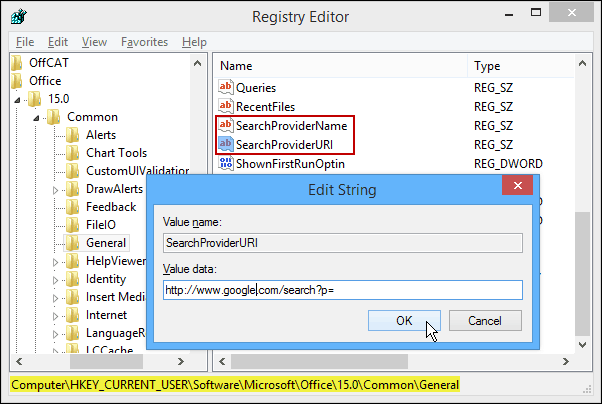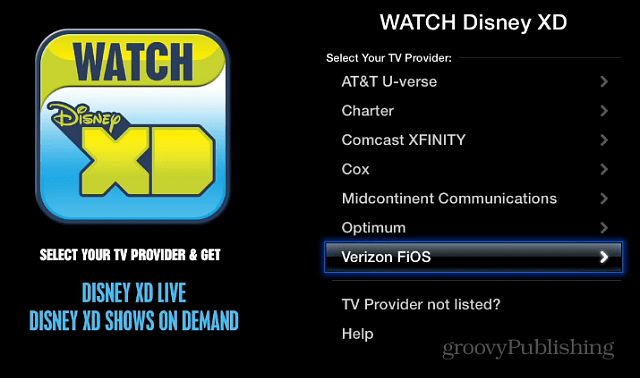Comment réparer une vidéo YouTube qui ne joue pas dans PowerPoint
Microsoft Power Point Héros / / April 19, 2023

Dernière mise à jour le
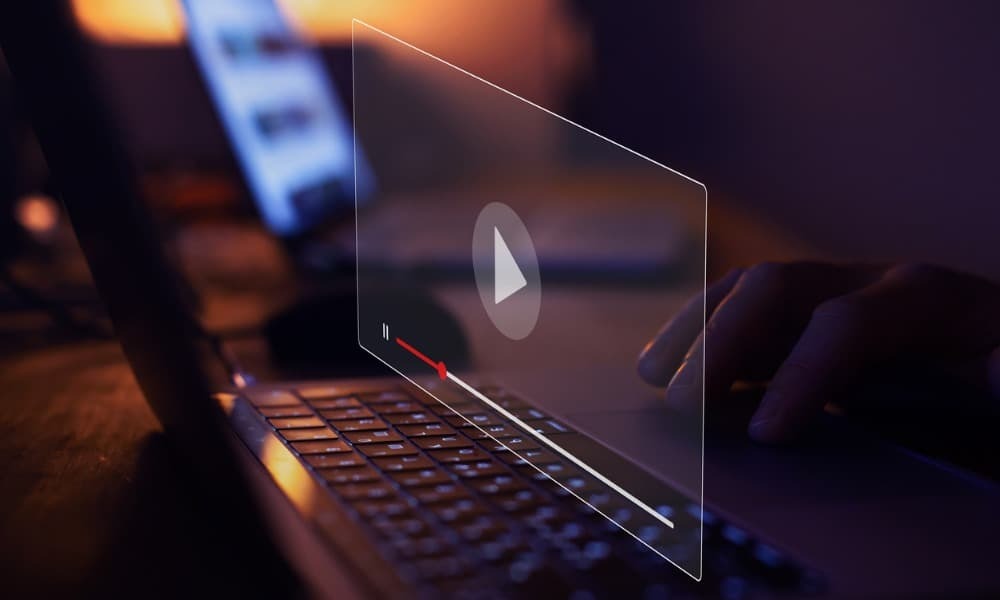
Une vidéo YouTube peut rendre une présentation PowerPoint plus attrayante à regarder. Si une vidéo YouTube n'est pas lue dans PowerPoint, suivez ce guide.
Ajouter une vidéo à une présentation PowerPoint est un processus simple et rend une présentation plus engageante. En plus d'augmenter l'engagement, l'intégration d'une vidéo YouTube dans votre présentation PowerPoint peut améliorer l'interactivité.
Cependant, il peut être frustrant de ne pas lire la vidéo. Heureusement, différentes méthodes de dépannage sont disponibles pour vous aider à résoudre ce problème.
Si vous rencontrez des problèmes avec une vidéo YouTube qui ne se lit pas dans PowerPoint, consultez les correctifs suivants.
Vérifiez votre code d'intégration vidéo YouTube
Si vous utilisez une vidéo YouTube dans votre présentation, vous devez vérifier que vous utilisez le code d'intégration et pas un lien. Cela est particulièrement vrai pour les anciennes versions de PowerPoint.
De nouvelles versions comme Office 2019 et Bureau 365 prend en charge l'ajout du code de lien, mais vous pourriez avoir plus de chance en utilisant le code d'intégration à la place.
Pour vérifier que le code d'intégration YouTube fonctionne :
- Ouvrez un navigateur, rendez-vous sur le site YouTube, et recherchez la vidéo que vous souhaitez ajouter.
- Sur la page de la vidéo, cliquez sur le Partager bouton sous la vidéo.
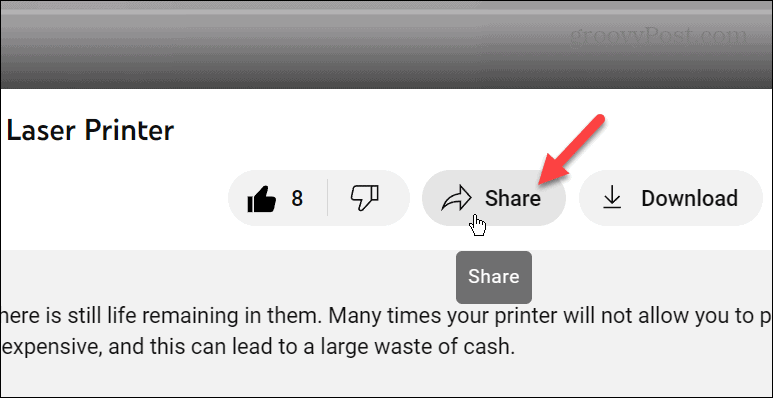
- Lorsque les options de partage apparaissent, cliquez sur le Intégrer bouton.
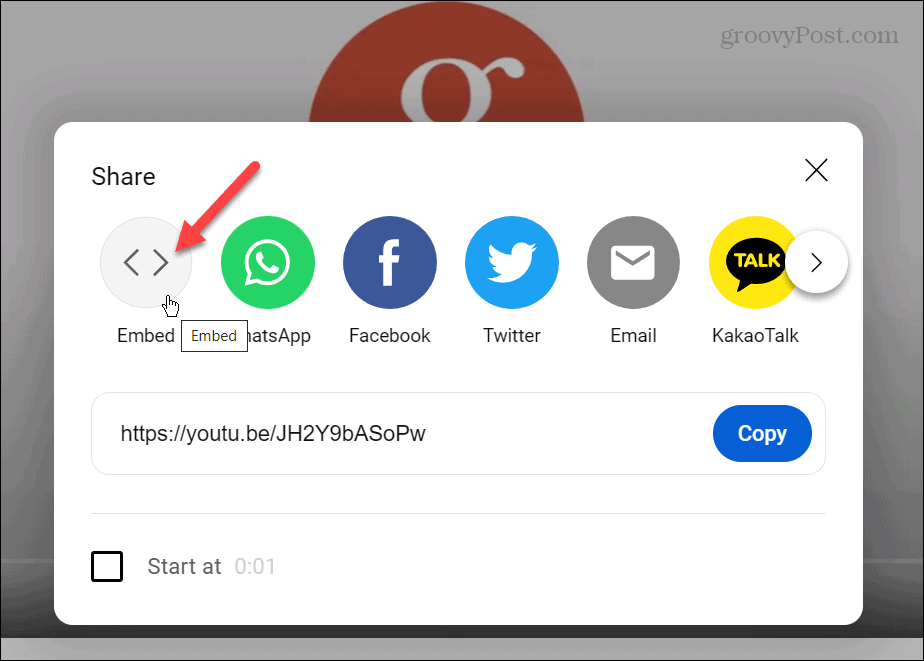
- Quand le Intégrer la vidéo l'écran apparaît, cliquez sur le Copie bouton sous le code.
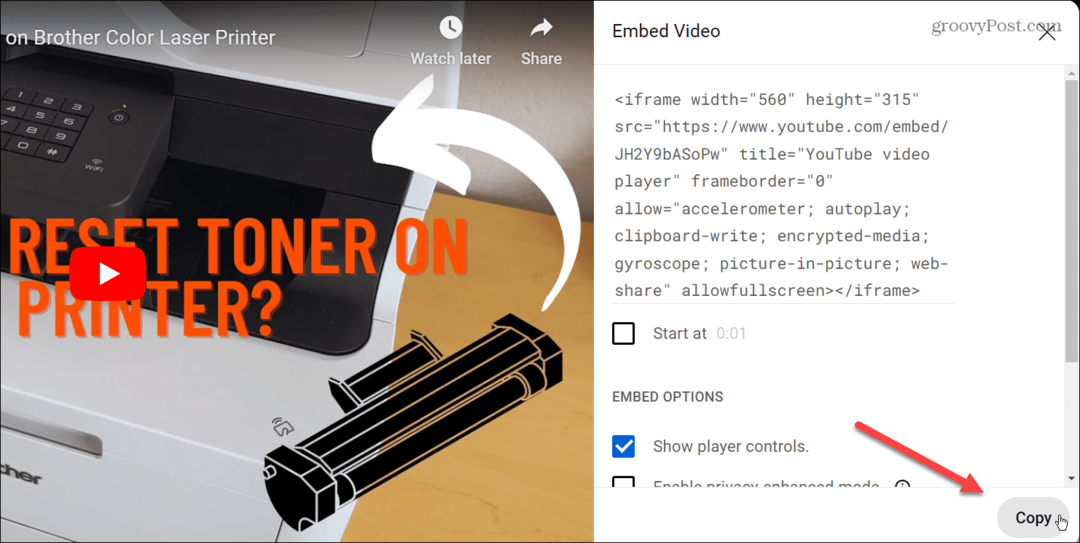
- Ouvrez votre présentation PowerPoint et cliquez sur Insérer > Vidéo > Vidéos en ligne.
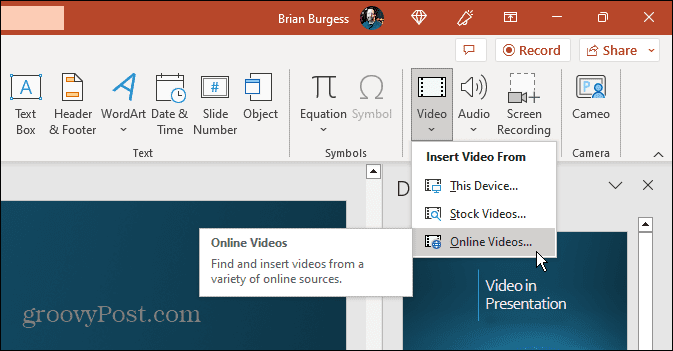
- Collez le code d'intégration dans le champ URL et cliquez sur le Insérer bouton.
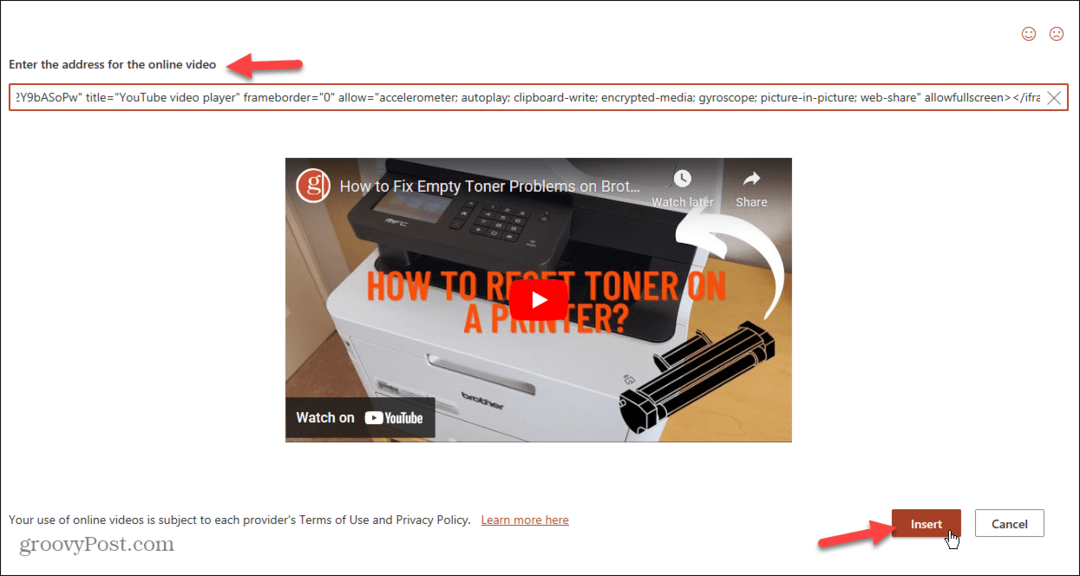
- La vidéo sera ajoutée à votre diapositive. Cliquez dessus pour commencer la lecture.

Vérifiez votre réseau et votre connexion Internet
Si vous ne vous connectez pas au réseau de l'entreprise et à Internet, une vidéo YouTube ne sera pas lue. C'est vrai même si vous utilisez le code d'intégration. Alors, vérifiez que vous pouvez vous connecter via Wi-Fi ou Ethernet (si possible).
Avant la présentation, il est essentiel de vérifier que vous disposez d'une connexion Internet. Si vous n'êtes pas connecté, ouvrez les paramètres réseau et Internet et trouver le mot de passe Wi-Fi pour le réseau auquel vous vous connectez.
Il est également important de vous assurer d'obtenir les vitesses de connexion dont vous avez besoin pour le nombre croissant de vidéos haute définition sur le service. Ainsi, par exemple, vous pouvez utiliser un service comme Speedtest.net ou Fast.com par Netflix pour vérifier que vos vitesses de téléchargement sont réactives.
Si vous rencontrez toujours des problèmes, le service informatique de l'entreprise devrait pouvoir vous connecter.
Ne pas enregistrer sous les anciens formats PowerPoint
Toutes les applications Office, y compris PowerPoint, vous permettent d'enregistrer vos présentations dans des formats plus anciens pour une meilleure compatibilité. Cependant, si vous avez une vidéo dans votre présentation, enregistrez-la sous le nom "Mon_PowerPoint_2003.PPT", par exemple, ne fonctionnera pas comme les présentations typiques.
Lors de l'enregistrement de présentations incluant une vidéo, utilisez la valeur par défaut PPTX format pour les versions modernes d'Office. Sinon, le fichier peut être corrompu et empêcher la vidéo de fonctionner.
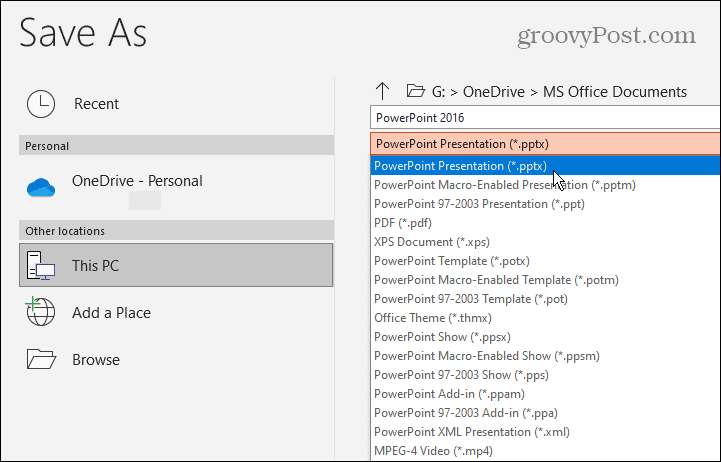
Mettre à jour Microsoft Office
Si les vidéos YouTube fonctionnaient auparavant dans PowerPoint, il pourrait y avoir un bogue avec la suite Office qui doit être résolu via une mise à jour. Office se met généralement à jour automatiquement, mais vous pouvez rechercher et télécharger les mises à jour manuellement.
Note: Vous pouvez mettre à jour toutes les applications Office à partir de n'importe quelle autre application incluse dans la suite. Lorsque vous mettez à jour Office à partir d'une application, vous les mettez toutes à jour.
Pour vérifier les mises à jour Office dans PowerPoint :
- Ouvrez PowerPoint et cliquez sur Déposer dans la barre d'outils en haut à gauche.
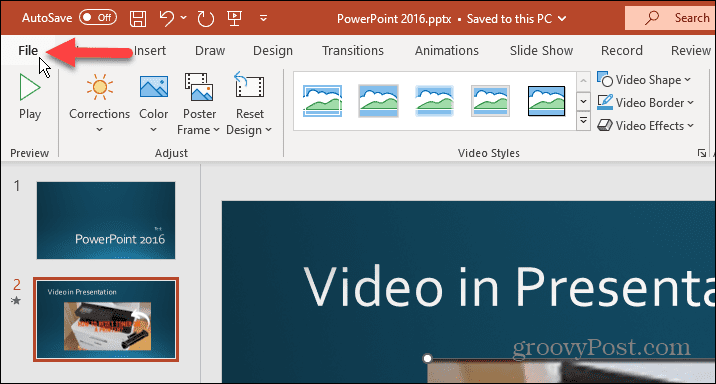
- Cliquez sur Compte de la colonne de gauche.
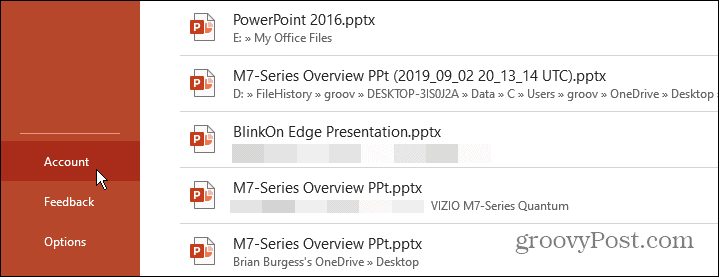
- Sous le Information produit section à droite, cliquez sur le Options de mise à jour bouton et sélectionnez le Mettez à jour maintenant option du menu.
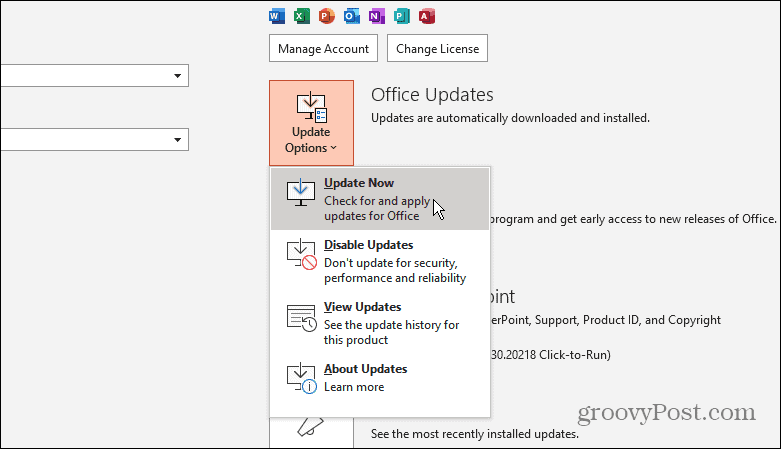
- Attendez qu'il télécharge les mises à jour disponibles, enregistrez votre travail et redémarrez si vous y êtes invité.
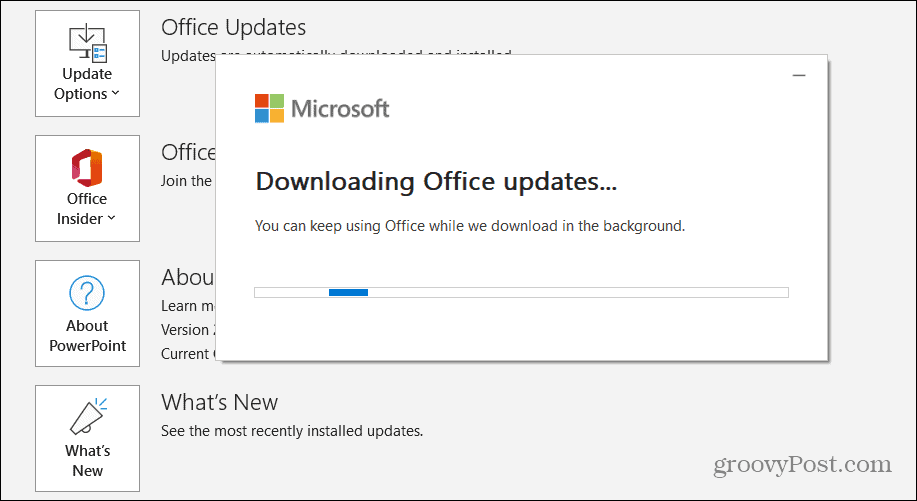
- Redémarrez PowerPoint et voyez si votre vidéo fonctionne.
Afficher les vidéos
PowerPoint a une fonctionnalité qui vous permet de masquer les vidéos lorsqu'elles ne sont pas lues. Si vous avez sélectionné cette option par inadvertance, votre vidéo n'apparaîtra pas dans la présentation.
Pour afficher la vidéo pendant le diaporama dans PowerPoint :
- Lancement Power Point et sélectionnez votre vidéo sur la diapositive.
- Clique le Relecture onglet qui apparaît dans le ruban en haut.
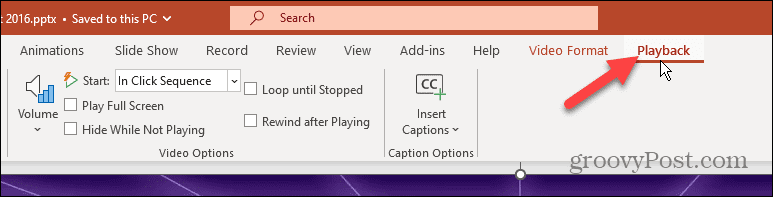
- Assurer la Cacher pendant que vous ne jouez pas l'option n'est pas cochée dans la section Options vidéo.
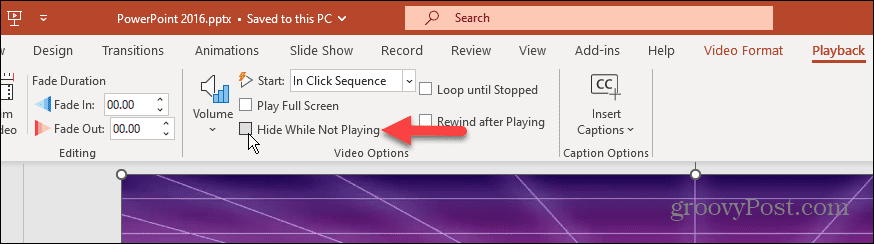
Assurez-vous que la vidéo est toujours disponible
Un autre problème que vous pourriez rencontrer est lorsque la vidéo n'est pas disponible sur YouTube.
Pour vérifier cela, lancez votre navigateur et assurez-vous que la vidéo est toujours disponible sur le service. Si ce n'est pas le cas, la vidéo ne sera pas lue et vous verrez peut-être un plus disponible erreur. Une vidéo sera supprimée pour plusieurs raisons, comme la fermeture de son compte par l'utilisateur, l'interdiction ou simplement la suppression de la vidéo.
Dans ce cas, vous devrez trouver une autre version ou une vidéo similaire qui fonctionne à la place. Ou, s'il s'agit de votre vidéo, téléchargez-la à nouveau sur YouTube et utilisez le code d'intégration pour l'ajouter à votre présentation PowerPoint.
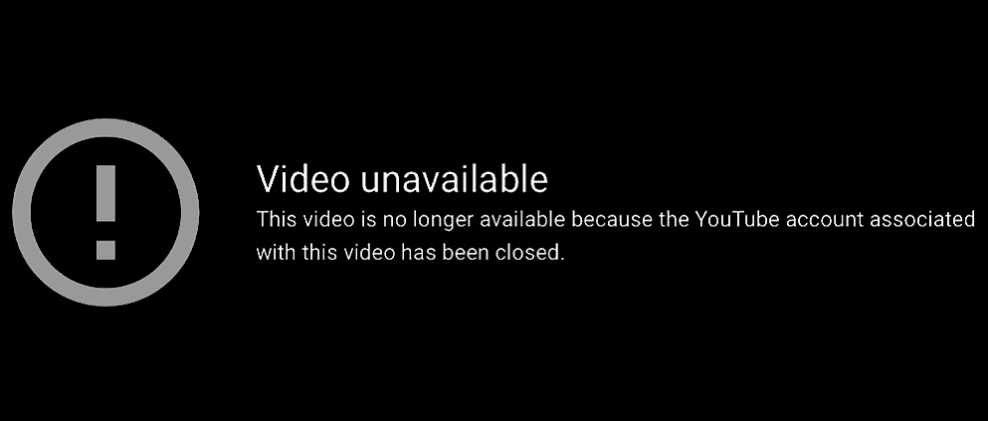
Vérifier les problèmes de compatibilité
Des problèmes de compatibilité peuvent empêcher la lecture de la vidéo YouTube dans PowerPoint. Pour vérifier les problèmes de compatibilité, vous pouvez inspecter la présentation.
Pour inspecter la présentation PowerPoint à la recherche de problèmes de compatibilité :
- Ouvrez PowerPoint et appuyez sur Déposer à partir de la barre d'outils supérieure.
- Sélectionner Info de la colonne de gauche.
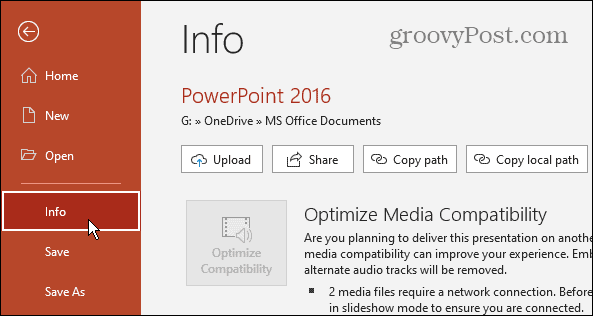
- Clique le Vérifier le problème bouton à côté de Inspecter la présentation option.
- Sélectionner Vérifier la compatibilité du menu.
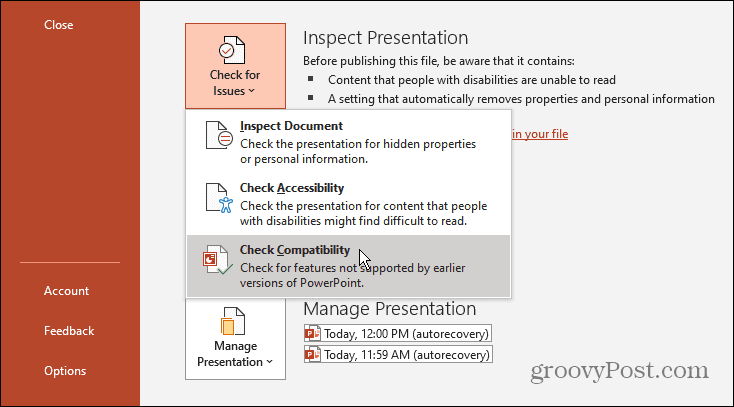
PowerPoint recherchera et réparera tout problème potentiel d'incompatibilité. Il convient également de mentionner que c'est la section où vous pouvez afficher et supprimer les données masquées à partir de documents Office avant de les partager.
Supprimer les fichiers temporaires
Avez-vous un ordinateur occupé avec des documents partout? Une autre raison pour laquelle une vidéo YouTube n'est pas lue dans PowerPoint est qu'il y a trop de fichiers temporaires sur votre lecteur.
Si tel est le cas, c'est le bon moment pour supprimer les fichiers temporaires sous Windows. Une fois que vous les avez nettoyés, redémarrez votre PC et voyez si la vidéo fonctionne. En plus de résoudre le problème avec PowerPoint, vous récupérerez de l'espace disque.
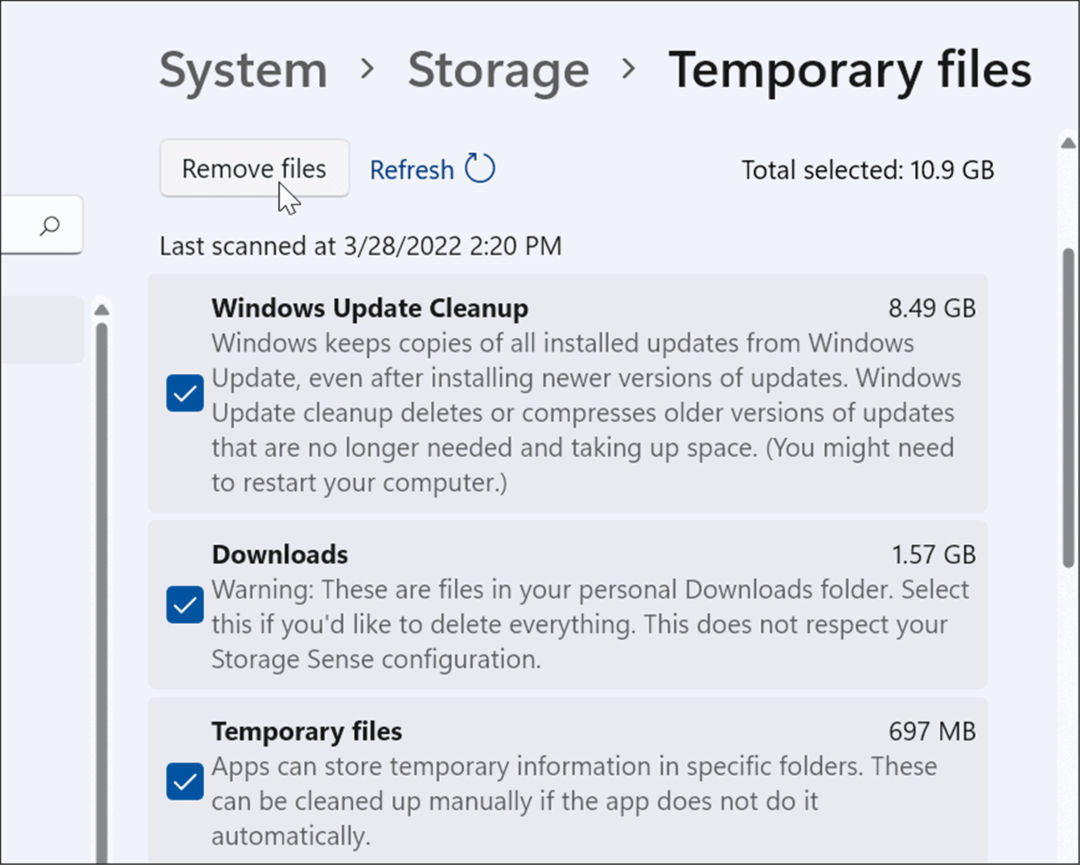
Lecture de vidéos dans PowerPoint
Si vous devez ajouter une vidéo YouTube à votre présentation, cela peut être ennuyeux lorsqu'elle ne se lit pas correctement dans PowerPoint. Cependant, l'utilisation de l'une des solutions ci-dessus devrait aider à résoudre un problème de vidéo YouTube qui ne se lit pas dans PowerPoint.
Pour en savoir plus sur la création de présentations attrayantes et tirer le meilleur parti de PowerPoint, découvrez comment insérer une image ou une forme dans PowerPoint. Ou, vous pourriez être intéressé à utiliser animations dans PowerPoint présentations.
Une autre façon d'égayer les choses consiste à utiliser l'option de enregistrer des voix off pour vos diapositives. Et au lieu de sauter de diapositive en diapositive comme un robot, apprenez à utiliser des transitions de diapositives dans PowerPoint ou comment aligner des objets dans vos présentations.