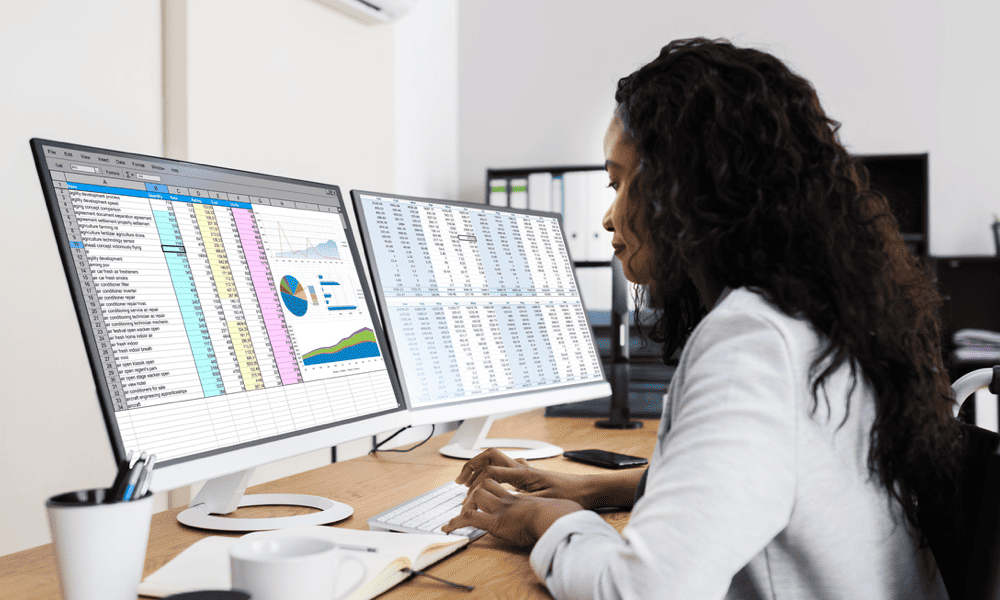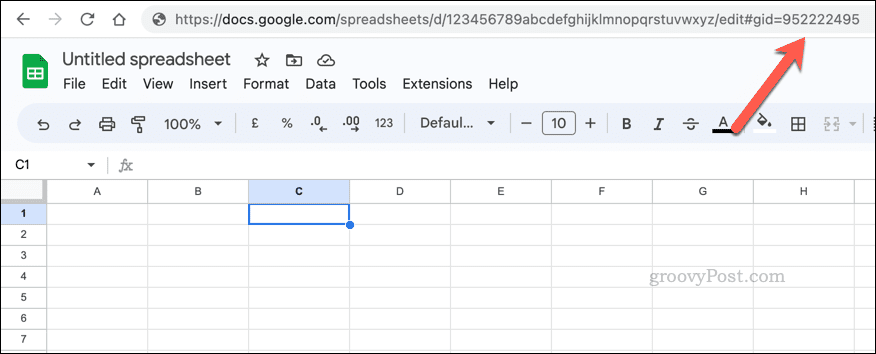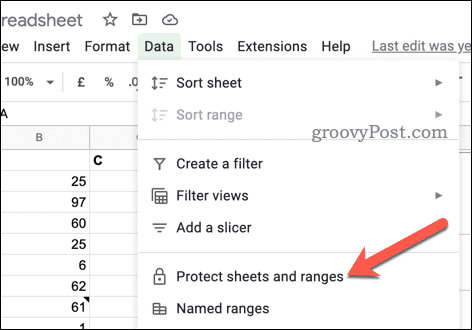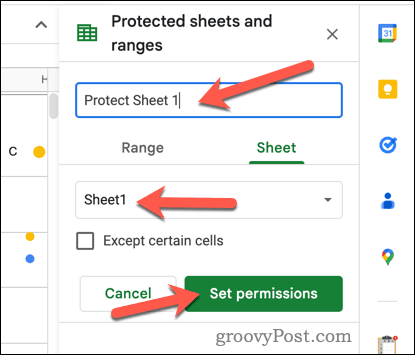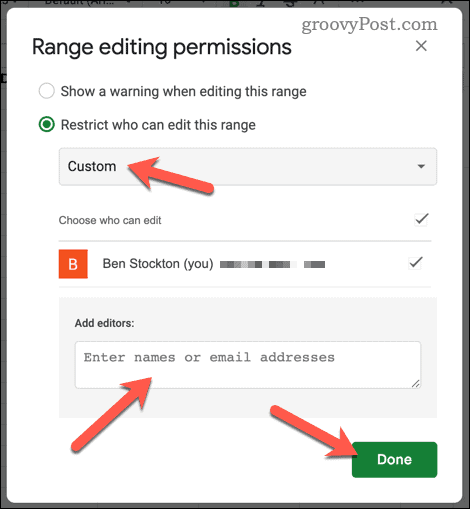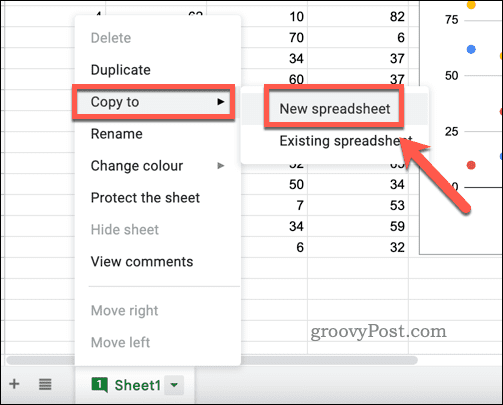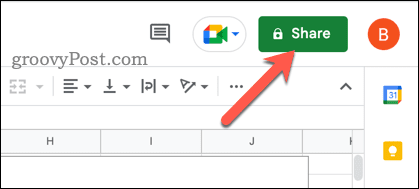Avantages Du Céleri
Les Bienfaits Du Céleri
Aliments Au Céleri
Mélanges De Céleri
Perdre Du Poids
Mélange De Citron
Recette De Mélange De Citron
Les Bienfaits Du Citron
Comment Suis Je Faible
Santé
Perte De Poids Saine
Recettes Saines
Poids De Vacances
Comment Brûler Les Graisses
Brûler Les Graisses
Brûler Les Graisses
Boisson Pour Brûler Les Graisses
Façons De Perdre Du Poids
Recettes Minceur
Boisson
Recette De Boisson Diététique
Mélanges Diététiques
Liste Des Régimes
Recette Diététique
Je Ne Peux Pas Suivre Un Régime
Perte De Poids Rapide
Kadin
05/04/2020