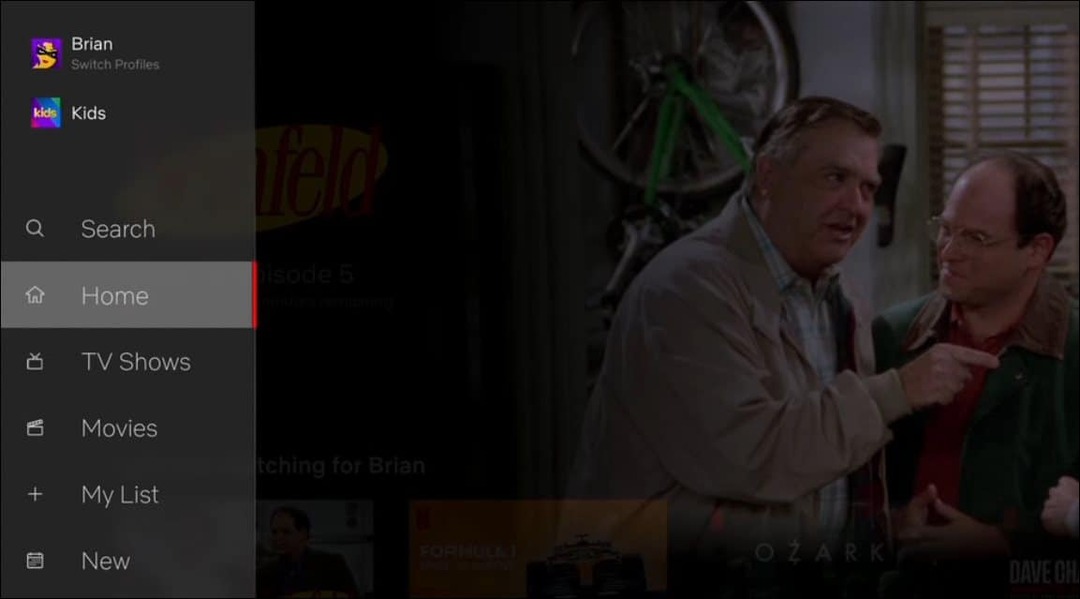Comment désactiver Bing Chat AI à partir de Windows 11 Search
Microsoft Windows 11 Bing Héros / / April 16, 2023

Dernière mise à jour le

Microsoft intègre sa technologie d'intelligence artificielle dans l'interface utilisateur de Windows 11. Cependant, si vous ne l'aimez pas, vous pouvez désactiver Bing Chat AI à partir de la recherche.
Vous avez peut-être repéré la nouvelle icône Bing qui orne le champ de recherche de la barre des tâches de Windows 11. Ce symbole, comportant la lettre ‘B' entouré d'une bulle de dialogue, ouvre l'accès au chatbot Bing AI.
Microsoft présente actuellement ce champ de recherche amélioré et ce système d'intelligence artificielle aux utilisateurs de Windows 11. L'intégration n'est cependant pas transparente, car vos demandes sont dirigées vers la page Bing AI Chat via le navigateur Microsoft Edge.
Si vous n'êtes pas intéressé par Bing Chat AI, vous pouvez le désactiver en suivant les étapes ci-dessous.
Où trouver Bing Chat AI
Comme indiqué, cette nouvelle fonctionnalité d'IA est rudimentaire et n'est pas entièrement intégrée. Vous ne pouvez pas simplement commencer à discuter avec Bing AI à partir du champ de recherche de la barre des tâches - vous n'avez pas encore fusionné l'expérience complète de Bing AI dans Windows 11.
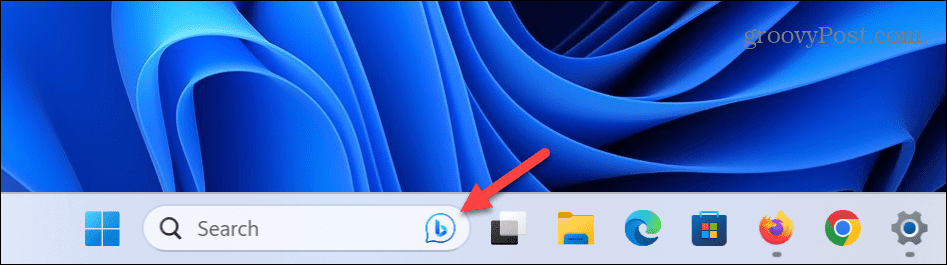
Pour l'utiliser, vous devez taper votre requête et appuyer sur Entrer. Alternativement, vous pouvez cliquer sur le IA de chat Bing dans le coin supérieur droit ou supérieur gauche de la page de résultats Web.
La fonction de recherche ouvrira Microsoft Edge au IA de chat Bing page, où vous pouvez continuer à interagir avec l'IA. Actuellement, il ne s'agit que d'un bouton de lancement pour Edge.
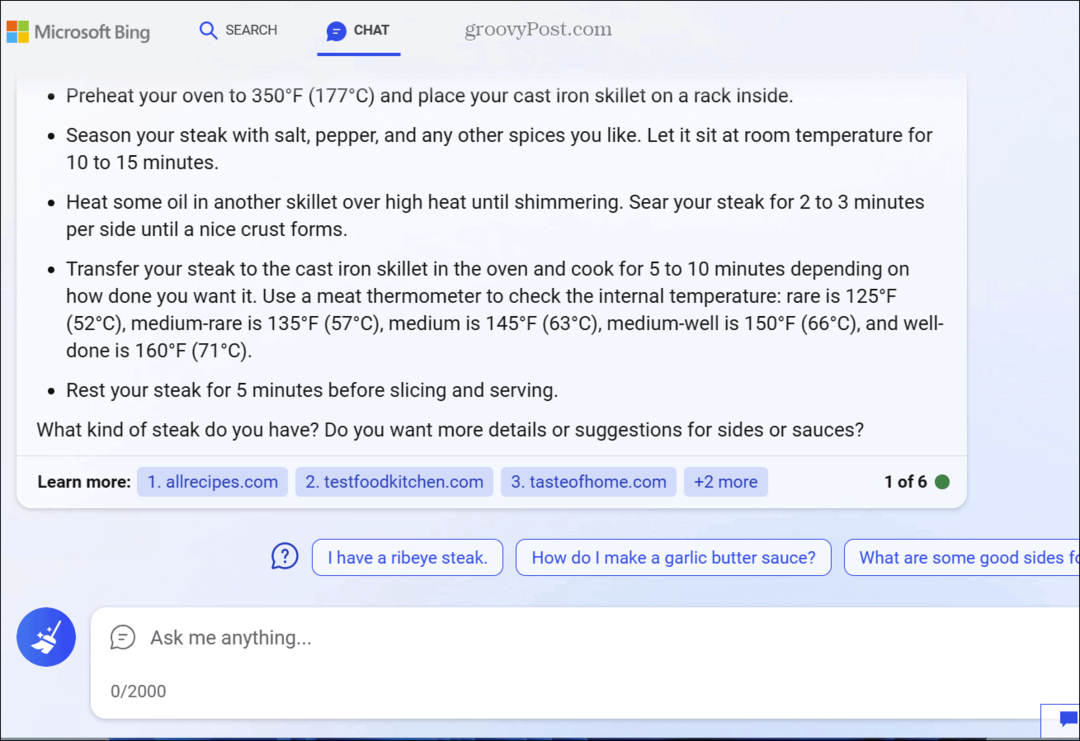
Comment désactiver Bing Chat AI à partir de Windows 11 Search
Si vous constatez que le bouton Bing Chat AI vous gêne lors de la recherche de contenu, vous pouvez vous en débarrasser.
Pour désactiver Bing Chat AI à partir du champ Rechercher de la barre des tâches :
- appuie sur le Clé Windows et ouvert Paramètres, ou utilisez le Touche Windows + I raccourci pour l'ouvrir directement.
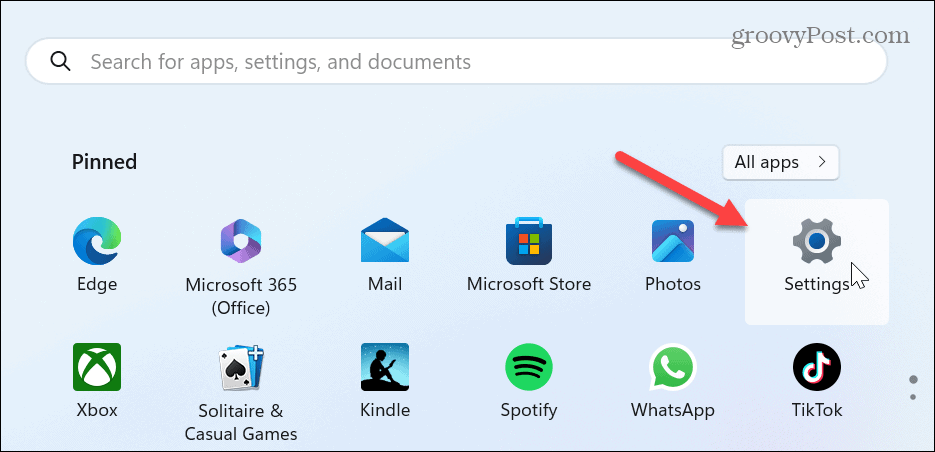
- Quand Paramètres s'ouvre, cliquez Confidentialité et sécurité du panneau de gauche.
- Faites défiler jusqu'à Autorisations Windows section et cliquez sur Autorisations de recherche de la liste.
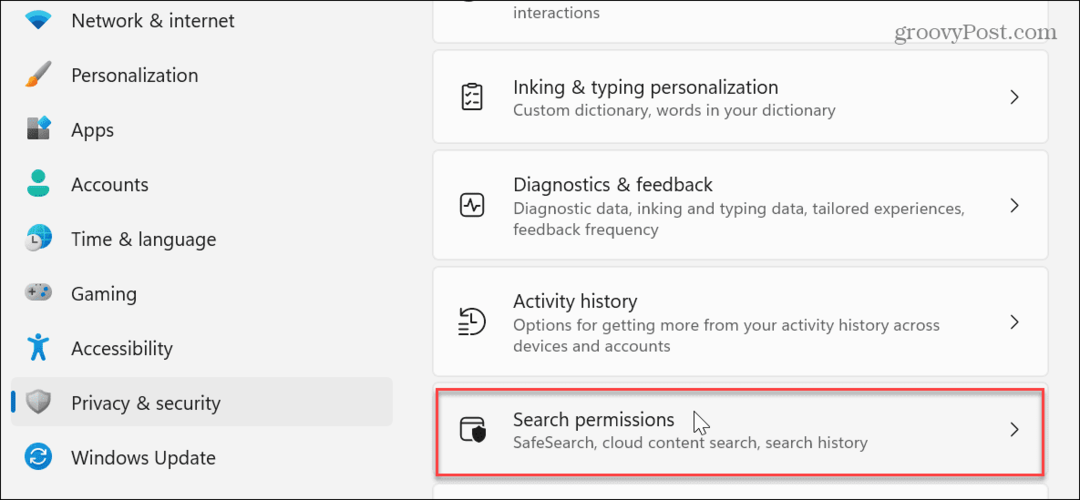
- Maintenant, faites défiler jusqu'à Plus de réglages section et désactivez la Afficher les points forts de la recherche option.
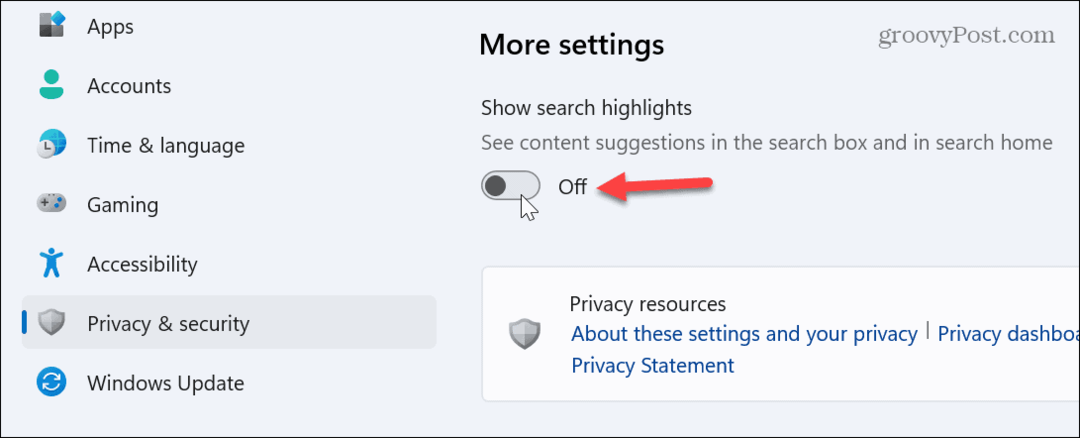
- L'icône Bing Chat AI n'apparaîtra plus dans le champ de recherche.
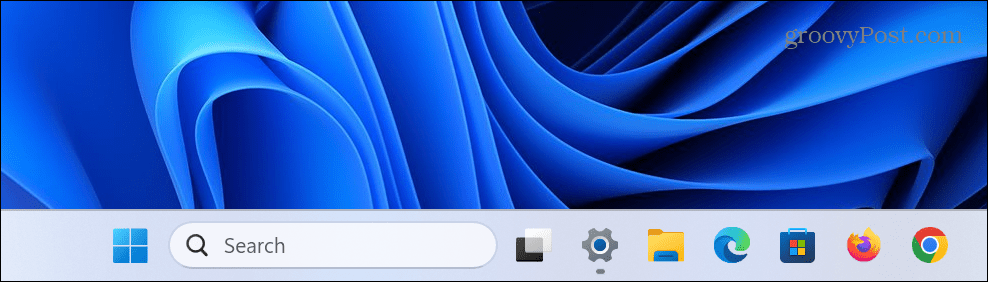
Il est également important de noter que la désactivation de ce paramètre désactivera les suggestions Web et supprimera le raccourci chatbot AI de l'interface d'accueil de la recherche. Cependant, vous pouvez toujours accéder au chatbot AI à partir des coins supérieur gauche et supérieur droit de l'interface utilisateur de recherche.
Si vous souhaitez réactiver la fonctionnalité, revenez à la même section de l'application Paramètres et activez le Afficher les points forts de la recherche option.
Actuellement, Microsoft est toujours en train de déployer la fonctionnalité Bing Chat AI dans la recherche pour les utilisateurs de Windows 11. Si vous ne le voyez pas encore, il devrait bientôt arriver via Windows Update. Si vous ne voulez pas attendre, vous pouvez manuellement vérifier les mises à jour sur Windows 11 et obtenez la fonctionnalité plus tôt.
Gestion de la recherche sur Windows 11
Que vous soyez prêt ou non, l'IA est en train de jouer un rôle important dans nos vies. Microsoft prévoit également d'intégrer son service d'intelligence artificielle à d'autres produits comme Office à l'avenir. Cependant, vous pouvez vous en débarrasser pour le moment si vous ne vous souciez pas de la fonctionnalité.
En ce qui concerne la recherche dans Windows 11, il y a d'autres choses qui pourraient vous intéresser. Par exemple, si vous n'obtenez pas les résultats souhaités, vous pouvez gérer indexation de recherche sur Windows 11. De plus, si vous n'aimez pas que la recherche prenne de la place dans la barre des tâches, vous pouvez masquer ou modifier le champ de recherche.
Si vous trouvez la zone de recherche utile, vous pouvez rencontrer périodiquement des problèmes. Alors, consultez nos conseils pour savoir comment corriger le champ de recherche qui ne fonctionne pas. Ou, si vous souhaitez uniquement rechercher des fichiers et des dossiers spécifiques, découvrez masquer des fichiers et des dossiers de la recherche sur Windows 11.
Comment trouver votre clé de produit Windows 11
Si vous avez besoin de transférer votre clé de produit Windows 11 ou si vous en avez simplement besoin pour effectuer une installation propre du système d'exploitation,...