Comment insérer Google Sheets dans Google Docs
Feuilles Google Google Google Docs Héros / / April 13, 2023

Dernière mise à jour le
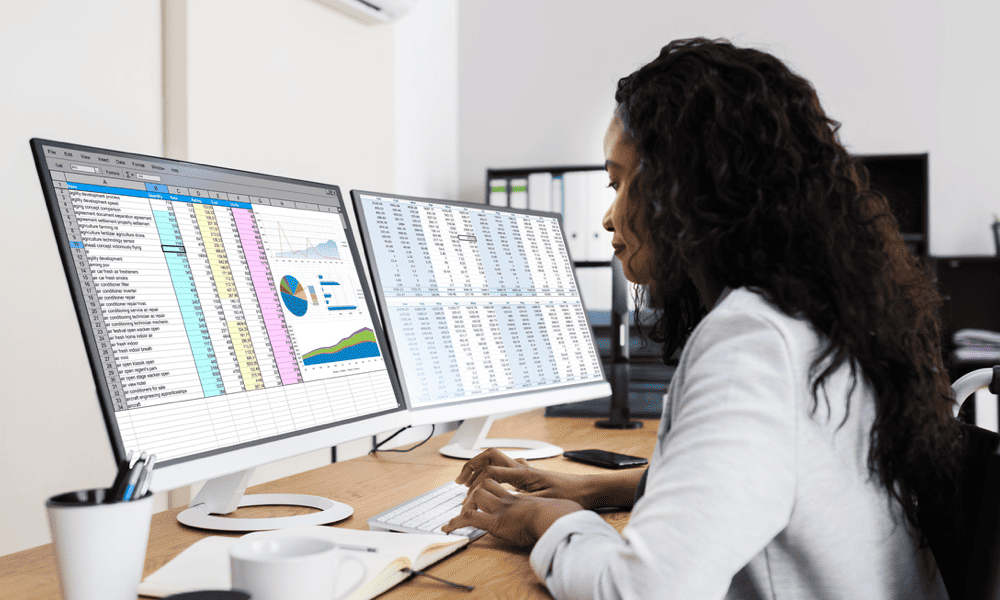
Vous souhaitez inclure les données de votre feuille de calcul Google Sheets dans votre document Google Docs? Suivez ce guide pour commencer.
Vous avez des données Google Sheets que vous souhaitez partager dans un document Google Docs. Ce n'est pas un problème inhabituel - vous voudrez peut-être présenter certaines de vos données dans un rapport, par exemple.
Mais comment faites-vous pour le faire? Ce n'est pas un processus simple, mais le partage de vos données Sheets dans un document Docs est possible, soit en liant ou en insérant les données directement.
Vous cherchez à insérer Google Sheets dans Google Docs? Voici ce que vous devez faire.
Comment copier et coller des données Google Sheets dans Google Docs
Le moyen le plus simple d'insérer Google Sheets dans Google Docs consiste à copier et coller les données. Cette méthode vous permet de transférer rapidement vos données sous forme de tableau que vous pouvez déplacer, modifier et mettre en forme en conséquence.
Selon la façon dont vous souhaitez que votre document fonctionne, vous pouvez également maintenir le lien entre vos documents Sheets et Docs. Cependant, vous pouvez également choisir de coller les données en tant que copie unique afin que le lien entre les deux applications soit rompu.
Pour copier et coller des données de Google Sheets dans Google Docs :
- Ouvrez votre feuille de calcul Google Sheets et sélectionnez la plage de cellules que vous souhaitez insérer.
- Presse Ctrl + C (ou Commande + C sur Mac). Sinon, faites un clic droit et choisissez Copie.
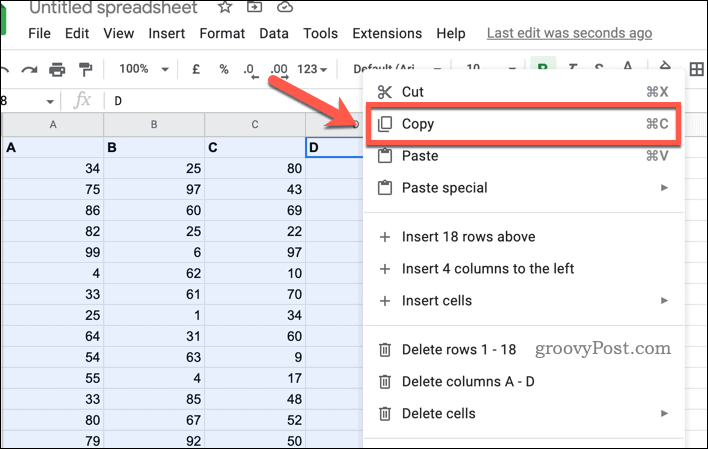
- Ensuite, ouvrez votre document Google Docs et placez le curseur à l'endroit où vous souhaitez insérer les données.
- Presse Ctrl + V (ou Commande + V sur Mac). Sinon, faites un clic droit et sélectionnez Pâte.
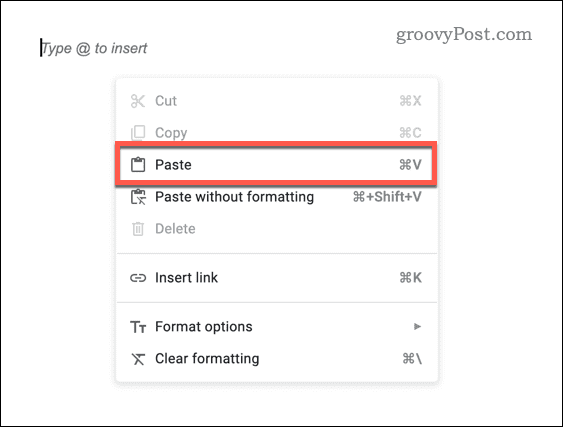
- Il vous sera demandé de choisir comment vous souhaitez coller les données. Choisir entre:
- Lien vers la feuille de calcul. Cela maintiendra un lien de données avec la feuille de calcul d'origine afin que toute modification des données soit reflétée à la fois dans la feuille de calcul Google Sheets et dans le document.
-
Coller sans lien. Cela collera les données telles qu'elles sont maintenant dans votre document Google Docs. Cependant, toute modification dans Google Sheets ne sera pas reflétée par la suite.
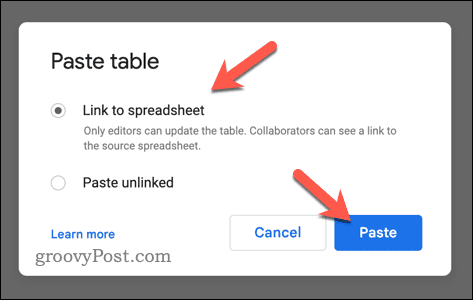
Les données apparaîtront sous forme de tableau immédiatement dans votre document.
Comment lier un graphique de Google Sheets à Google Docs
Une autre façon d'insérer Google Sheets dans Google Docs consiste à lier les données sous forme de graphique. Cette méthode vous permet d'afficher visuellement vos données à l'aide de différents graphiques, tels que des graphiques circulaires, des graphiques à barres, des graphiques linéaires, etc.
Il présente également certains avantages. Le graphique sera mis à jour automatiquement si vous apportez des modifications dans Google Sheets et vous pouvez personnaliser son apparence à l'aide de diverses options.
Pour lier un graphique de Google Sheets à Google Docs :
- Ouvrez votre feuille de calcul Google Sheets et créez un graphique à l'aide de vos données. Vous pouvez le faire en sélectionnant votre plage de données et en allant à Insérer > Graphique.
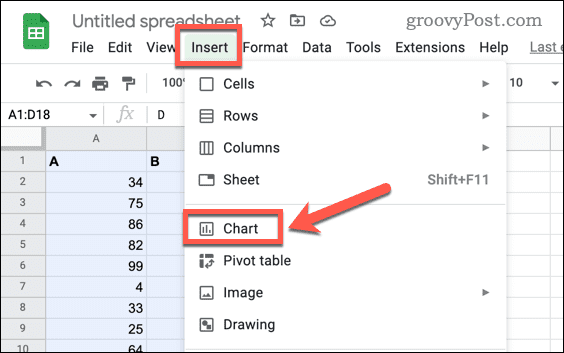
- Ajustez les paramètres de votre graphique en fonction de vos préférences. Vous pouvez modifier le type de graphique, ajouter des titres et des étiquettes, modifier les couleurs et les polices, etc.
- Ensuite, ouvrez votre document Google Docs et placez le curseur à l'endroit où vous souhaitez insérer le graphique.
- Aller à Insérer > Graphique > À partir de feuilles.
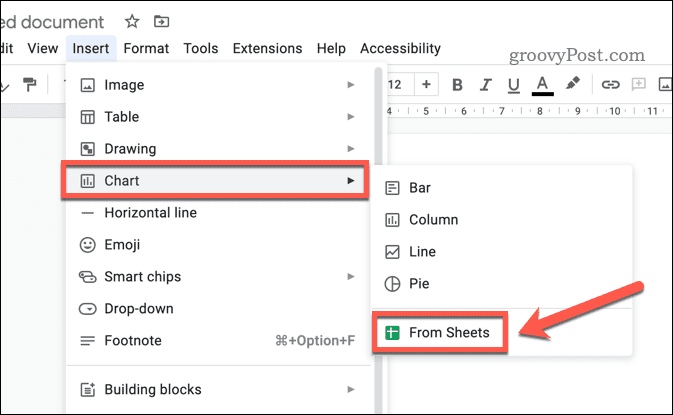
- Sélectionnez la feuille de calcul contenant votre graphique et cliquez sur Sélectionner.
- Choisissez le graphique que vous souhaitez importer et cliquez sur Importer.
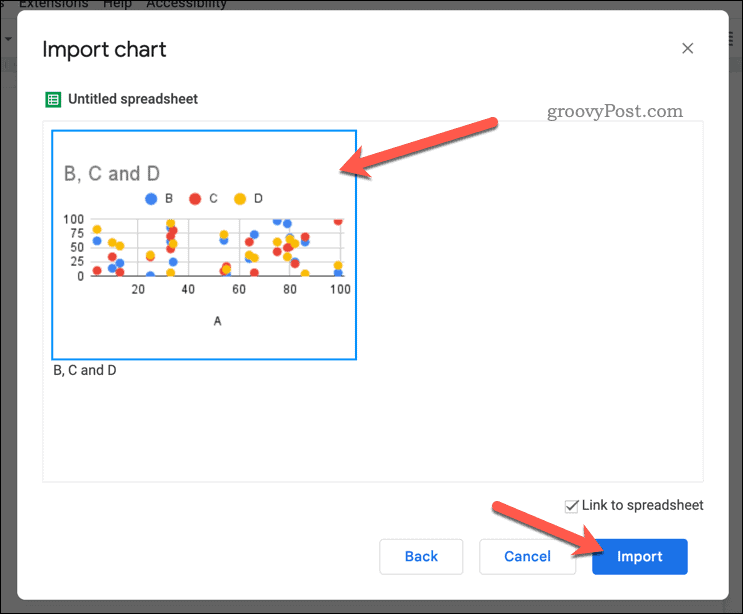
Vous pouvez également modifier ou supprimer le graphique après l'avoir inséré en cliquant dessus et en utilisant les options de la barre d'outils qui s'affichent.
Rédaction de vos données avec Google Docs
Vous pouvez insérer rapidement vos données Google Sheets dans un document Google Docs en suivant les étapes ci-dessus. Cela peut vous aider à présenter plus efficacement vos données dans différentes applications.
Vous souhaitez combiner vos données? Tu peux fusionner des tables dans Google Docs pour rassembler vos ensembles de données. Vous pouvez également penser à d'autres types de contenu, tels que insérer des vidéos dans Google Docs.
Vous avez terminé avec votre document? Si vous souhaitez le remettre à un collègue ou à un client, vous pouvez facilement transférer la propriété d'un document Google Docs. Enfin, vous voudrez peut-être réfléchir à la manière de formater davantage vos données Google Slides, telles que modification des formats numériques pour vos valeurs pour mieux refléter vos données.
Comment trouver votre clé de produit Windows 11
Si vous avez besoin de transférer votre clé de produit Windows 11 ou si vous en avez simplement besoin pour effectuer une installation propre du système d'exploitation,...



