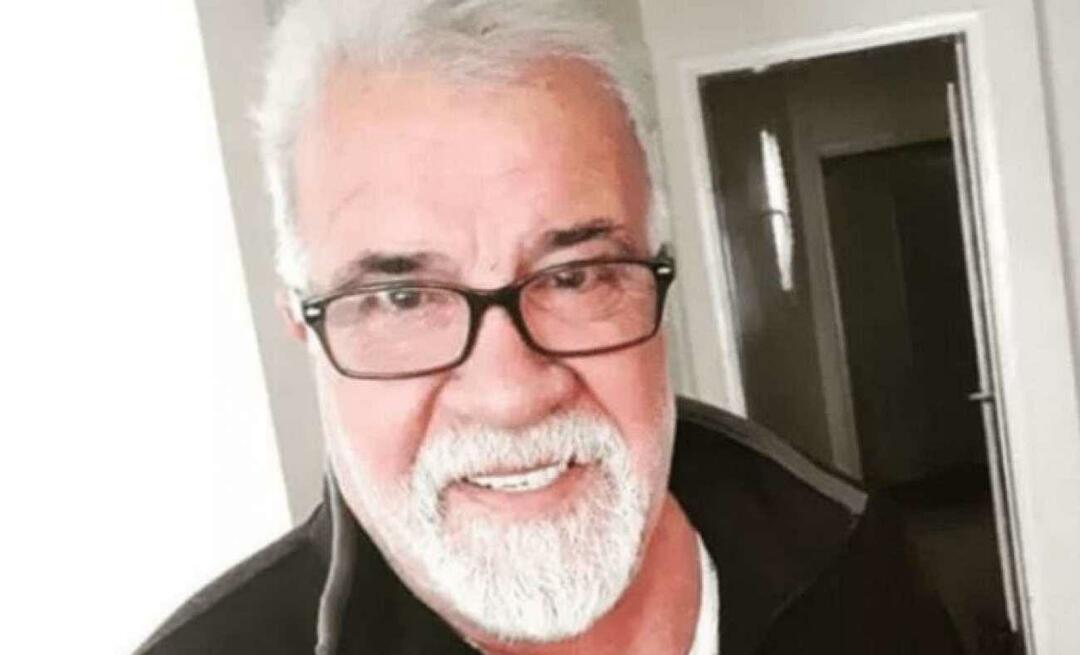Comment ajouter une équation dans Google Slides
Diapositives Google Google Héros / / April 11, 2023

Dernière mise à jour le

Voulez-vous ajouter des symboles mathématiques à votre présentation? Découvrez comment ajouter une équation dans Google Slides dans ce guide.
La notation mathématique peut être belle à regarder, mais il peut aussi être très pénible d'essayer de la recréer dans un document. De nombreuses applications de traitement de texte sont livrées avec des éditeurs d'équations intégrés qui vous permettent de créer des équations complexes à insérer dans vos documents.
Si vous travaillez sur une présentation Google Slides et que vous devez insérer des équations mathématiques, il y a un petit problème: il n'y a pas d'éditeur d'équation natif. Il est possible de créer des équations de base à l'aide de symboles, mais pour des équations plus complexes, vous aurez besoin d'un peu d'aide supplémentaire.
Découvrez ci-dessous comment ajouter une équation dans Google Slides.
Comment ajouter une équation dans Google Slides à l'aide de caractères spéciaux
Si vous souhaitez uniquement ajouter une équation simple à Google Slides, vous pourrez peut-être la créer à l'aide de caractères spéciaux. Ces caractères incluent des symboles mathématiques courants que vous pouvez utiliser pour créer vos équations.
Cependant, si vous cherchez à créer des équations plus complexes, cette méthode ne suffira pas. Vous devrez utiliser un module complémentaire comme détaillé plus loin dans l'article.
Pour ajouter une équation dans Google Slides à l'aide de caractères spéciaux :
- Ouvrez le Document Google Slidest où vous voulez ajouter votre équation.
- Cliquez à l'endroit où vous souhaitez que le caractère spécial apparaisse.
- Clique le Insérer menu.
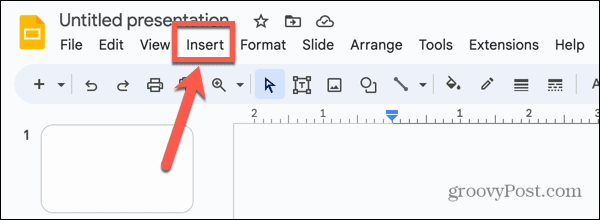
- Sélectionner Caractères spéciaux.
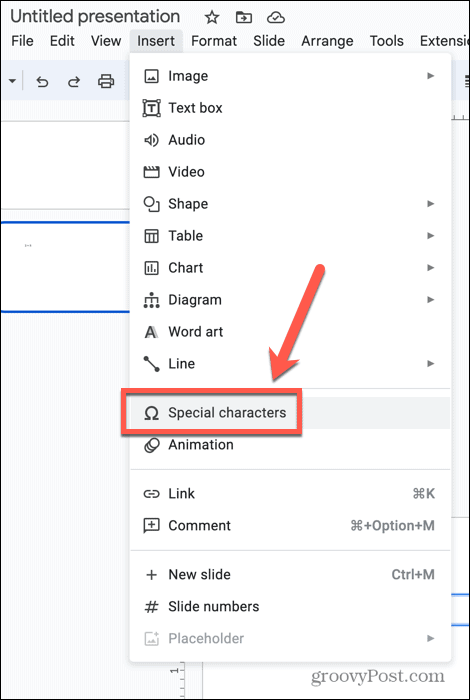
- Dans le premier menu déroulant, sélectionnez Symbole.
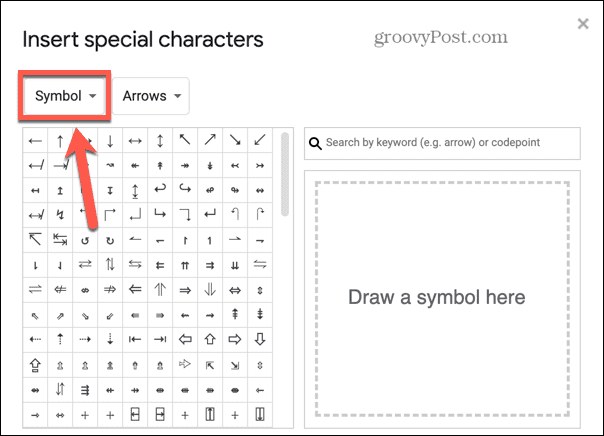
- Pour ajouter des lettres algébriques, telles que « x », sélectionnez Mathématiques Alphanumérique dans la dernière liste déroulante.
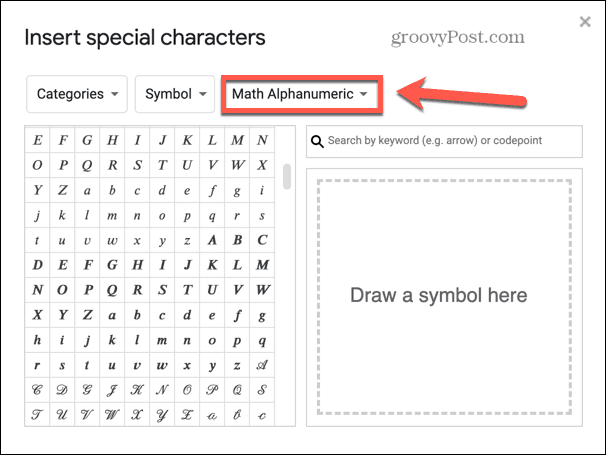
- Trouvez la lettre que vous voulez insérer et cliquez dessus.
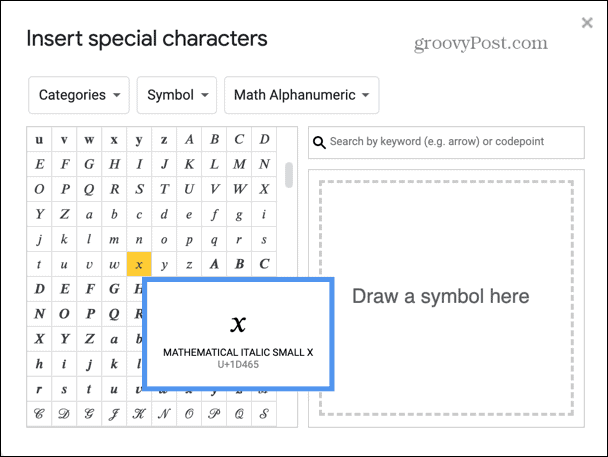
- Votre symbole sera inséré dans votre document.
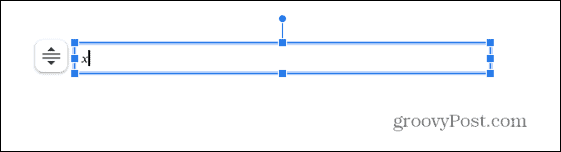
- Pour ajouter d'autres symboles mathématiques, sélectionnez Mathématiques dans la dernière liste déroulante.
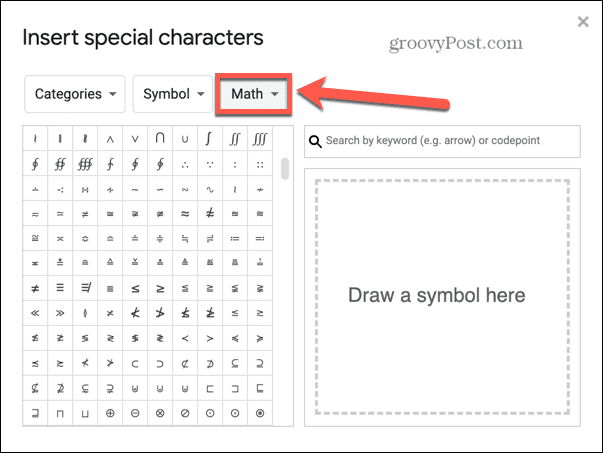
- Trouvez le symbole que vous souhaitez insérer et cliquez dessus.
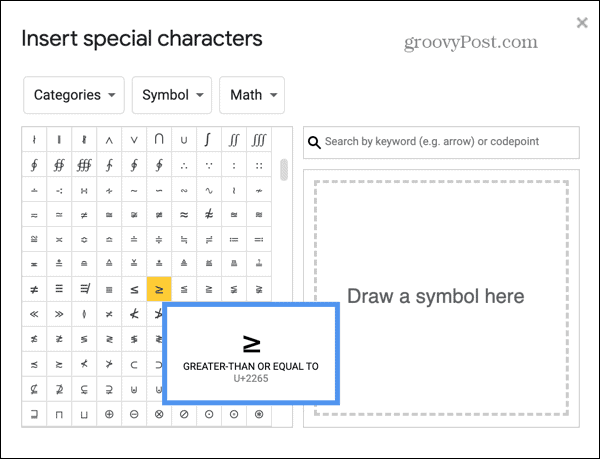
- Ce symbole sera ajouté à votre document.
- Pour ajouter un exposant, sélectionnez Exposant dans la dernière liste déroulante.
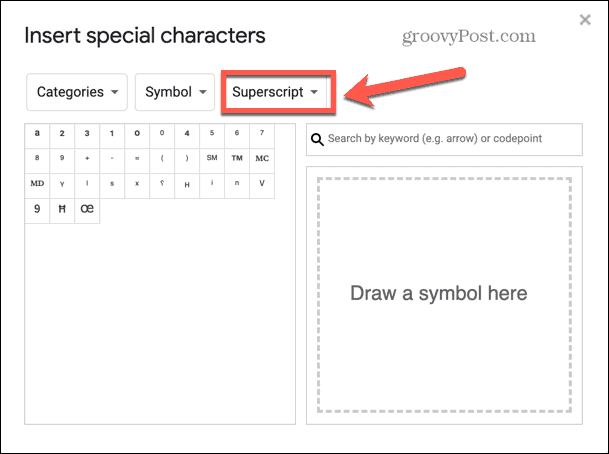
- Lorsque vous avez terminé, fermez la fenêtre des caractères spéciaux et admirez votre nouvelle équation.
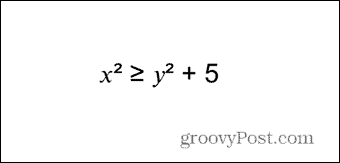
- Si vous ne trouvez pas un symbole, vous pouvez également utiliser l'outil de dessin pour le localiser. Ouvrez la fenêtre des caractères spéciaux en suivant les étapes 1 à 4 et dessinez votre symbole dans la grande case à droite.
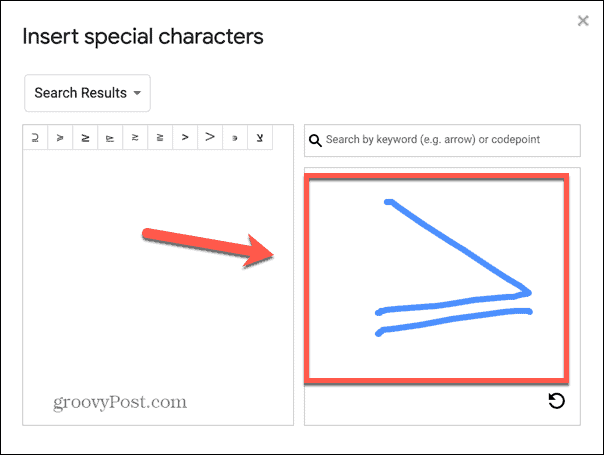
- Des suggestions pour votre symbole apparaîtront sur la gauche. Pour en sélectionner un, cliquez dessus et il sera ajouté à votre diapositive.
Comment ajouter des fractions simples dans Google Slides
Si vous souhaitez ajouter des fractions à vos équations dans Google Slides, vous pouvez le faire rapidement et facilement pour certaines des fractions les plus courantes. Si vous cherchez à créer d'autres fractions ou même des fractions algébriques, vous devrez utiliser un module complémentaire comme décrit dans la section suivante.
Pour ajouter des fractions simples à Google Slides :
- Ouvrez le document où vous souhaitez insérer vos fractions.
- Tapez le numérateur (chiffre du haut) de votre fraction.
- Tapez une barre oblique (/) suivi du dénominateur (chiffre du bas) de votre fraction.
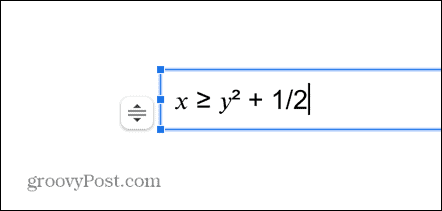
- Presse Espace ou Entrer et votre fraction sera convertie en un style de fraction plus reconnaissable.
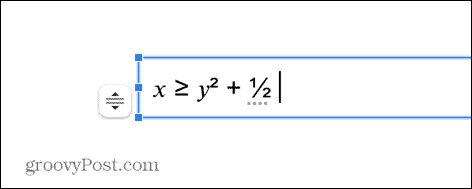
- Cela ne fonctionnera que pour les fractions avec un dénominateur de 6 ou moins, et cela ne fonctionnera pas pour les fractions qui ont des équivalents plus simples. Ainsi, 1/6 sera converti en fraction, mais 2/6 ne le sera pas car cela serait plus communément écrit comme 1/3.
Comment ajouter une équation dans Google Slides à l'aide d'un module complémentaire
Si vous souhaitez inclure des équations mathématiques et des fractions plus complexes, vous devrez utiliser un éditeur d'équations. Google Slides n'est pas livré avec un éditeur d'équation natif, vous devrez donc installer un module complémentaire.
Il existe un certain nombre d'options différentes parmi lesquelles vous pouvez choisir, dont beaucoup offrent des fonctionnalités similaires. Dans cet exemple, nous utiliserons Hypatie Créer qui est riche en fonctionnalités et a de meilleurs scores d'avis d'utilisateurs que beaucoup de ses concurrents.
Comment installer Hypatia Create dans Google Slides
Avant de pouvoir l'utiliser pour créer des équations, vous devez installer le module complémentaire Hypatia Create. Une fois installé, vous pouvez l'utiliser pour former des équations complexes dans n'importe lequel de vos documents Google Slides.
Pour installer Hypatia Create en tant que module complémentaire dans Google Slides :
- Ouvrez un document Google Slides.
- Clique le Rallonges menu.
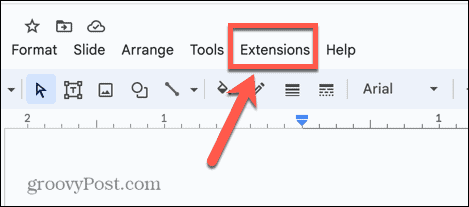
- Cliquez sur Modules complémentaires et sélectionnez Obtenir des modules complémentaires.
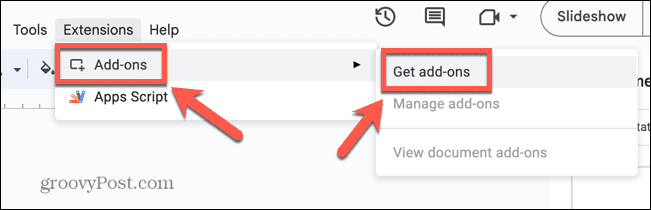
- Dans le champ de recherche, tapez Hypatie.
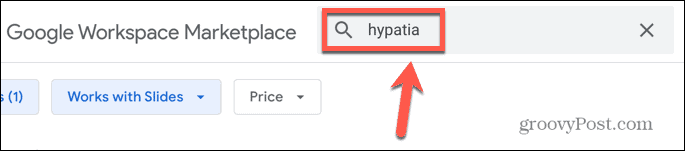
- Dans les résultats, cliquez sur Hypatie Créer.
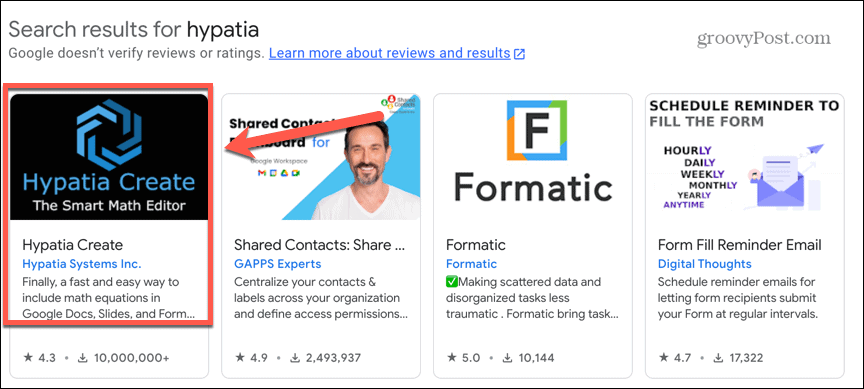
- Clique le Installer bouton.
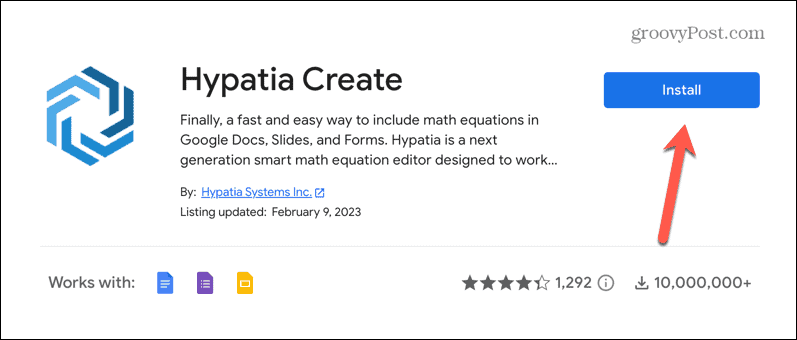
- Cliquez sur Continuer.
- Vous devrez peut-être vous connecter à votre compte Google.
- Si vous acceptez d'accorder à Hypatia Create les autorisations appropriées, cliquez sur Permettre.
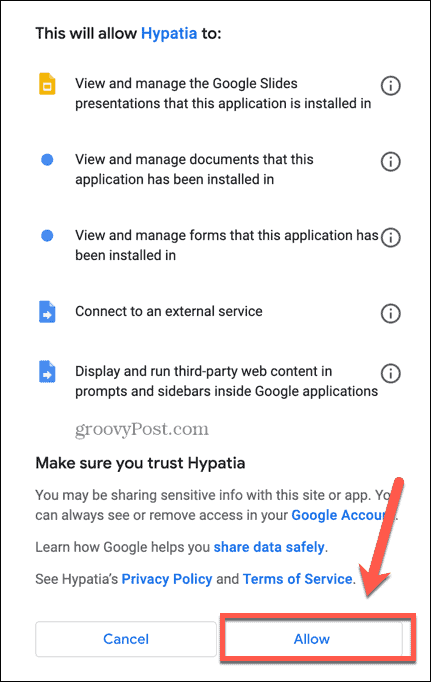
- Hypatia Create est maintenant installé en tant que module complémentaire.
Comment utiliser Hypatia Create dans Google Slides
Une fois Hypatia Create installé, vous pouvez commencer à l'utiliser pour créer des équations complexes. L'add-on a beaucoup de fonctionnalités utiles, mais vous pouvez apprendre à utiliser les bases sans trop d'effort.
Pour créer des équations à l'aide d'Hypatia Create :
- Ouvrez le document Google Slides où vous souhaitez insérer votre équation et cliquez sur la position dans la diapositive où vous souhaitez qu'elle apparaisse.
- Clique le Rallonges menu.
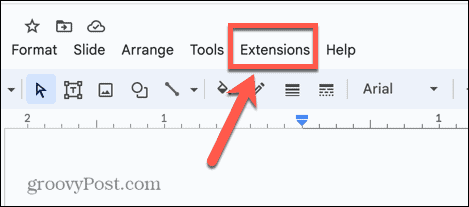
- Cliquez sur Hypatie Créer et sélectionnez Insérer/Modifier des mathématiques.
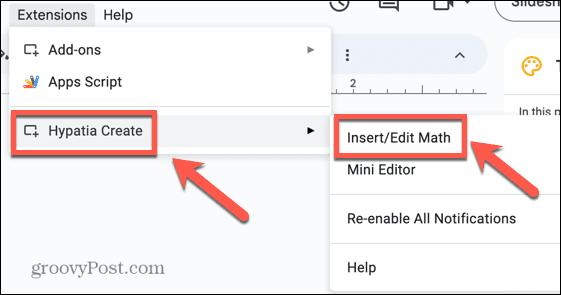
- Fermez la notification contextuelle pour accéder à l'éditeur.
- Pour insérer des symboles algébriques courants, commencez simplement à taper. Hypatia Create appliquera automatiquement la mise en forme appropriée.
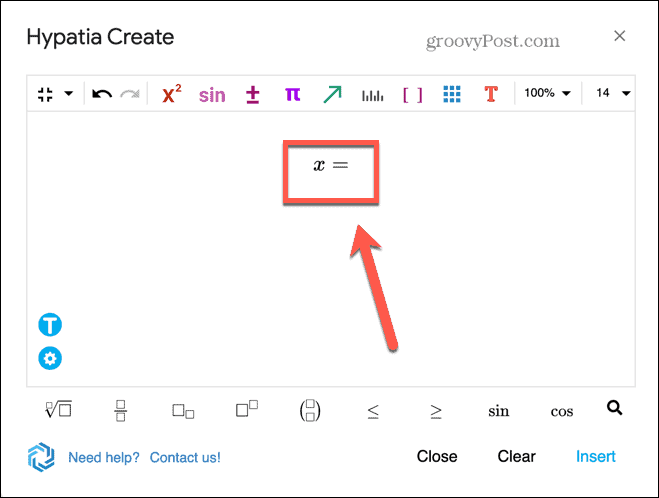
- Pour insérer une fraction, cliquez sur le Fractions icône.
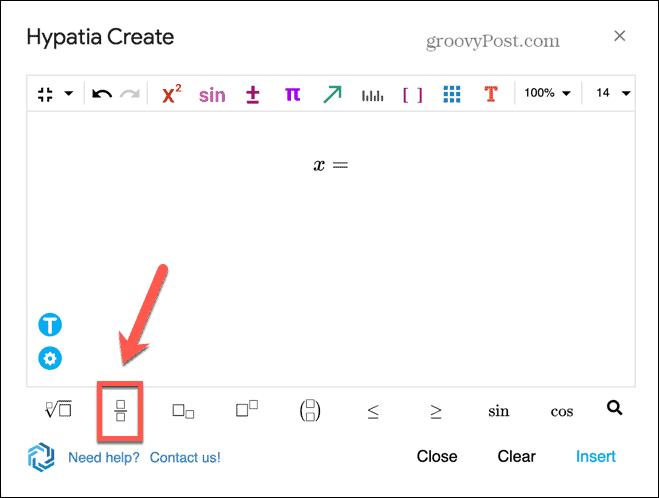
- Vous pouvez maintenant entrer votre numérateur dans la case du haut. Lorsque vous avez terminé, cliquez dans la case du bas pour ajouter votre dénominateur.
- Pour insérer des symboles que vous ne pouvez pas saisir, cliquez sur l'un des Symboles icônes et sélectionnez le symbole approprié.
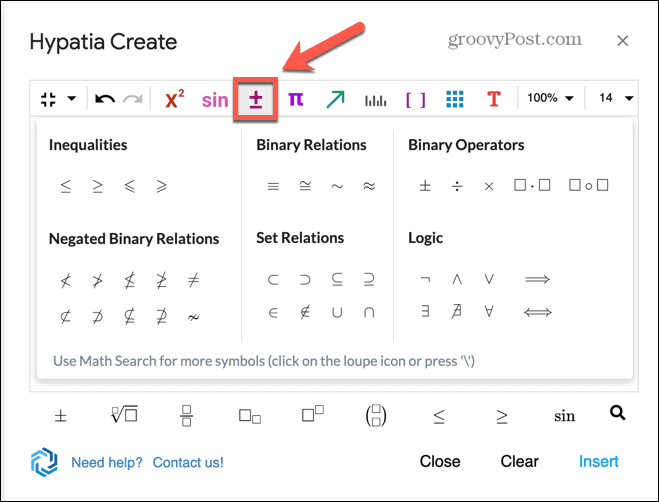
- Si vous voulez ajouter des racines, cliquez sur le Racines icône. Vous pouvez ajouter du contenu sous le symbole racine, ainsi qu'un nombre au-dessus pour les racines telles qu'une racine cubique.
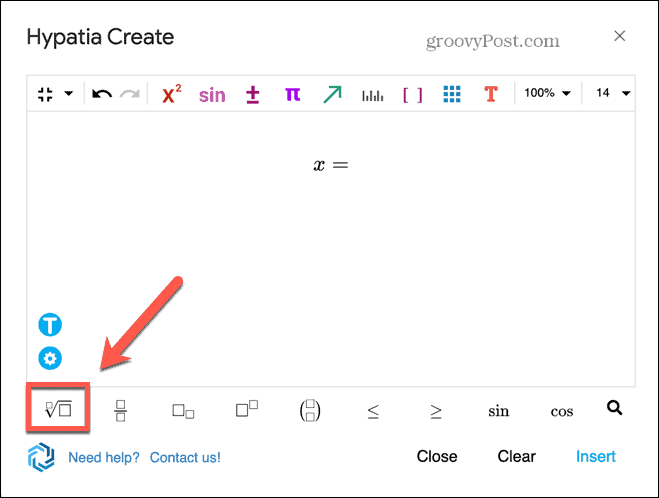
- Pour ajouter des pouvoirs, cliquez sur le Pouvoirs icône. Cela créera une zone de texte dans la position appropriée lorsque vous pourrez ajouter votre index. appuie sur le Flèche droite sur votre clavier pour sortir de cette case et continuer votre équation.
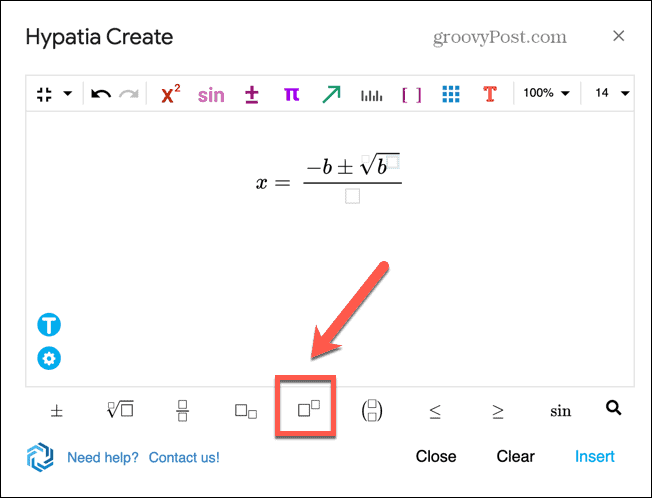
- Une fois que vous avez fini de créer votre équation, cliquez sur Insérer.
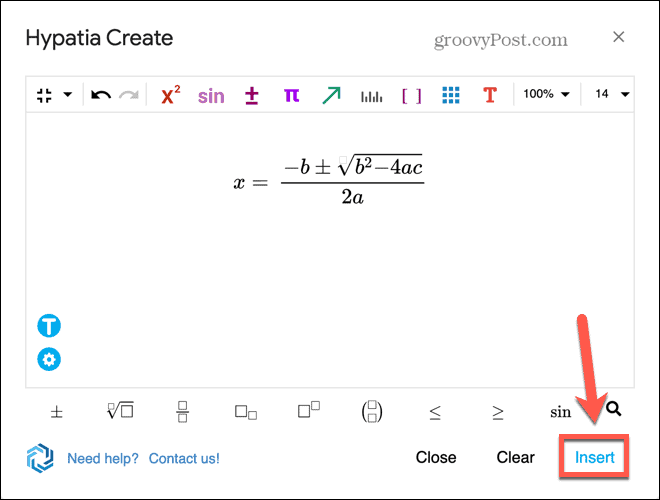
- L'équation sera entrée dans votre diapositive.
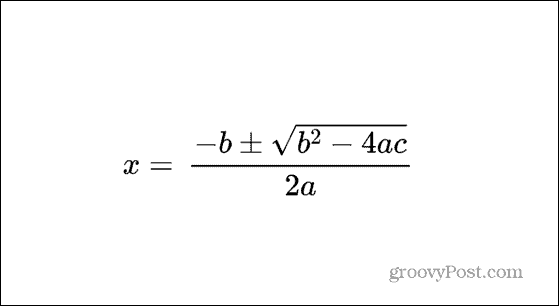
- Si vous avez besoin de modifier votre équation, cliquez dessus, puis cliquez sur le Rallonges menu.
- Cliquez sur Hypatie Créer et sélectionnez Insérer/Modifier des mathématiques.
- L'éditeur va maintenant s'ouvrir afin que vous puissiez apporter des modifications à votre équation.
Développer vos présentations Google Slides
Apprendre à ajouter une équation dans Google Slides vous permet de créer des présentations qui incluent des symboles mathématiques précis. Ceci est particulièrement utile si vous avez beaucoup de notation mathématique que vous devez inclure dans votre document.
Il existe de nombreux autres conseils utiles qui peuvent vous aider à tirer le meilleur parti de Google Slides. Tu peux apprendre comment masquer une diapositive si vous ne le souhaitez pas dans le cadre de votre présentation actuelle. Si vous souhaitez partager votre présentation avec d'autres personnes, vous pouvez apprendre à transformer une présentation Google Slides en vidéo. Et si vous collaborez à une présentation, il peut être utile de savoir comment commenter dans Google Slides.
Comment trouver votre clé de produit Windows 11
Si vous avez besoin de transférer votre clé de produit Windows 11 ou si vous en avez simplement besoin pour effectuer une installation propre du système d'exploitation,...