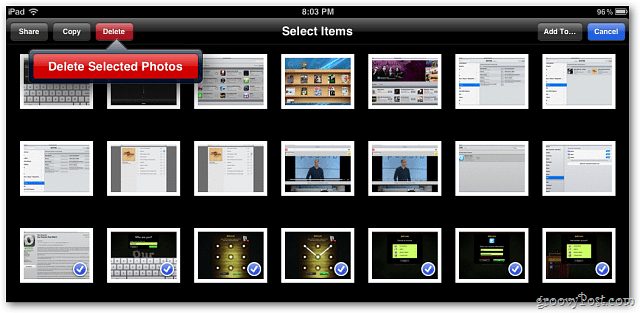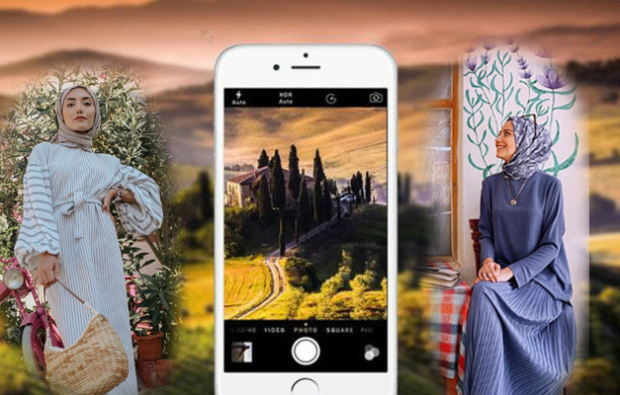Dernière mise à jour le

Vous en avez assez de saisir vos identifiants de connexion? Gagnez du temps et des tracas en activant la connexion automatique sur votre Mac (tant que vous comprenez les risques).
Voulez-vous gagner du temps et éviter les tracas lors du démarrage de votre Mac? Si tel est le cas, vous pouvez activer la connexion automatique. Cette fonctionnalité vous permet de vous connecter à votre compte d'utilisateur Mac sans saisir de mot de passe.
La connexion automatique peut être pratique si vous êtes le seul utilisateur de votre Mac ou si vous faites confiance à d'autres personnes qui y ont accès. Cependant, il comporte également de sérieux risques de sécurité: n'importe qui peut accéder à vos fichiers et paramètres sans votre permission.
Si vous êtes absolument sûr de vouloir continuer, nous vous montrerons ci-dessous comment activer la connexion automatique sur votre Mac (ainsi que comment la désactiver si vous changez d'avis par la suite).
Comment activer la connexion automatique sur un Mac
Il existe deux façons d'activer la connexion automatique sur votre Mac. La première consiste à utiliser Préférences de système, et l'autre est d'utiliser le Terminal.
Comment activer la connexion automatique à l'aide des préférences système
Pour utiliser les Préférences Système et activer la connexion automatique pour un compte d'utilisateur spécifique, suivez ces étapes (si vous utilisez macOS Ventura ou une version ultérieure) :
- Ouvrez le Menu pomme dans la barre de menu et sélectionnez Préférences de système.
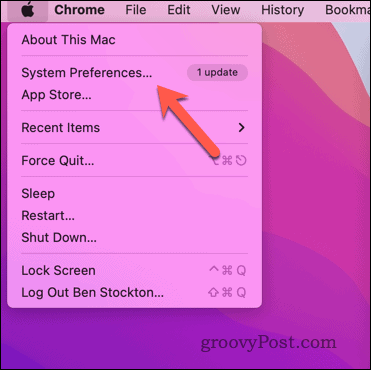
- Sur le Préférences de système boîte de dialogue, cliquez sur Utilisateurs et groupes.
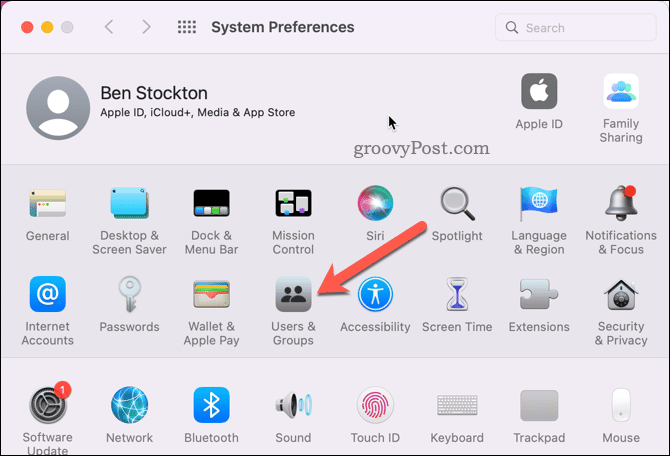
- Dans le Groupes d'utilisateurs menu, appuyez sur la serrure dans le coin inférieur gauche et entrez le mot de passe de votre compte.
- Ensuite, sélectionnez Options de connexion en bas à gauche.
- Choisissez un compte dans Connexion automatique menu déroulant. Si le menu déroulant est grisé et que vous ne pouvez pas modifier ce paramètre, vous devrez désactiver le chiffrement FileVault sur votre lecteur d'abord.
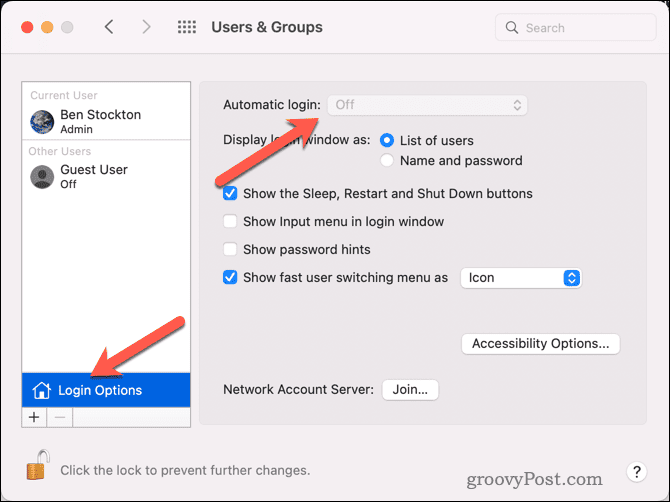
- Entrez à nouveau le mot de passe du compte pour confirmer, puis cliquez sur D'ACCORD.
- Fermer Préférences de système et redémarrez votre Mac.
À ce stade, votre Mac devrait se connecter automatiquement à votre compte lorsqu'il redémarre.
Comment utiliser le terminal pour activer la connexion automatique sur un Mac
Pour utiliser le Terminal app pour activer la connexion automatique pour n'importe quel compte utilisateur, suivez ces étapes :
- Ouvrez le Terminal de ton Applications > Utilitaires dossier via le Launchpad.
- Taper:sudo par défaut write /Library/Preferences/com.apple.loginwindow autoLoginUser et appuyez sur Entrer. Assurez-vous de remplacer avec votre nom d'utilisateur réel.
- Entrez votre mot de passe administrateur lorsque vous y êtes invité (vous ne le verrez pas pendant que vous tapez), et appuyez sur Entrer encore.

- Fermez l'application Terminal et redémarrez votre Mac pour que les modifications prennent effet.
Comment désactiver la connexion automatique sur votre Mac
Inquiet pour votre sécurité? Vous pouvez rétablir vos paramètres de sécurité d'origine et désactiver la connexion automatique sur votre Mac à tout moment.
Pour désactiver la connexion automatique sur un Mac :
- Dans la barre de menus, accédez à Menu pomme > Préférences de système.
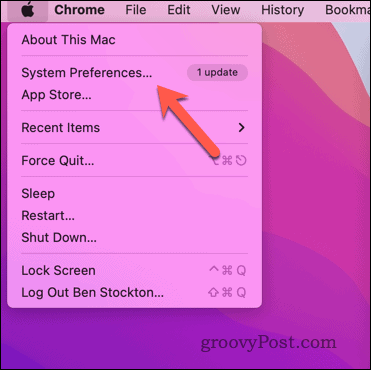
- Sur le Préférences de système boîte de dialogue, cliquez sur Utilisateurs et groupes.
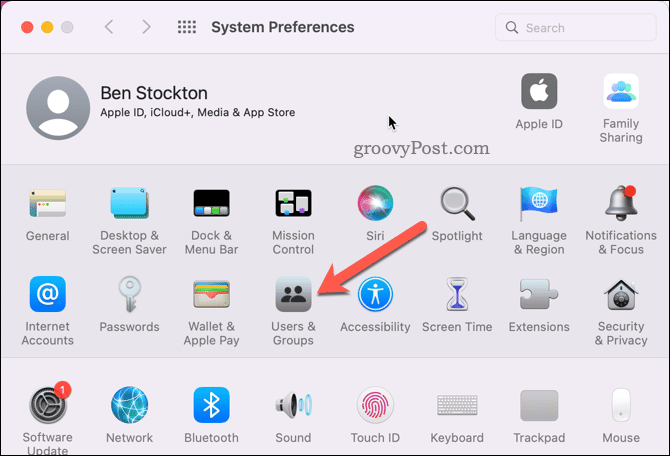
- Clique le serrure dans le coin inférieur gauche et saisissez votre mot de passe administrateur.
- Ensuite, sélectionnez Options de connexion, Alors choisi Désactivé du Connexion automatique menu déroulant.
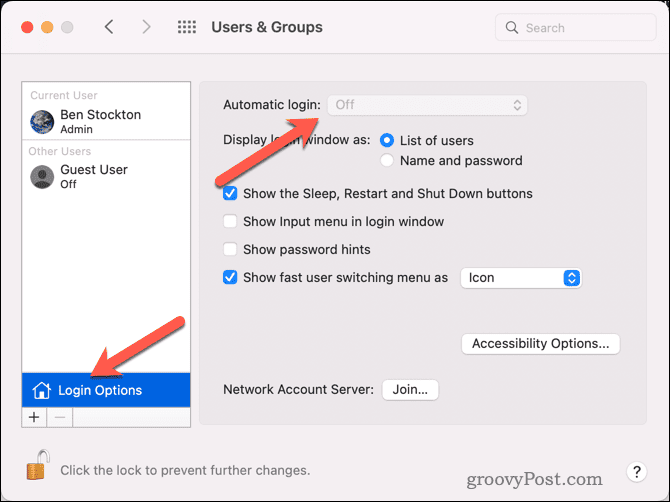
- La connexion automatique devrait maintenant être désactivée—fermer Préférences de système.
À ce stade, la connexion automatique sera désactivée. C'est le moyen le plus sûr de sécuriser votre Mac, donc pour la plupart des utilisateurs, nous vous recommandons de le faire, sauf si vous avez vraiment faites confiance à la sécurité physique autour de votre Mac pour l'empêcher d'être volé ou d'y accéder sans autorisation.
Rendre votre Mac plus facile à utiliser
L'activation de la connexion automatique sur votre Mac peut être utile si vous souhaitez ignorer la saisie d'un mot de passe à chaque démarrage ou réveil de votre Mac. Cependant, vous ne pouvez pas ignorer les risques de sécurité. Permettre à quiconque d'accéder à vos fichiers et paramètres sans votre permission est risqué.
Nous ne pouvons pas le recommander à la plupart des utilisateurs, mais si vous en êtes absolument sûr, vous pouvez suivre les étapes ci-dessus pour l'activer ou le désactiver.
Vous voulez protéger votre Mac? Tu peux utiliser le verrouillage d'activation sur votre Mac pour le protéger du vol. Vous pouvez aussi utiliser l'application Localiser mon Mac pour vous aider à le retrouver en cas de perte ou de vol.
Besoin d'identifier votre Mac sur votre réseau local? Vous pouvez facilement trouver l'adresse MAC de votre Mac (le numéro qui identifie la carte réseau sur votre Mac) pour vous aider.
Comment trouver votre clé de produit Windows 11
Si vous avez besoin de transférer votre clé de produit Windows 11 ou si vous en avez simplement besoin pour effectuer une installation propre du système d'exploitation,...