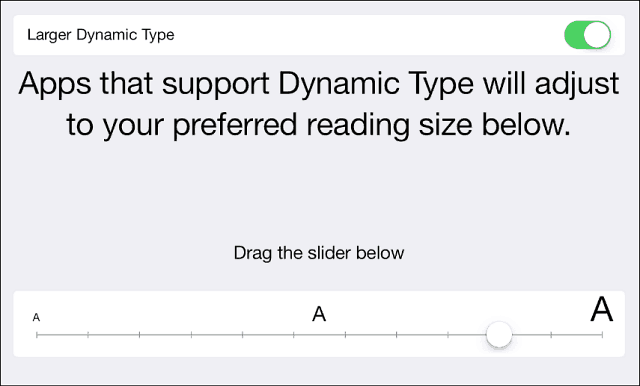Comment actualiser automatiquement les pages dans Chrome
Google Chrome Chrome Google / / April 10, 2023

Dernière mise à jour le
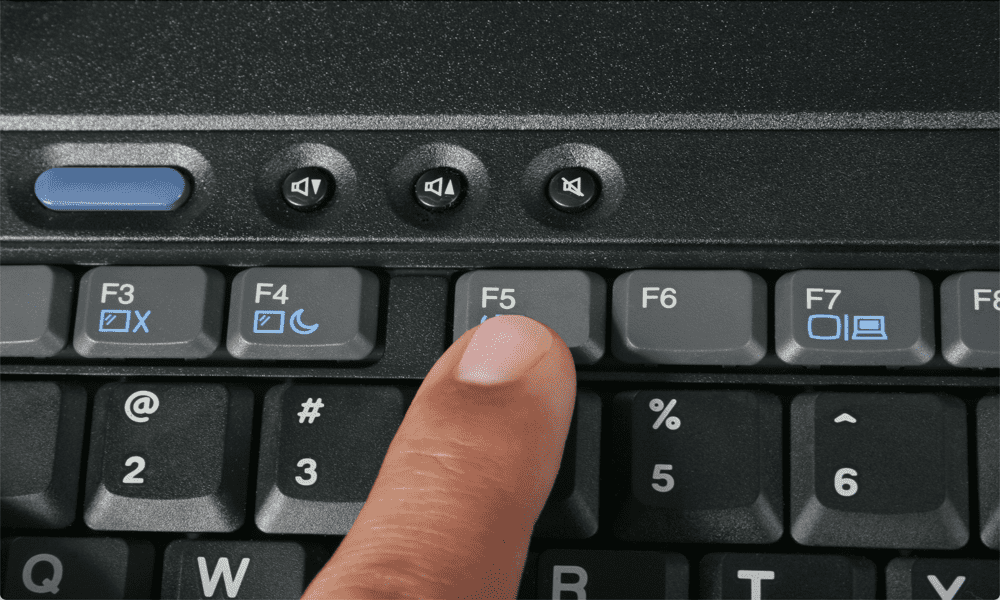
Si votre doigt F5 devient douloureux, vous pouvez demander à Chrome d'actualiser automatiquement votre page. Découvrez comment configurer une page pour qu'elle s'actualise automatiquement dans Chrome ici.
De temps en temps, il peut être utile de continuer à rafraîchir une page pour vous assurer que vous disposez des informations les plus à jour.
Peut-être que vous enchérissez sur un article sur eBay et que vous ne voulez pas surenchérir, ou que vous avez commandé un nouveau jouet brillant et que vous voulez savoir à la seconde où il est prêt à être livré.
Vous pouvez actualiser la page manuellement, mais il y a de fortes chances que vous vous ennuyiez assez rapidement. Heureusement, il existe des moyens de faire en sorte que Chrome fasse le travail pour vous, avec un peu d'aide. Il est possible de faire en sorte qu'une page Web s'actualise automatiquement à intervalles réguliers afin que vous n'ayez pas à le faire.
Si vous êtes prêt à laisser reposer votre bouton F5, continuez à lire pour savoir comment configurer une page pour qu'elle s'actualise automatiquement dans Chrome.
Comment configurer une page pour qu'elle s'actualise automatiquement à l'aide d'une extension
Un moyen efficace d'actualiser automatiquement une page dans Chrome consiste à utiliser une extension. Il existe quelques options différentes disponibles, dont la plupart offrent des fonctionnalités similaires.
Dans cet exemple, nous utiliserons Rafraîchissement automatique facile, mais vous préférerez peut-être une extension différente. Les fonctionnalités de base d'Easy Auto Refresh sont gratuites, mais vous devrez l'enregistrer si vous souhaitez utiliser certaines des fonctionnalités les plus avancées.
Pour configurer une page pour qu'elle s'actualise automatiquement à l'aide de Easy Auto Refresh :
- Ouvrir Chrome et accédez au Boutique en ligne Chrome.
- Cliquez sur Rechercher dans la boutique.
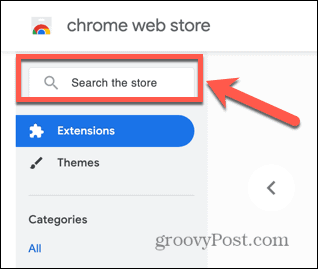
- Entrer Rafraîchissement automatique facile et appuyez sur Entrée.
- Cliquer sur Rafraîchissement automatique facile dans les résultats.
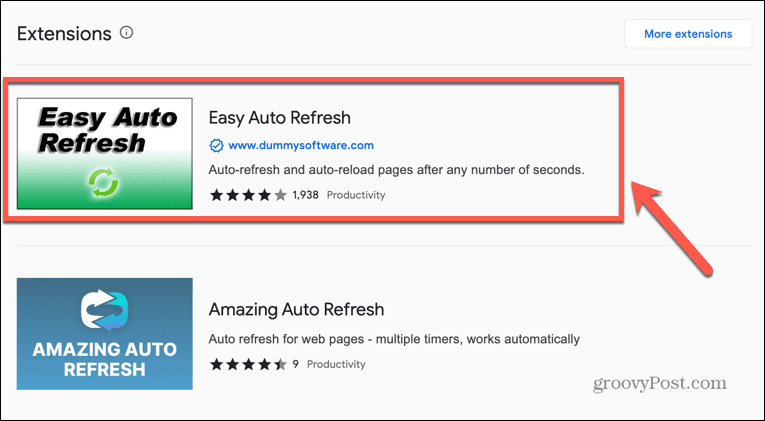
- En haut à droite de la page, cliquez sur Ajouter à Chrome.
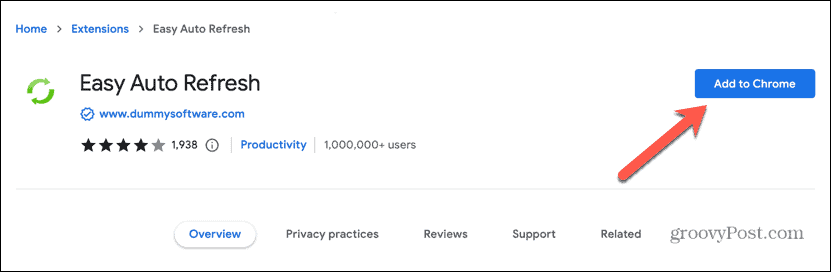
- Si vous êtes satisfait de l'octroi des autorisations requises, cliquez sur Ajouter une extension.
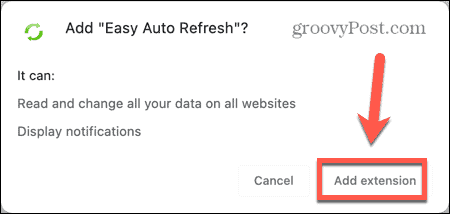
- À droite de la barre d'adresse, cliquez sur le Rallonges icône.
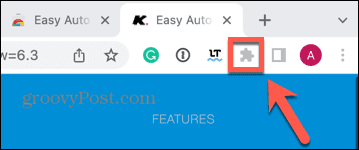
- Clique le Broche icône à côté de Rafraîchissement automatique facile pour ajouter l'extension à votre barre d'outils.
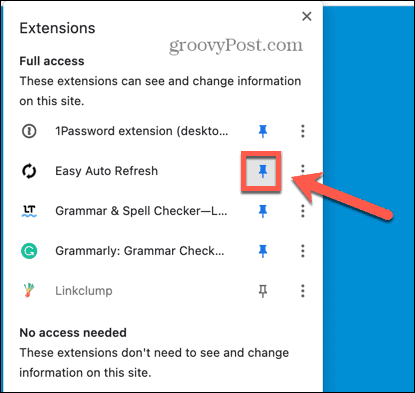
- Accédez à la page que vous souhaitez actualiser automatiquement.
- Clique le Rafraîchissement automatique facile icône.
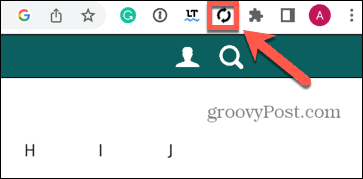
- Entrer le Temps de rafraîchissement en quelques secondes et cliquez Commencer.
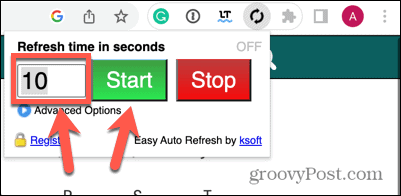
- Vous verrez un compte à rebours sur l'icône de l'extension.
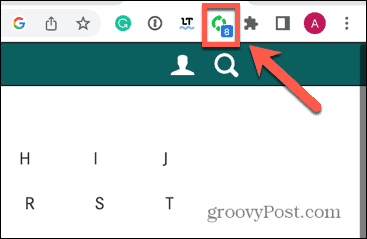
- Lorsqu'il atteint zéro, votre page se rafraîchit.
- La page continuera à s'actualiser au même intervalle jusqu'à ce que vous interveniez.
- Pour arrêter l'actualisation de la page, cliquez sur le Rafraîchissement automatique facile à nouveau l'icône et cliquez Arrêt.
Comment configurer une page pour qu'elle s'actualise automatiquement à l'aide d'un site Web
Vous pouvez également configurer une page pour qu'elle s'actualise automatiquement à l'aide d'un site Web. Ces pages vous permettent de saisir une URL, puis de définir la fréquence d'actualisation de la page. Encore une fois, il existe de nombreux sites qui proposent une fonction similaire.
Dans cet exemple, nous utiliserons PageRefresher.com.
Pour configurer une page pour qu'elle s'actualise automatiquement à l'aide de PageRefresher.com :
- Ouvrir Chrome et accédez à PageRefresher.com.
- Entrez l'URL de la page que vous souhaitez actualiser.
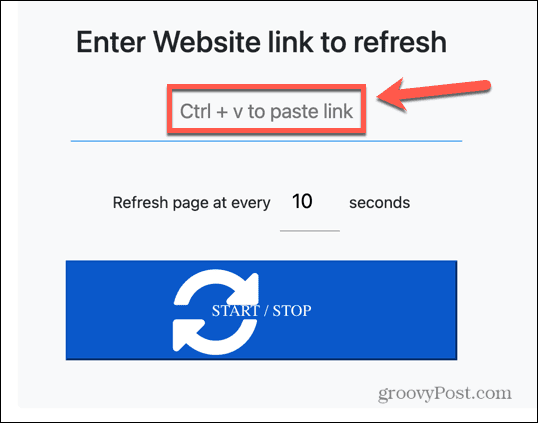
- Définissez l'heure de rafraîchissement et cliquez sur Commencer arrêter. La page devrait s'ouvrir dans un nouvel onglet. Après le temps spécifié, la page sera actualisée.
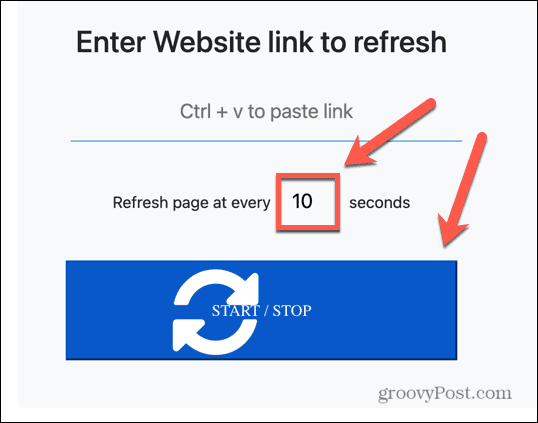
- Pour arrêter l'actualisation de la page, revenez à l'onglet PageRefresher.com et cliquez sur Commencer arrêter.
Comment configurer une page pour qu'elle s'actualise automatiquement à l'aide de JavaScript
Si vous ne vous sentez pas à l'aise d'accorder à une extension Chrome l'accès à vos pages, ou si vous n'aimez pas les publicités qui accompagnent de nombreux sites Web de rafraîchissement de page, vous pouvez obtenir une page pour vous rafraîchir en ajoutant du code JavaScript directement dans l'adresse bar.
Cela fonctionnera bien pour de nombreux sites Web, bien que certains sites puissent ne pas fonctionner comme prévu en raison de la façon dont ces pages sont conçues.
Pour configurer une page pour qu'elle s'actualise automatiquement à l'aide de JavaScript :
- Ouvrir Chrome et accédez au site Web que vous souhaitez actualiser automatiquement.
- Cliquez dans la barre d'adresse.
- Taper javascript: puis collez le code suivant :
document.getElementsByTagName("body")[0].innerHTML = "
- Si vous essayez de coller le code incluant le "javascript :" devant celui-ci, Chrome le supprimera de l'adresse, c'est pourquoi vous devez d'abord le saisir manuellement.
- Presse Entrer.
- Le code actualisera automatiquement la page toutes les 10 secondes. Pour changer cela, modifiez le "10" à la toute fin du code pour le nombre de secondes que vous voulez.
La page continuera de s'actualiser. Pour l'arrêter, rechargez la page.
Contrôle complet de vos pages dans Google Chrome
Apprendre à configurer une page pour qu'elle s'actualise automatiquement dans Chrome peut être utile dans un certain nombre de situations. Que vous enchérissiez sur eBay ou que vous cherchiez désespérément à savoir quand votre pizza est en route, les méthodes ci-dessus vous permettent de vous épargner de la souche F5 répétitive.
Si vous êtes un fan de Google Chrome, il existe de nombreux autres trucs et astuces utiles que vous pouvez apprendre. Lorsque vous en avez assez que Chrome accapare toutes vos ressources lorsque plusieurs onglets sont ouverts, vous pouvez activer les onglets d'économiseur de mémoire dans Google Chrome. Si vous souffrez d'instabilité dans les animations, vous pouvez apprendre à activer ou désactiver le défilement fluide dans Chrome suivant.
Comment trouver votre clé de produit Windows 11
Si vous avez besoin de transférer votre clé de produit Windows 11 ou si vous en avez simplement besoin pour effectuer une installation propre du système d'exploitation,...