
Dernière mise à jour le
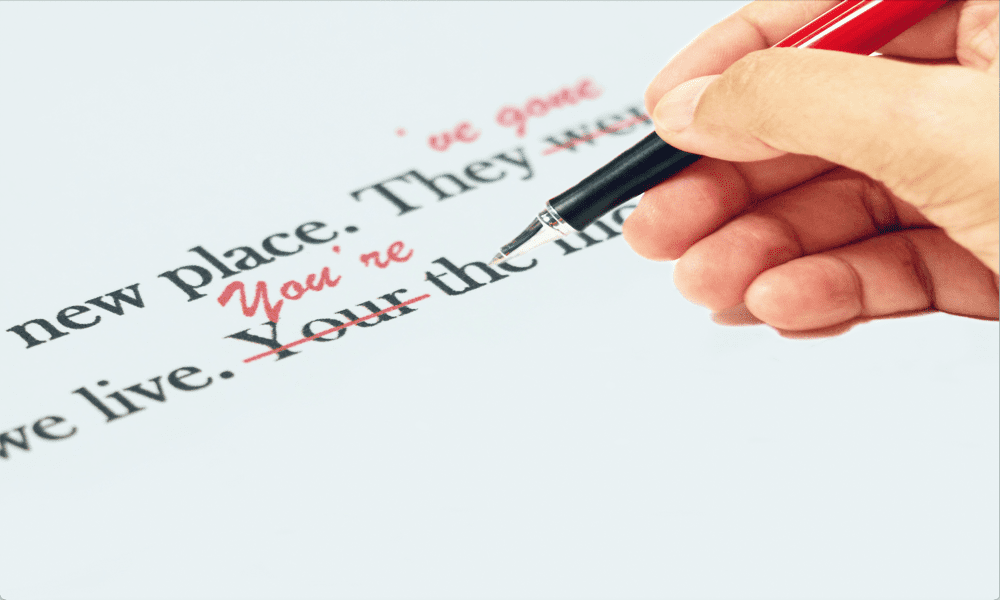
Vous voulez éviter les fautes de frappe gênantes lorsque vous remplissez des formulaires en ligne? Apprenez à utiliser le correcteur orthographique de Firefox.
Nous n'avons pas tendance à taper énormément dans nos navigateurs Web. C'est, bien sûr, à moins que nous n'utilisions des applications de traitement de texte en ligne ou que nous soyons occupés à partager nos réflexions importantes sur les réseaux sociaux.
Même ainsi, lorsque vous remplissez des formulaires en ligne, il peut être utile de savoir que vous n'incluez pas une tonne de fautes d'orthographe dans votre message fortement formulé au service client. Heureusement, Firefox est livré avec son propre correcteur orthographique pour signaler les hurlements avant de cliquer sur Soumettre.
Si vous voulez savoir comment éviter les fautes de frappe dans vos formulaires en ligne et vos publications sur les réseaux sociaux, découvrez ci-dessous comment utiliser le correcteur orthographique de Firefox.
Qu'est-ce que le correcteur orthographique de Firefox ?
Firefox a un correcteur orthographique intégré qui compare ce que vous tapez lorsque vous utilisez le navigateur à ses dictionnaires. S'il repère des mots qu'il pense mal orthographiés, il les soulignera. Vous avez alors la possibilité de corriger le mot souligné par l'une des suggestions de Firefox. Vous pouvez choisir parmi une gamme de dictionnaires disponibles et même ajouter vos propres mots au dictionnaire.
Le correcteur orthographique est activé par défaut, mais il n'est actif que dans les zones de texte contenant plusieurs lignes. Toutes les fautes de frappe que vous mettez dans des zones de texte sur une seule ligne ne seront pas récupérées.
Comment corriger un mot dans le correcteur orthographique de Firefox
La correction d'un mot dans Firefox peut être réalisée en quelques clics, ce qui simplifie la correction des fautes d'orthographe que Firefox peut trouver.
Pour corriger un mot dans Firefox :
- Trouvez un mot qui a été souligné en rouge par le correcteur orthographique.

- Faites un clic droit sur le mot mal orthographié.
- Sélectionnez l'un des mots suggérés dans la liste déroulante qui s'affiche.

- Le mot corrigé apparaîtra maintenant dans votre champ de texte.
- Si le mot souligné est correctement orthographié, vous pouvez choisir de l'ajouter au dictionnaire. Cela l'empêchera d'être souligné à l'avenir.
- Pour ajouter un mot au dictionnaire, faites un clic droit sur le mot mal orthographié et sélectionnez Ajouter au dictionnaire.
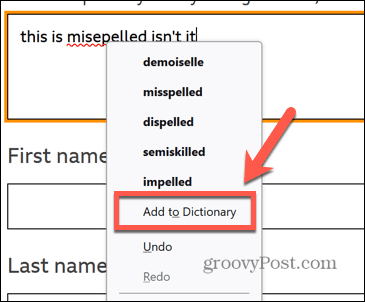
- Tous les mots que vous ajoutez à votre dictionnaire personnel s'appliqueront à tous les dictionnaires que vous utilisez.
Comment ajouter des dictionnaires au correcteur orthographique de Firefox
Firefox utilisera un dictionnaire par défaut pour vos paramètres régionaux, mais si vous écrivez également dans d'autres langues ou dialectes, vous pouvez ajouter des dictionnaires supplémentaires à utiliser par le correcteur orthographique.
Pour ajouter un dictionnaire à Firefox :
- Sur une page Web dans Firefox, cliquez avec le bouton droit sur n'importe quelle zone de texte contenant plus d'une ligne.
- Cliquez sur Langues puis sélectionnez Ajouter des dictionnaires.
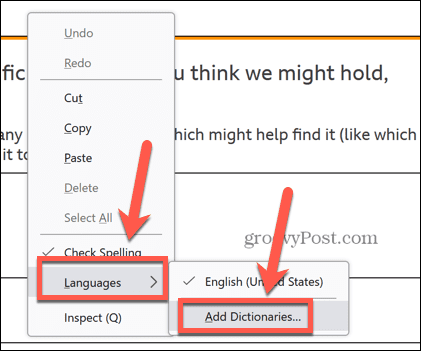
- Une nouvelle page s'ouvrira. Sélectionnez le dictionnaire que vous souhaitez ajouter dans la liste.
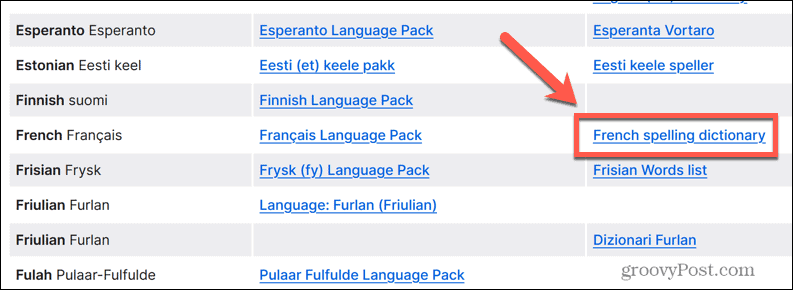
- Cliquez sur Ajouter à Firefox.
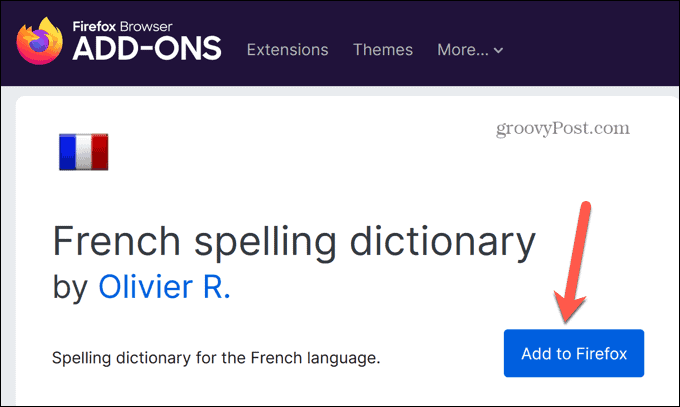
- Pour confirmer que vous voulez installer le dictionnaire, cliquez sur Ajouter.
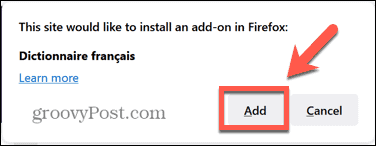
- Le dictionnaire est maintenant ajouté à Firefox.
Comment changer de dictionnaire dans Firefox Spell Checker
Si vous ajoutez des dictionnaires supplémentaires, vous devrez indiquer à Firefox avec quel dictionnaire il doit vérifier. Il est facile de basculer entre les dictionnaires afin que vous utilisiez celui qui convient le mieux au texte que vous tapez.
Vous pouvez même sélectionner plusieurs dictionnaires pour comparer votre texte à plusieurs langues à la fois.
Pour changer de dictionnaire dans Firefox :
- Dans Firefox, faites un clic droit dans n'importe quelle zone de texte multiligne.
- Cliquez sur Langues et sélectionnez le dictionnaire vers lequel vous souhaitez basculer.
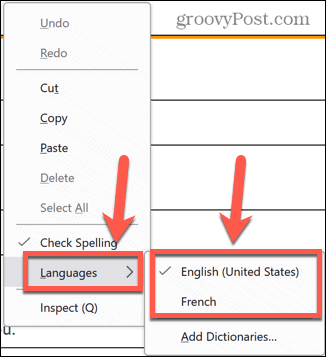
- Vous pouvez sélectionner plusieurs dictionnaires à la fois. Tout dictionnaire accompagné d'une coche sera utilisé dans le correcteur orthographique.
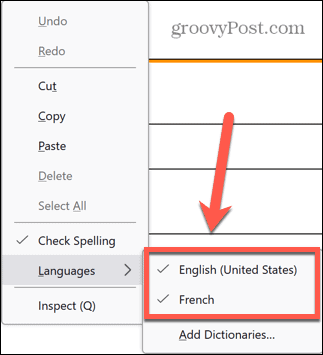
- Pour arrêter d'utiliser un dictionnaire, cliquez à nouveau dessus pour qu'il soit décoché.
Comment supprimer les mots ajoutés du correcteur orthographique de Firefox
Vous pouvez ajouter des mots à votre dictionnaire, seulement pour vous rendre compte que vous vous êtes en fait trompé d'orthographe depuis le début. Dans ce cas, vous voudrez supprimer le mot de votre dictionnaire afin que le correcteur orthographique le mette en évidence comme une faute d'orthographe à l'avenir. Ce n'est pas aussi simple que prévu et implique de modifier directement la liste de mots enregistrée sur votre ordinateur.
Pour supprimer les mots ajoutés de Firefox :
- Clique le MenuFirefox icône.
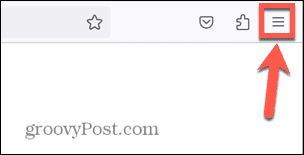
- Cliquez sur Aider.
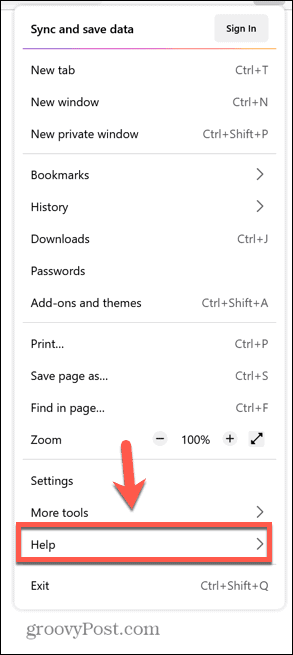
- Sélectionner Plus d'informations de dépannage.
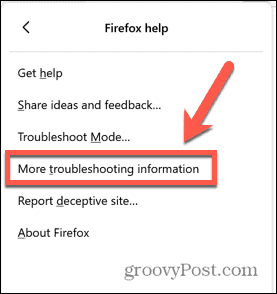
- Trouvez le Dossier de profil ligne et cliquez Dossier ouvert sous Windows ou Afficher dans le Finder sur Mac.
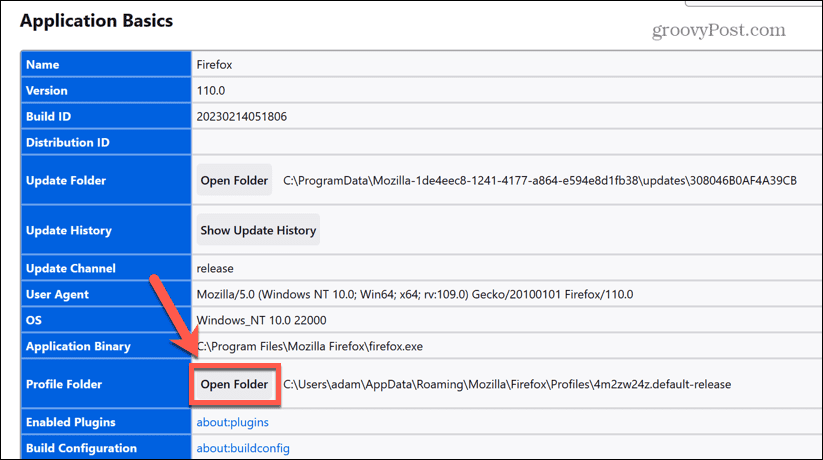
- Faites défiler jusqu'à prédire.ça déposer.
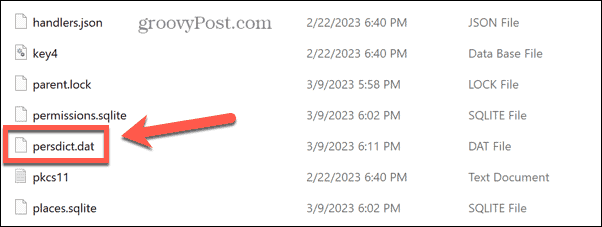
- Ouvrez le fichier avec une application d'éditeur de texte. Pour ce faire sous Windows, cliquez avec le bouton droit de la souris et sélectionnez Ouvrir avec.
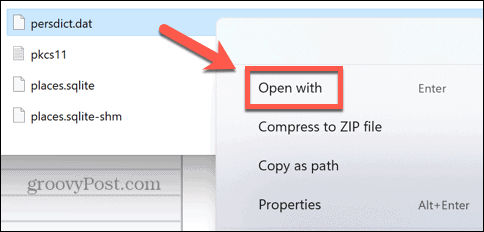
- Cliquez sur Plus d'applications.
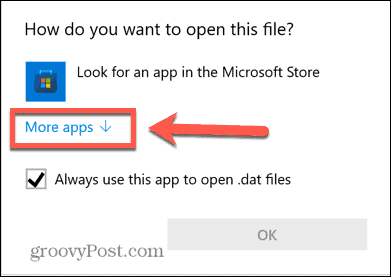
- Sélectionner Bloc-notes et cliquez D'ACCORD.
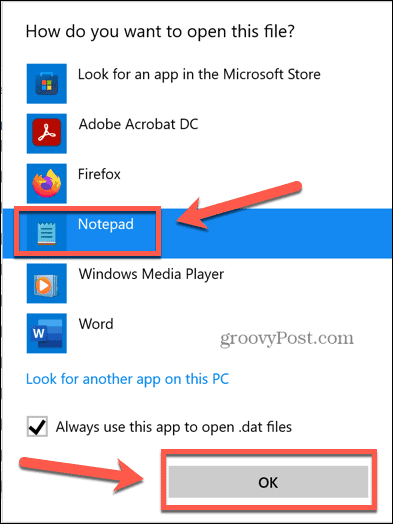
- Avant d'apporter des modifications, fermez Firefox.
- Dans l'éditeur de texte, recherchez le mot que vous souhaitez supprimer du dictionnaire.
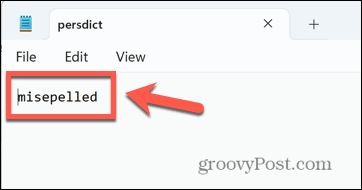
- Supprimez le mot et appuyez sur Ctrl+S (ou Cmd+S) pour enregistrer le fichier.
Personnalisez Firefox
Apprendre à utiliser le correcteur orthographique de Firefox garantit que vous ne saisirez plus jamais de fautes de frappe embarrassantes dans les formulaires en ligne. C'est un outil utile que vous pouvez personnaliser pour répondre à vos propres besoins particuliers.
Il existe également d'autres façons de personnaliser Firefox. Tu peux sélectionnez les moteurs de recherche que vous utilisez dans Firefox. Tu peux créer et gérer plusieurs profils dans Firefox. Et si vous voulez vraiment vous salir, vous pouvez accéder et modifier les paramètres avancés cachés dans Firefox.
Comment trouver votre clé de produit Windows 11
Si vous avez besoin de transférer votre clé de produit Windows 11 ou si vous en avez simplement besoin pour effectuer une installation propre du système d'exploitation,...



