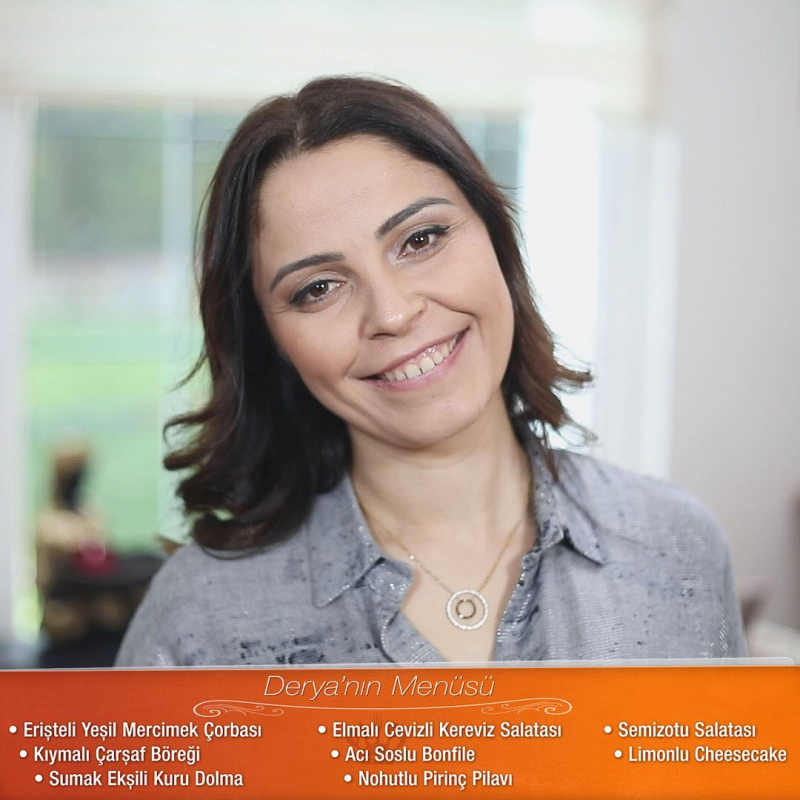Comment utiliser Picnik pour modifier des photos Picasa en ligne
La Photographie Google Picnik Picasa Freeware Critiques / / March 18, 2020
 Dans un article groovy précédent, nous avons annoncé que Google a ajouté Picnik à son populaire site de partage de photos / galerie Web Picasa Albums Web. Dans ce petit How-To groovy, nous vous guiderons tout au long du processus d'utilisation de la nouvelle intégration pour éditer vos photos en ligne en utilisant le service Picnik.
Dans un article groovy précédent, nous avons annoncé que Google a ajouté Picnik à son populaire site de partage de photos / galerie Web Picasa Albums Web. Dans ce petit How-To groovy, nous vous guiderons tout au long du processus d'utilisation de la nouvelle intégration pour éditer vos photos en ligne en utilisant le service Picnik.
Étape 1 - Ouverture de Picasa 3
Bien que vous puissiez télécharger et commencer à modifier vos photos directement à partir de votre navigateur en utilisant le Albums Web Picasa site, je garde toutes mes photos organisées sur mon système en utilisant le client Windows Picasa de Google. Le client est super et vous pouvez synchroniser vos photos jusqu'à Picasa Albums Web rapidement, ce qui le rend parfait pour gérer les photos personnelles et les afficher sur Internet (bien sûr bien sûr.) Revenons donc à notre didacticiel. Ouvrons d'abord Picasa et recherchons les photos que nous voulons éditer en utilisant la nouvelle intégration Picnik!
Allez au Smenu tarte et TypePicasa. Trouvez l'icône pour Picasa 3 et Cliquez sur pour l'ouvrir.
Remarque: Si vous n'êtes pas sous Vista ou Windows 7, recherchez simplement Picasa dans Tous les programmes du Smenu tarte.
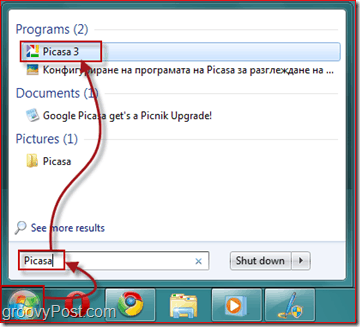
Étape 2 - Connexion à votre compte Google
Maintenant que Picasa est ouvert, vous devez vous connecter à votre compte Google pour connecter votre client à vos albums Web Picasa gratuits.
Cliquez surConnectez-vous aux albums Web dans le coin supérieur droit de la fenêtre. Cette action ouvre une autre fenêtre dans laquelle vous devrez saisir votre Nom d'utilisateur Gmail et Mot de passe. Une fois que vous avez terminé, cliquez sur Se connecter.
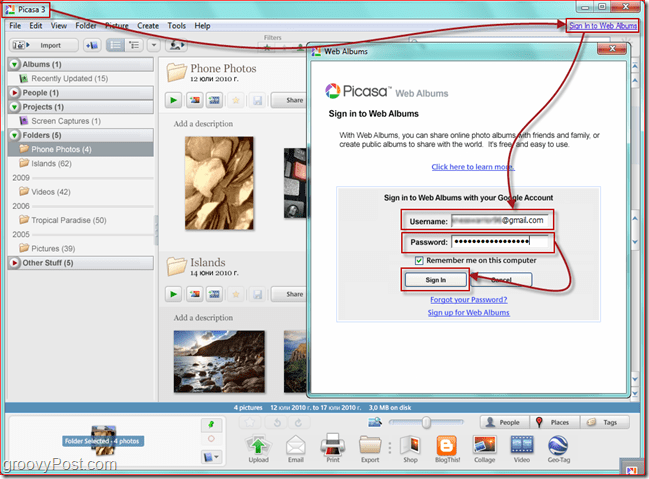
Étape 3 - Téléchargement des photos que vous souhaitez modifier
Sélectionner le Photos) vous souhaitez télécharger et Cliquez sur le petit Synchroniser avec le Web dans le coin supérieur droit de l'application. Remplissez la boîte de dialogue et vos photos seront désormais automatiquement synchronisées chaque fois qu'il y aura de nouveaux ajouts.
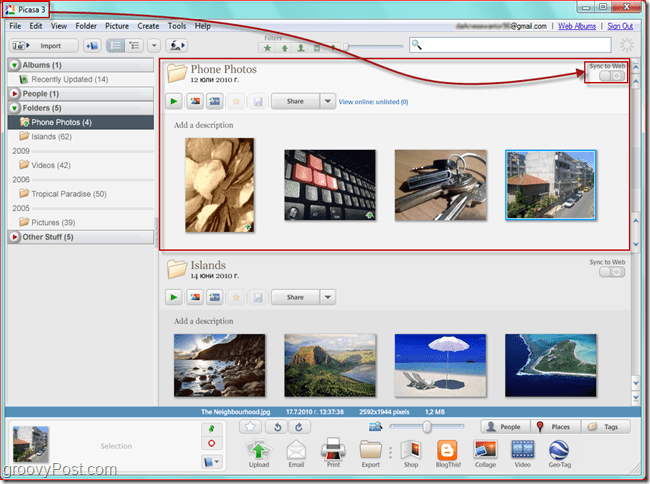
Après, Cliquez sur le petit bouton qui dit Bouton Afficher en ligne. Cette action vous amènera à votre Albums Web Picasa compte et les photos que vous venez de synchroniser à l'aide du client Picasa Windows / MAC.
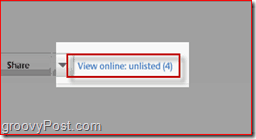
Étape 4 - Modification d'une photo
Une fois en ligne, vous voyez s'afficher les photos que vous avez téléchargées. Cliquez sur le photo tu veux éditer alors Cliquez sur le petit Éditer bouton en haut à droite de l'image.
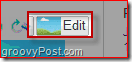
Une fenêtre contextuelle apparaîtra. De là, vous avez deux onglets - Éditer et Créer. Utilisez le "Éditer" onglet pour apporter des modifications à la photo telles que le recadrage, le redimensionnement, la fixation automatique et l'exposition, la suppression des yeux rouges, etc.
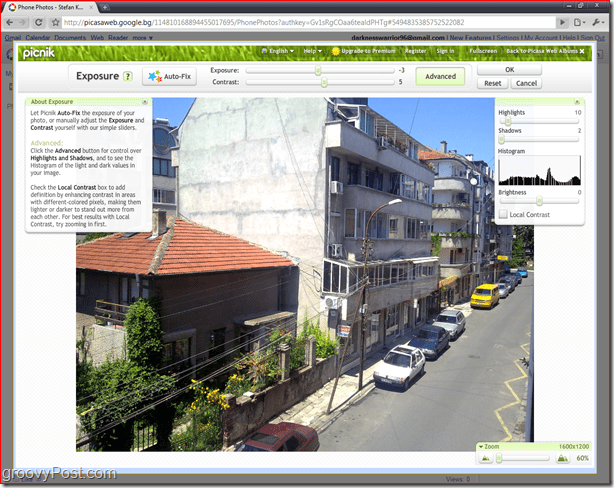
Utilisez le Créer onglet pour ajouter des autocollants, des effets, du texte et des cadres.
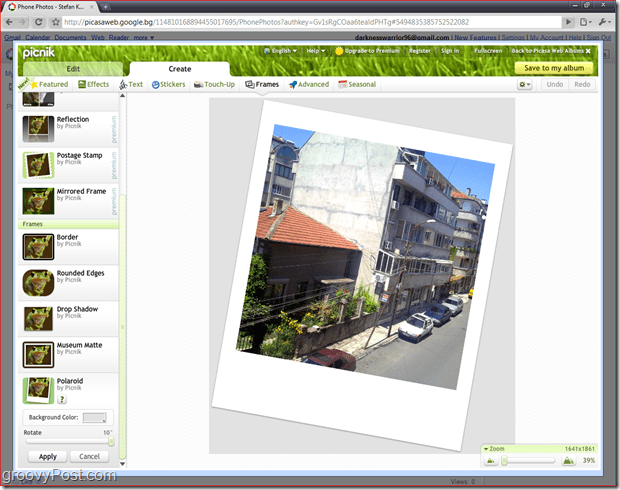
Lorsque vous êtes satisfait des modifications que vous avez apportées, cliquez simplement sur Enregistrer dans mon album et choisissez si vous souhaitez remplacer l'original ou enregistrer une nouvelle copie.
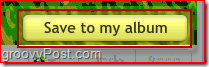
Une fois que vous êtes à l'intérieur de l'éditeur Picnik, soyez prêt à gaspiller euh je veux dire... pendant des heures à voler! Jouer avec et retoucher toutes vos photos est SIMPLE et AMUSANT! J'ai passé un bon moment à jouer en écrivant ce tutoriel!