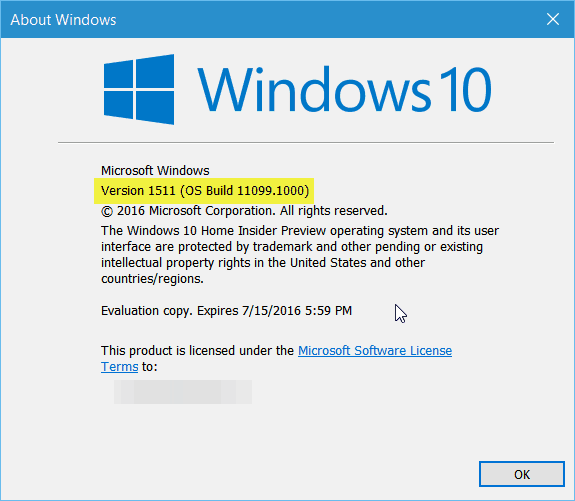Comment créer un fichier PST pour Outlook 2013
Microsoft Office Outlook 2013 / / March 18, 2020
Dernière mise à jour le

Les fichiers PST sont le système de stockage pour Microsoft Outlook. Voici comment créer un fichier PST pour Outlook 2013.
Les fichiers PST dans Microsoft Outlook 2013 fonctionnent un peu comme ils l'ont fait dans les versions précédentes d'Outlook. Quels sont les fichiers PST? Ce sont les fichiers que les utilisateurs d'Outlook pour stocker vos e-mails, contacts et données de calendrier. En termes simples, les fichiers PST sont le fichier de données pour Outlook 2013 utilisé pour stocker toutes vos données client de messagerie.
Bien que l'installation par défaut d'Outlook crée un fichier .PST, j'aime créer plusieurs fichiers PST pour organiser mon courrier électronique et mes archives de courrier électronique des années précédentes. Voici les étapes simples pour créer et personnaliser un fichier PST.
Mise à jour - Conseil de Reader: vous pouvez également créer un fichier PST dans Outlook 2013 de cette manière plus simple: cliquez sur
Comment créer des fichiers PST dans Outlook 2013
Ouvrez Outlook 2013 et cliquez sur Fichier dans le ruban supérieur.
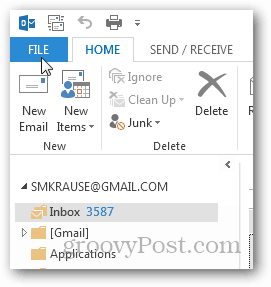
Sous l'onglet Infos, cliquez sur Paramètres du compte.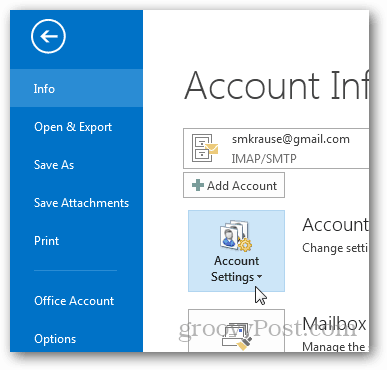
Et cliquez à nouveau sur Paramètres du compte.
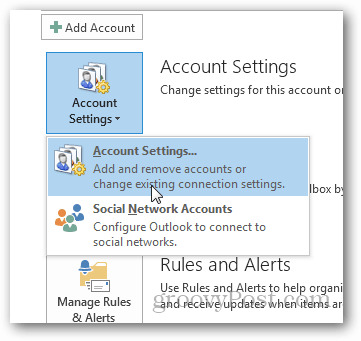
Cliquez sur Fichiers de données.
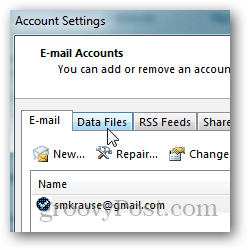
Cliquez sur Ajouter.
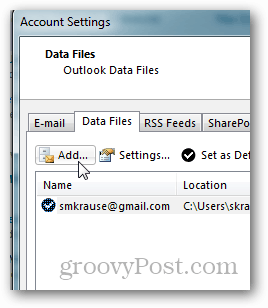
Cliquez sur le fichier de données Outlook (.pst) et cliquez sur OK.
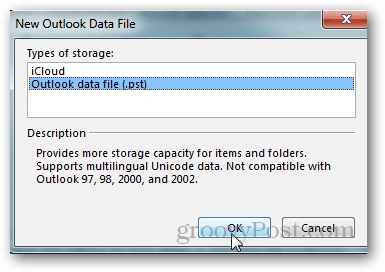
Nommez le fichier et cliquez sur OK pour l'enregistrer.
Remarque: En option, vous pouvez cocher la case sous le nom pour ajouter un mot de passe ou vous pouvez faites cela plus tard. Sachez simplement que cela ne chiffrera pas votre fichier PST et qu'il s'agit d'un processus simple pour briser le mot de passe et accéder au PST. Personnellement, je n'utilise jamais de mot de passe sur les fichiers PST.
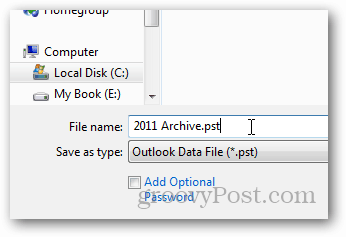
Après avoir cliqué sur OK, vos fichiers de données / fichiers PST seront répertoriés avec leur chemin. Notez que mon archive PST 2011 que je viens de créer est répertoriée ici.
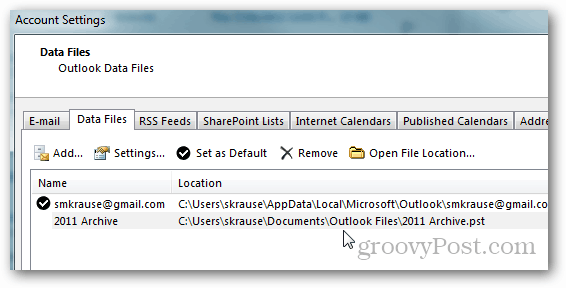
Cliquez sur Fermer pour continuer sur la page Paramètres du compte.
Outlook vous ramènera à votre onglet ACCUEIL de la boîte de réception et si vous réduisez votre boîte aux lettres par défaut, vos nouveaux fichiers PST et la structure des dossiers vous y attendront.
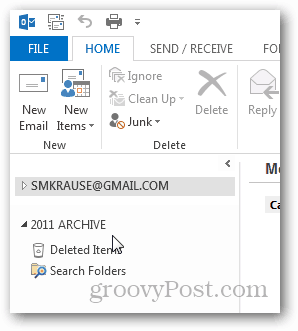
À ce stade, j'aime créer un dossier appelé Boîte de réception afin de pouvoir déplacer les anciens e-mails de mon fichier / boîte aux lettres PST actuel vers ce dossier d'archives. Pour ce faire, cliquez avec le bouton droit sur la nouvelle archive de fichiers PST et cliquez sur Nouveau dossier.
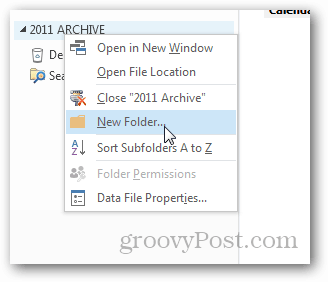
Donnez-lui un nom Boîte de réception et cliquez sur OK.

Et voilà.
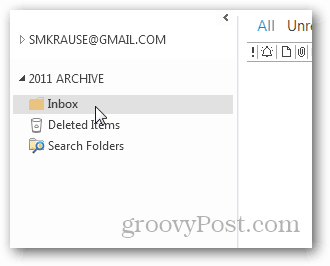
À partir de là, vous pouvez glisser-déposer des e-mails de votre boîte de réception actuelle vers votre nouvelle boîte de réception d'archive. N'oubliez pas d'avoir un solution de sauvegarde solide lorsque vous commencez à créer des archives sur votre ordinateur au cas où votre lecteur mourrait et que vous auriez besoin de récupérer d'anciens fichiers PST.