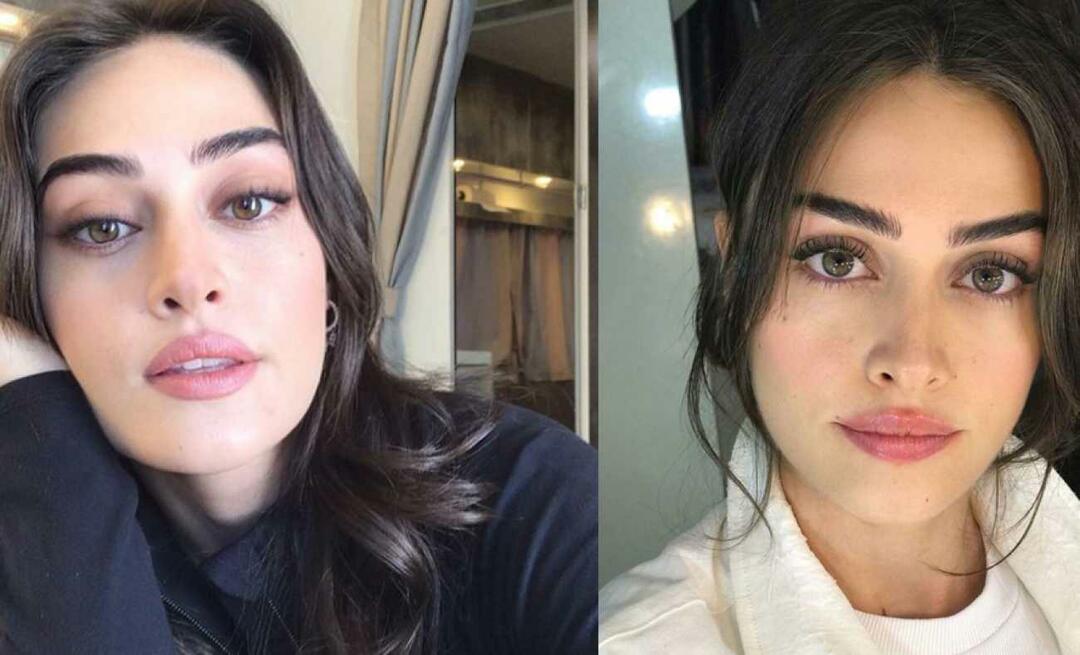Comment enregistrer et restaurer des macros dans Microsoft Office
Microsoft Office Héros / / March 17, 2020
Dernière mise à jour le

Les macros des programmes Microsoft Office vous font gagner du temps en automatisant les actions courantes. Assurez-vous de sauvegarder vos macros au cas où vous auriez besoin de les transférer ou souhaitez les partager.
Si vous effectuez souvent les mêmes ensembles d'actions dans les programmes Microsoft Office, vous pouvez gagner du temps avec les macros.
Les macros vous permettent d'enregistrer plusieurs actions, puis d'exécuter rapidement ces actions en cliquant sur un bouton ou en appuyant sur un raccourci clavier. Word et Excel vous permettent d'enregistrer des actions dans des macros, mais pas Outlook et PowerPoint. Vous devez créer manuellement des macros en écrivant le code vous-même ou en copiant ou en important du code ailleurs.
Si vous avez macros enregistrées dans Word ou Excel ou des macros créées manuellement dans Outlook ou PowerPoint, et vous devez les déplacer vers un autre ordinateur, vous pouvez enregistrer les macros puis les restaurer. L'enregistrement de vos macros vous permet également de les partager avec d'autres et vous offre une sauvegarde au cas où quelque chose de grave se produirait.
Enregistrer des macros en sauvegardant le modèle Normal.dotm (Word uniquement)
Les macros sont généralement stockées dans Normal.dotm modèle pour Word. Mais le Normal.dotm le modèle contient également de nombreuses autres personnalisations comme les styles et les entrées de correction automatique. Donc, si vous enregistrez vos macros pour les partager avec d'autres, vous souhaiterez peut-être utiliser une méthode différente, que nous couvrirons après cette section.
Cette option n'est vraiment utile que pour les macros dans Word. Excel, Outlook et PowerPoint traitent les macros différemment. Les meilleures options pour enregistrer des macros dans Excel, Outlook ou PowerPoint sont l'une des deux autres méthodes décrites ci-dessous.
Si vous enregistrez des macros en tant que sauvegarde pour vous-même, vous pouvez copier le Normal.dotm fichier de modèle sur un lecteur externe ou réseau.
le Normal.dotm le fichier modèle se trouve normalement dans le dossier suivant, en remplaçant «[nom d'utilisateur]» par votre nom d'utilisateur Windows:
C: \ Users \ [nom d'utilisateur] \ AppData \ Roaming \ Microsoft \ Templates
Vous pouvez également rechercher un fichier de modèle s'il ne se trouve pas dans le dossier ci-dessus.
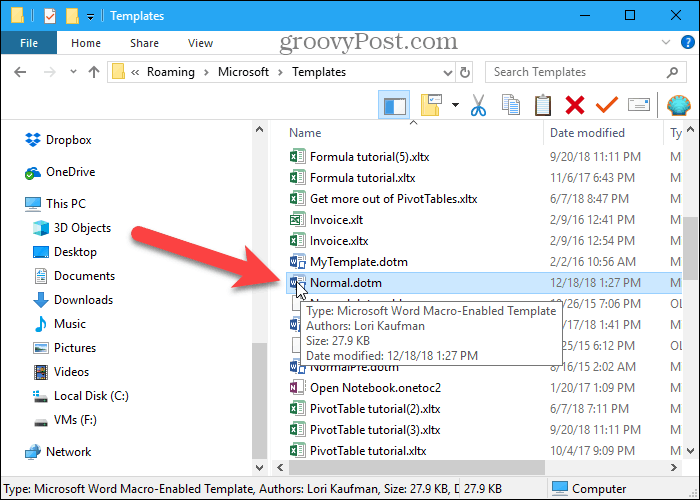
Enregistrer des macros en les exportant dans un fichier .bas
Si vous souhaitez partager vos macros Word avec d'autres ou les importer dans Word sur un autre ordinateur sans affecter la Normal.dotm modèle, vous pouvez enregistrer vos macros dans un .bas fichier qui contient uniquement les macros et rien d'autre. Cette méthode est également recommandée pour enregistrer des macros dans Excel, Outlook et PowerPoint.
Dans les quatre programmes Office, vous pouvez afficher vos macros à l'aide du Macros bouton dans le Code section du Développeur onglet (qui vous devrez peut-être activer). Ou, dans Word, vous pouvez afficher vos macros à l'aide du Afficher les macros option sur le Macros bouton dans le Macros section du Vue languette.
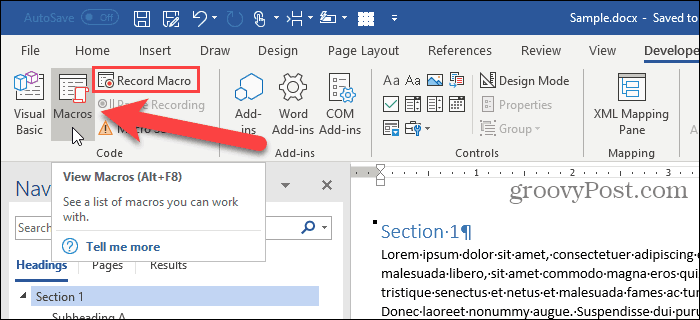
Pour accéder au code des macros répertoriées sur le Macros boîte de dialogue, cliquez sur Éditer.
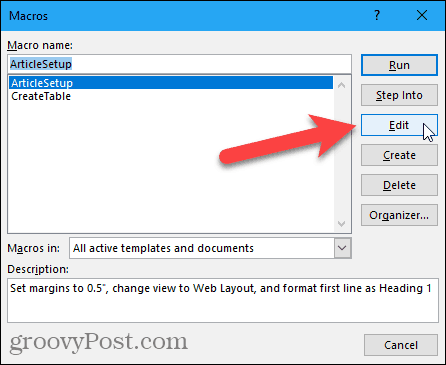
L'éditeur Microsoft Visual Basic pour Applications (VBA) s'ouvre. Vous pouvez également appuyer sur Alt + F11 pour ouvrir l'éditeur VBA.
dans le Projet volet de gauche, cliquez sur le signe plus pour développer Ordinaire projet dans Word, le VBAProject dans Excel ou PowerPoint, ou un numéro Projet dossier comme Projet 1 dans Outlook. Ensuite, développez Modules de la même manière et double-cliquez NewMacrosou un module numéroté, comme Module 1.
Le nom du module de code contenant vos macros peut être différent et vous pouvez également avoir plusieurs modules. Nous allons utiliser NewMacros ici puisque c'est ce que notre module de code est appelé dans Word.
Toutes les macros que vous avez enregistrées sont répertoriées dans le Code fenêtre à droite. Vous pouvez également écrire manuellement vos propres macros dans cette fenêtre.
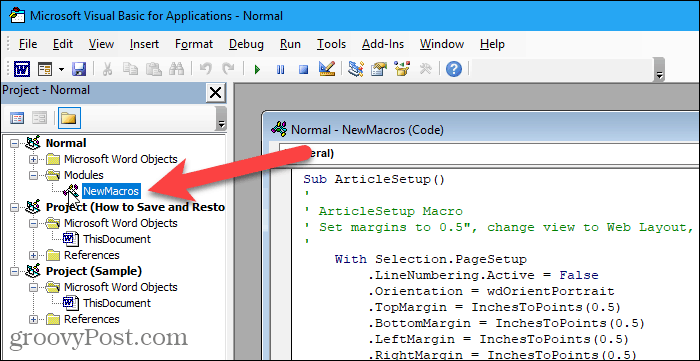
Dans l'éditeur VBA, accédez à Fichier> Exporter un fichier.
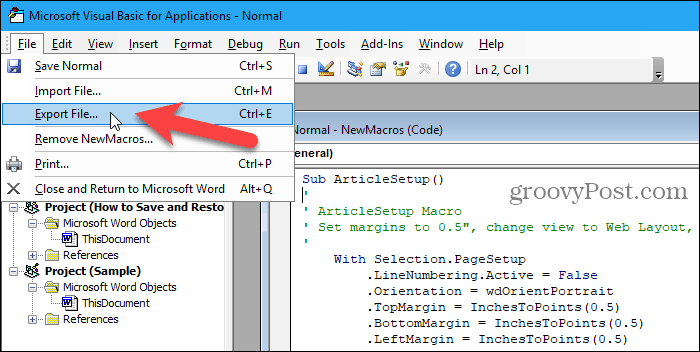
Accédez au dossier dans lequel vous souhaitez enregistrer les macros. Ensuite, entrez un nom pour le fichier dans le Nom de fichier boîte, en veillant à garder le .bas extension.
Cliquez sur sauvegarder.
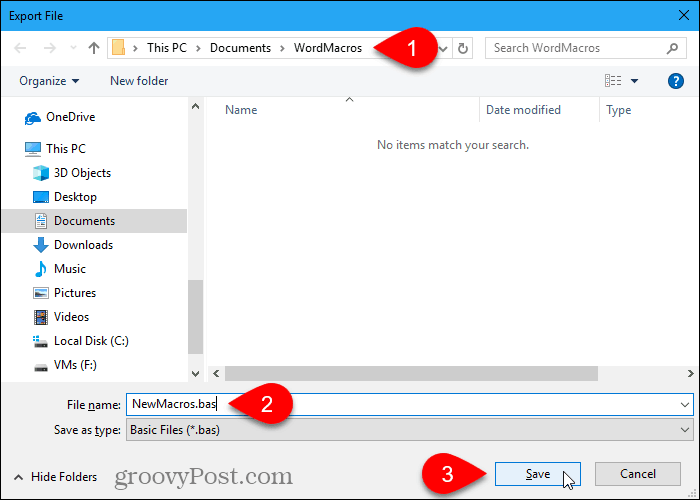
Vous pouvez ouvrir le .bas fichier dans n'importe quel éditeur de texte comme le Bloc-notes et modifiez-les.
Les macros commencent par Sous et terminer avec End Sub. Le nom de la macro suit immédiatement Sous. Par exemple, le nom d'une de nos macros est ArticleSetup. Les commentaires dans les macros commencent par une apostrophe.
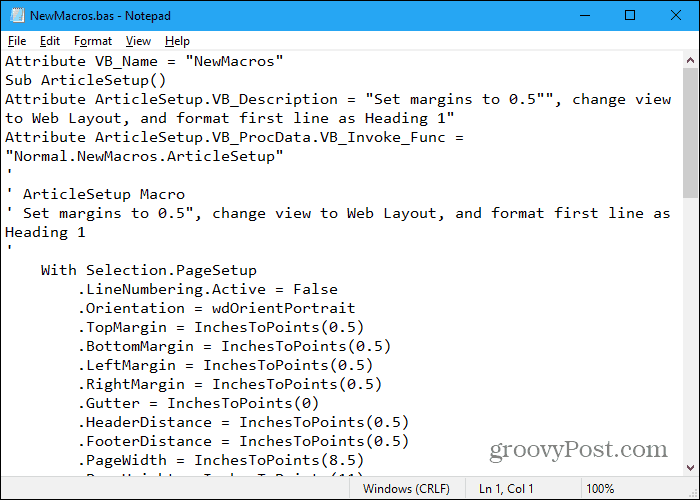
Enregistrer des macros en les copiant dans un fichier Word
Si vous préférez, vous pouvez également stocker vos macros à partir de Word, Excel, Outlook ou PowerPoint dans un fichier Word.
Ouvrez Word et créez un nouveau fichier dans lequel stocker les macros. Puis appuyez Alt + F11 pour ouvrir l'éditeur VBA. Ou, ouvrez Excel, Outlook ou PowerPoint, puis appuyez sur Alt + F11.
dans le Projet volet de gauche, double-cliquez sur le nom du module, comme NewMacros, en dessous de Normal> Modules (ou VBAProject> Modules ou Project1> Modules).
Sélectionnez tout le texte dans le Code fenêtre et appuyez sur Ctrl + C pour le copier.
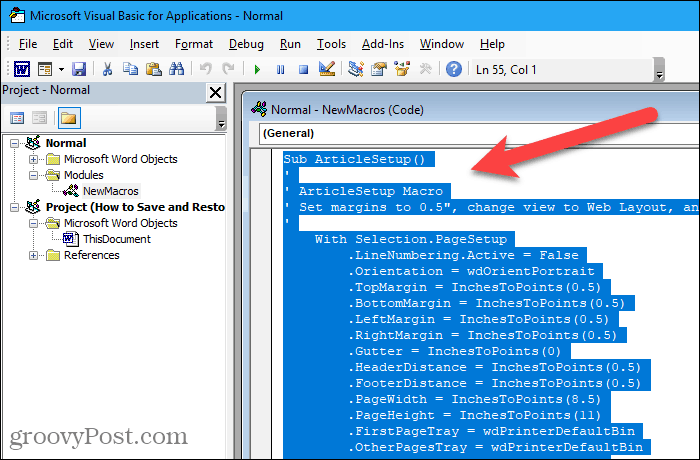
Aller à Fichier> Fermer et revenir à Microsoft Word (ou Perspective, Exceller, ou Power Point).
Revenez à Word et appuyez sur Ctrl + V pour coller les macros dans le document Word, puis enregistrez le document.
Restaurer les macros stockées dans le modèle Normal.dotm (Word uniquement)
Si vous avez enregistré vos macros en sauvegardant le Normal.dotm fichier modèle, copiez le fichier modèle dans le dossier suivant, en remplaçant «[nom d'utilisateur]» par votre nom d'utilisateur Windows.
C: \ Users \ [nom d'utilisateur] \ AppData \ Roaming \ Microsoft \ Templates
Il vous sera demandé si vous souhaitez remplacer la valeur par défaut Normal.dotm fichier. Sinon, le fichier modèle se trouve probablement à un emplacement différent. Utilisez la recherche Windows pour trouver le Normal.dotm fichier modèle et copiez-y votre fichier modèle sauvegardé.
N'oubliez pas que le Normal.dotm modèle dans Word contient également de nombreuses autres personnalisations comme les styles et les entrées de correction automatique. Donc, si vous avez déjà personnalisé le Normal.dotm sur le PC sur lequel vous transférez les macros, vous devez enregistrer les macros en utilisant l'une des deux autres méthodes décrites ci-dessus.
Restaurer des macros à partir d'un fichier .bas
Pour restaurer vos macros à partir d'un .bas fichier, ouvrez Word, Excel, Outlook ou PowerPoint et appuyez sur Alt + F11 pour ouvrir l'éditeur VBA.
Dans Word, sélectionnez Ordinaire dans le Projet volet de gauche dans Word. Dans Excel ou PowerPoint, sélectionnez VBAProjectou dans Outlook, sélectionnez un projet numéroté, comme Projet 1.
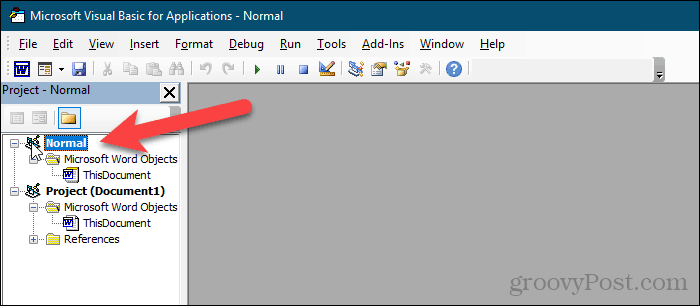
Aller à Fichier> Importer un fichier.
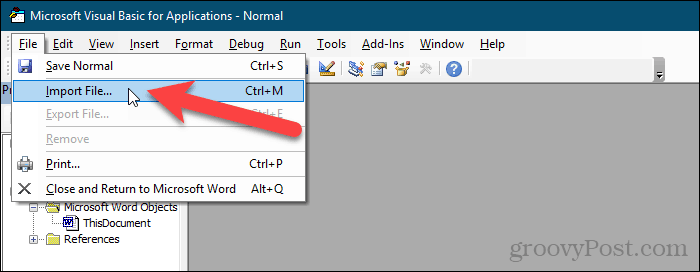
Sur le Importer le fichier boîte de dialogue, accédez au dossier contenant le .bas fichier que vous souhaitez importer.
Sélectionnez le .bas fichier et cliquez Ouvert.
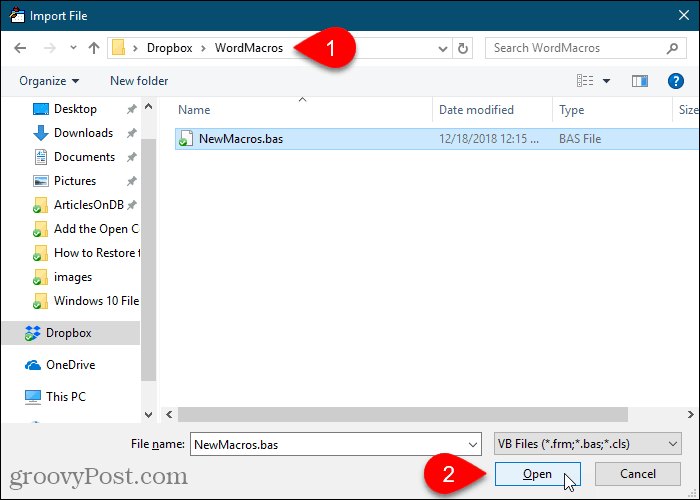
Les macros sont importées sous le Modules dossier.
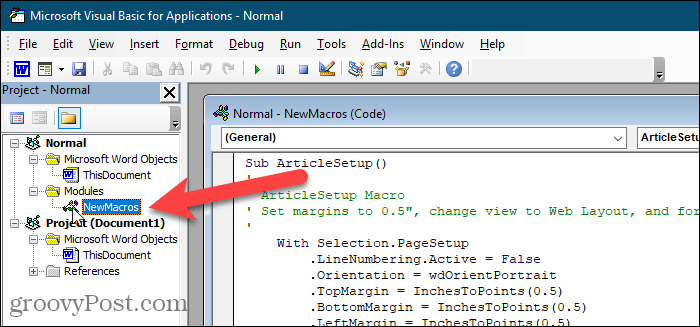
Restaurer des macros à partir d'un fichier Word
Pour restaurer les macros que vous avez enregistrées dans un fichier Word, ouvrez le fichier Word, sélectionnez le texte de la macro et copiez-le (Ctrl + C).
Ensuite, faites un clic droit sur Ordinaire dans le Projet volet dans Word, VBAProject dans le Projet volet dans Excel ou PowerPoint, ou un projet numéroté, comme Projet 1, dans le Projet volet dans Outlook.
Aller à Insérer> Module.
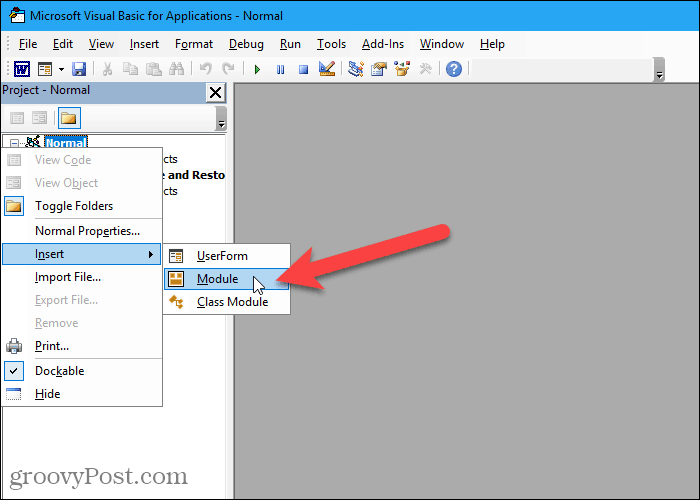
Cliquez dans le Code fenêtre pour vous assurer que le curseur est dans la fenêtre.
presse Ctrl + V pour coller le code de macro dans le Code fenêtre.
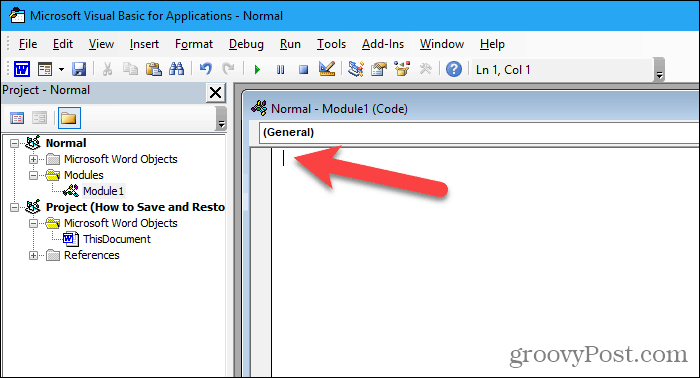
Cliquez sur sauvegarder ou appuyez sur Ctrl + S pour enregistrer les macros.
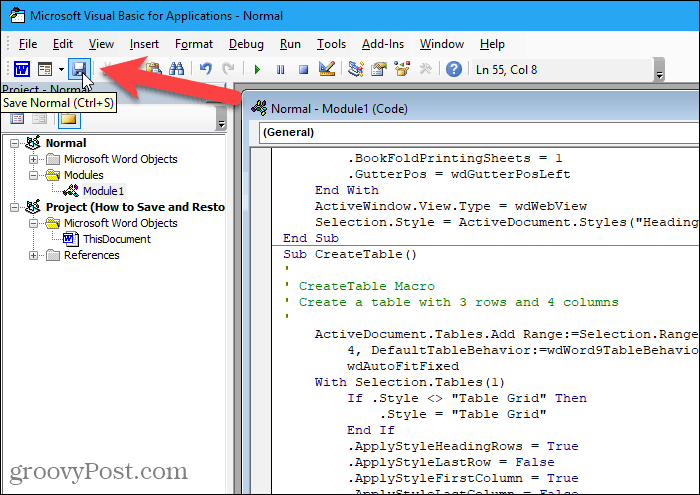
Ensuite aller à Fichier> Fermer et revenir à Microsoft Word (ou Perspective ou Exceller).
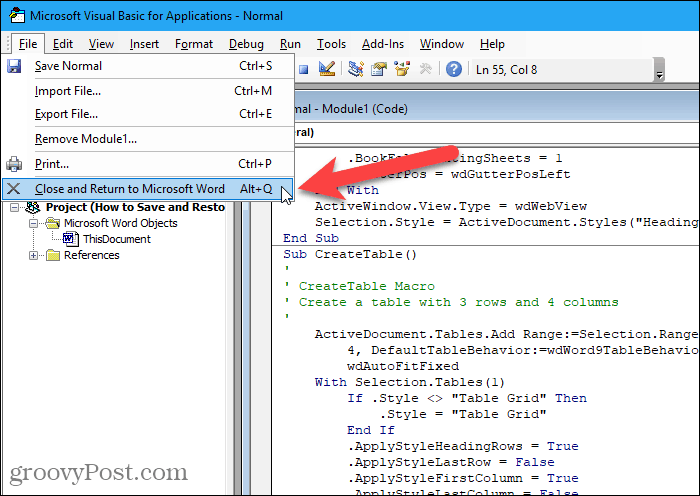
Sauvegardez vos macros
L'utilisation de l'une de ces méthodes pour enregistrer vos macros vous garantira des sauvegardes. Et vous pouvez utiliser les sauvegardes pour transférer vos macros entre ordinateurs et les partager avec d'autres.