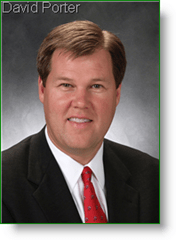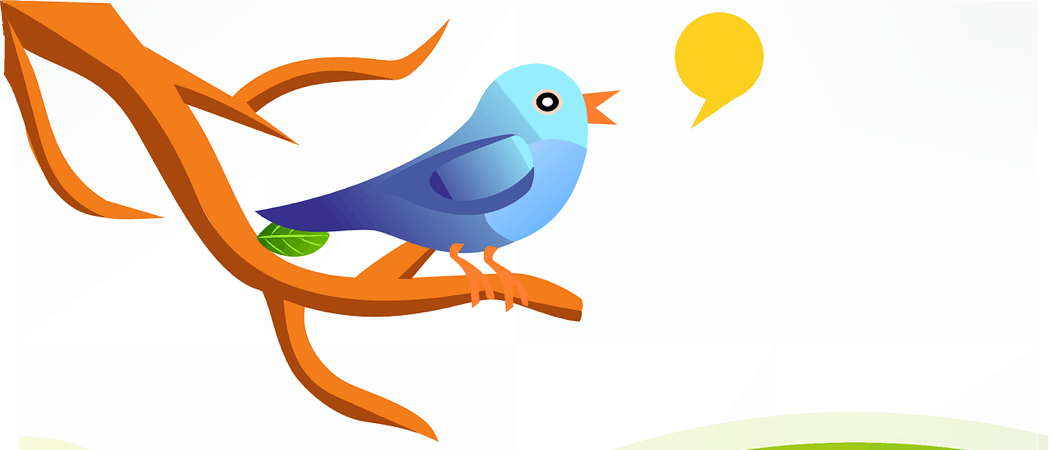Comment effacer l'historique de navigation et le cache dans Google Chrom
Intimité Google Chrome Windows 10 Google Macos / / March 16, 2020
Dernière mise à jour le

Google Chrome garde une trace de toutes sortes d'historique de navigateur Web. Voyons comment effacer le cache, les historiques et les cookies de Google Chrome sur Microsoft Windows et MacOS.
Chrome fait un excellent travail de stockage de votre historique de navigation, du cache et des cookies pour optimiser les performances et la convivialité de la navigation sur Internet. Cela dit, si vous êtes soucieux de la confidentialité ou si vous souhaitez simplement gérer un navire serré, la suppression régulière des anciennes données du navigateur est une bonne pratique à faire régulièrement. Bien que Chrome vous permette de effacez automatiquement vos cookies à chaque fois que vous fermez le navigateur, l'effacement de votre historique et de votre cache doit être effectué manuellement. Heureusement, le processus est simple pour Chrome sur Windows, Mac et mobile, mais pour les lecteurs qui ne l'ont jamais fait auparavant, suivez simplement les étapes ci-dessous.
Comment supprimer le cache Google Chrome, la saisie semi-automatique, l'historique de navigation et les cookies sur Windows ou macOS
Dans Google Chrome, cliquez sur le Plus icône  > Réglages
> Réglages
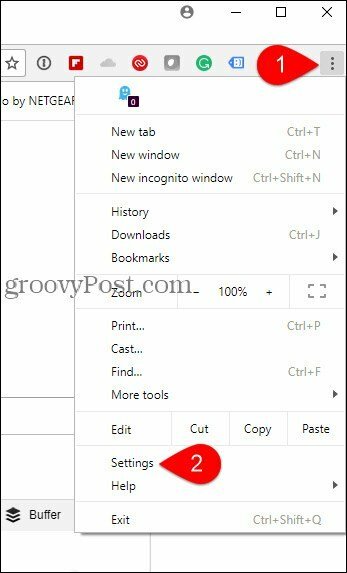
Remarque: Si vous préférez les raccourcis clavier, voici les touches pour Mac et Windows
- Windows CTRL + MAJ + SUPPR
- macOS: Maj + commande + suppression
Cliquez sur Avancée > Effacer les données de navigation
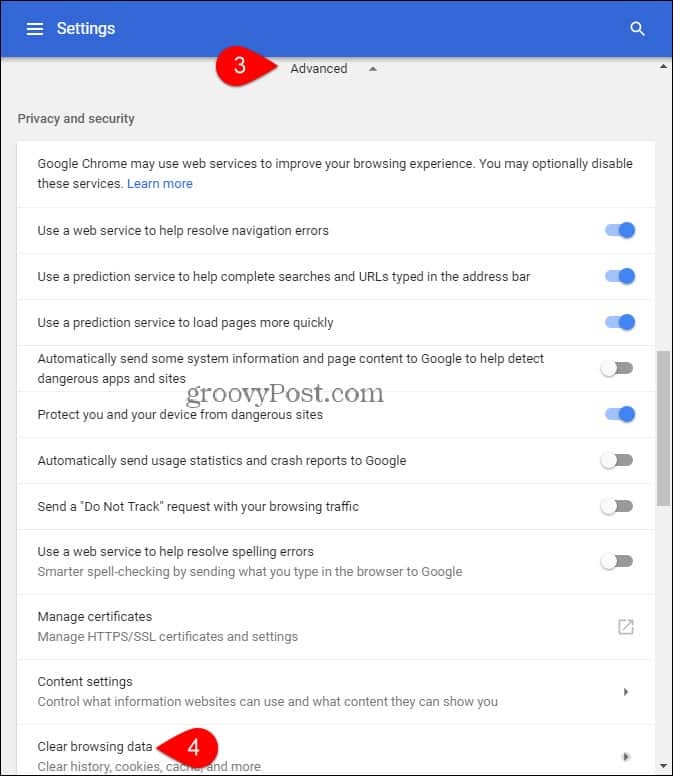
Dans le menu Effacer les données de navigation, cliquez sur le menu déroulant et sélectionnez le laps de temps que vous souhaitez supprimer. Vous pouvez également supprimer d'autres données de navigation, notamment:
- Supprimer l'historique de navigation
- Supprimer l'historique des téléchargements
- Supprimer les images et fichiers mis en cache
- Supprimer les cookies et autres données du site
- Supprimer les mots de passe enregistrés
- Supprimer les données du formulaire de saisie automatique
- Supprimer les données hébergées
- Supprimer les licences multimédias
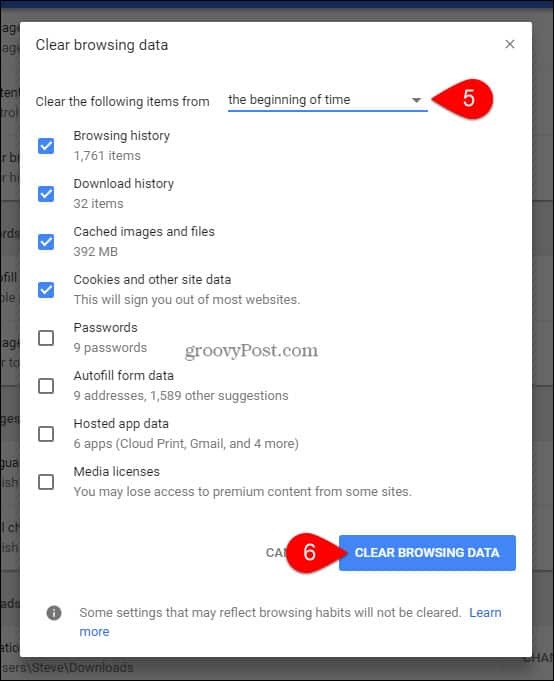
Maintenant, votre cache et votre historique Google Chrome doivent être purgés! Google a suivi Exemple de Firefox en facilitant l'effacement du cache et, de manière surprenante, l'ensemble du processus ressemble et fonctionne de manière très similaire.