Comment configurer et utiliser le transfert entre votre Mac et vos appareils iOS
Pomme Ios Macos / / March 18, 2020
Le transfert sous macOS et iOS vous permet de déplacer des activités entre les appareils. Dans cet article, nous vous montrons comment le configurer, l'utiliser et le dépanner.
Récemment, nous vous avons montré comment configurer la nouvelle fonctionnalité dans Windows 10 appelée Continuer sur PC pour iOS et Android. Les utilisateurs de Mac profitent depuis un certain temps d'une fonctionnalité similaire appelée Handoff. Handoff est une famille de services qui vous permet de déplacer et de partager facilement des activités entre votre Mac et vos appareils Apple. Vous souhaitez terminer la rédaction d'un e-mail que vous avez commencé sur votre iPhone sur votre Mac? Ou même prendre un appel depuis votre bureau? Le transfert vous permet de le faire. Regardons ça.
Configurer, utiliser et dépanner le transfert sur macOS et iOS
Comment fonctionne Handoff? Les ingrédients sont assez nouveaux: Bluetooth et votre compte iCloud sont tout ce dont vous avez besoin. Votre Mac doit exécuter au moins OS X Yosemite, version 10.10 (désolé, pas de prise en charge Windows) et la dernière version d'iOS sur vos appareils Apple. Apple requiert également au moins Bluetooth 4.0 LE pour utiliser Handoff. Bien sûr, rien de tout cela ne serait possible sans Internet, car c'est la colle qui rassemble le tout.
Voici une liste des ordinateurs Apple pris en charge avec prise en charge de Bluetooth 4.0 LE:
- Mac Pro (fin 2013 ou version ultérieure)
- iMac (fin 2012 ou version ultérieure)
- MacBook Pro avec écran Retina (tous les modèles)
- MacBook Pro (mi-2012 ou version ultérieure)
- MacBook Air (mi-2011 ou version ultérieure)
- Mac Mini (mi-2011 ou version ultérieure)
Activer le transfert dans macOS et iOS
Sous macOS, ouvrez les Préférences Système, Général, faites défiler vers le bas puis activez Autoriser le transfert entre ce Mac et vos appareils iCloud.

Dans iOS, ouvrez Paramètres, Général, Transfert, activez Remise.
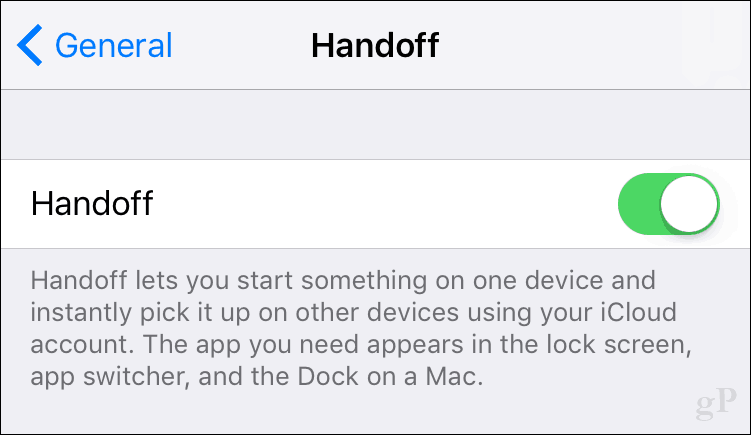
Activer Bluetooth sous macOS et iOS
Sous macOS, ouvrez les Préférences Système, Bluetooth, activez Bluetooth.
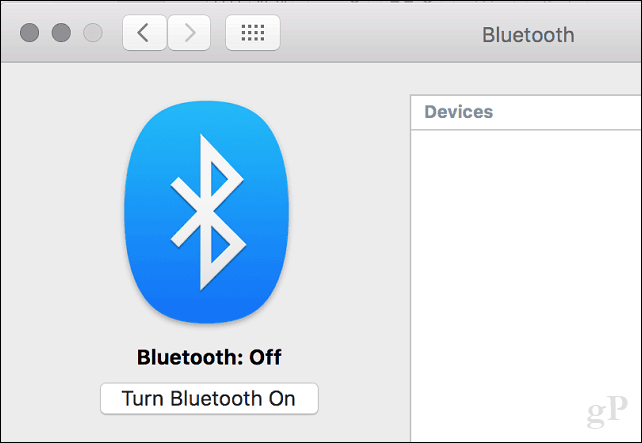
Dans iOS, balayez vers le haut pour ouvrir le Centre de contrôle, puis activez Bluetooth en appuyant sur l'icône Bluetooth: 
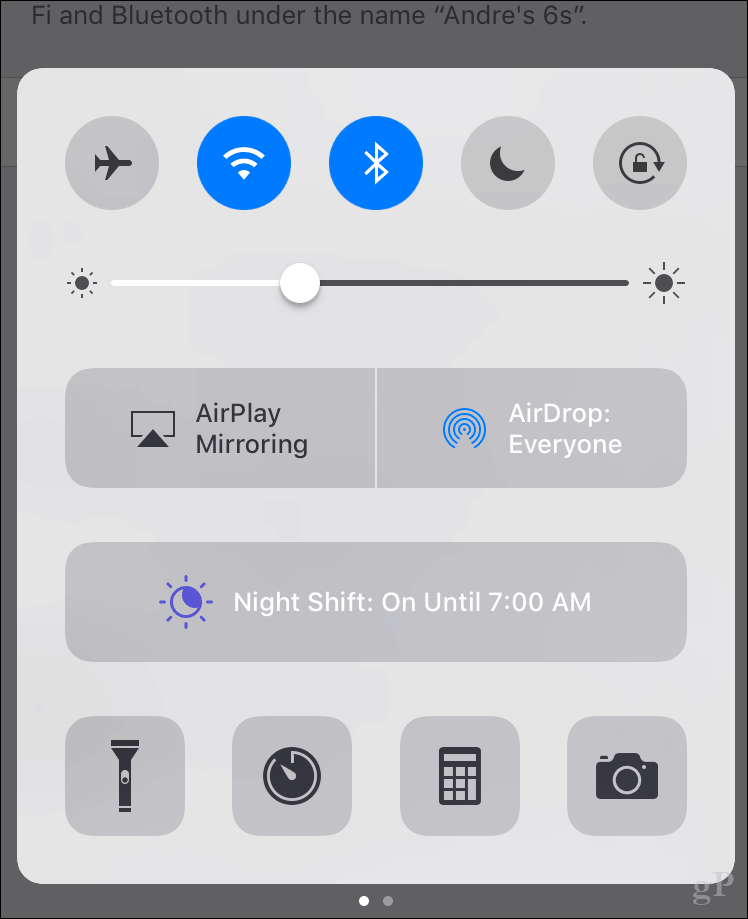
Commencer à utiliser le transfert dans les applications
Les applications prises en charge varient, mais Apple indique que la grande majorité des applications intégrées dans macOS et leurs équivalents iOS prennent en charge le transfert. J'ai pu en faire travailler quelques uns comme Mail et Safari mais le support pour les autres semblait encore théorique. Par exemple, le presse-papiers universel - qui vous permet de copier le contenu d'un autre appareil dans des applications macOS - ne fonctionnerait pas, quoi que j'aie essayé. Ainsi, votre succès peut être aléatoire.
Pour utiliser Handoff, depuis votre appareil iOS, appuyez deux fois sur le bouton Accueil pour afficher la vue multitâche. En bas, vous verrez une notification d'application indiquant les appareils connectés. Pour transférer une page Web sur votre appareil iOS, appuyez simplement sur la notification Safari, et automatiquement, la page Web s'ouvrira dans Safari et vous pourrez reprendre là où vous vous étiez arrêté sur votre Mac.
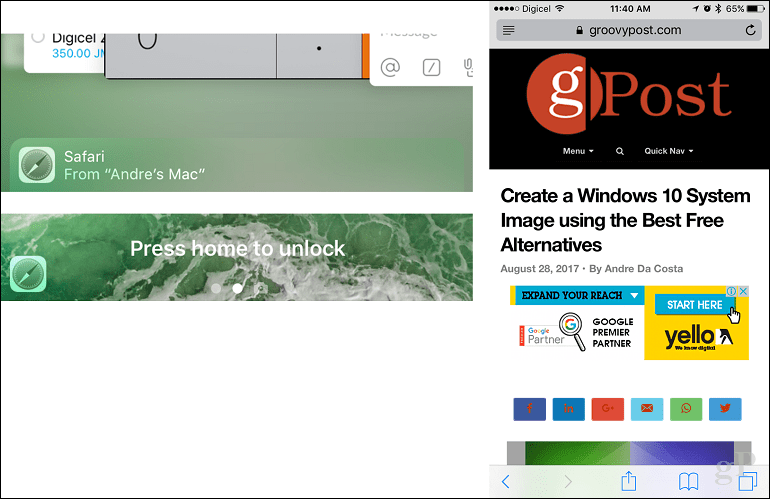
Si vous utilisez un Mac et souhaitez transférer une tâche à partir de l'un de vos appareils iOS, vous verrez une icône apparaître à gauche du Dock avec un emblème de téléphone pour l'application active. Cliquez dessus pour poursuivre votre activité.
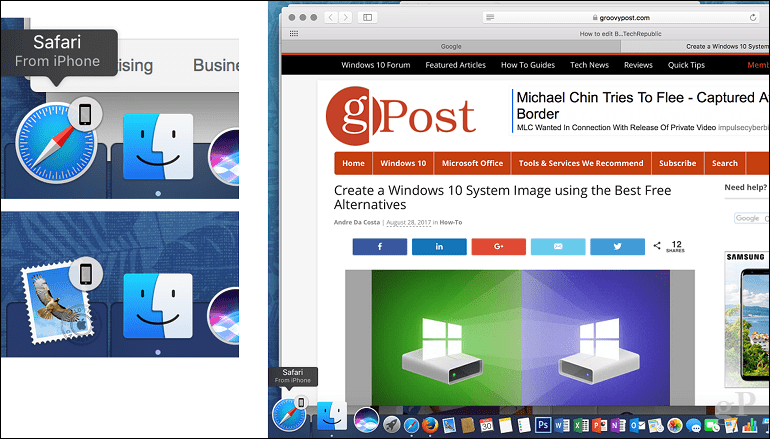
Les autres fonctionnalités de Handoff incluent le Presse-papiers universel, qui facilite le partage de contenu entre les appareils. Par exemple, vous pouvez copier et coller une photo sur une page Web de votre iPhone dans une application telle que Pages.
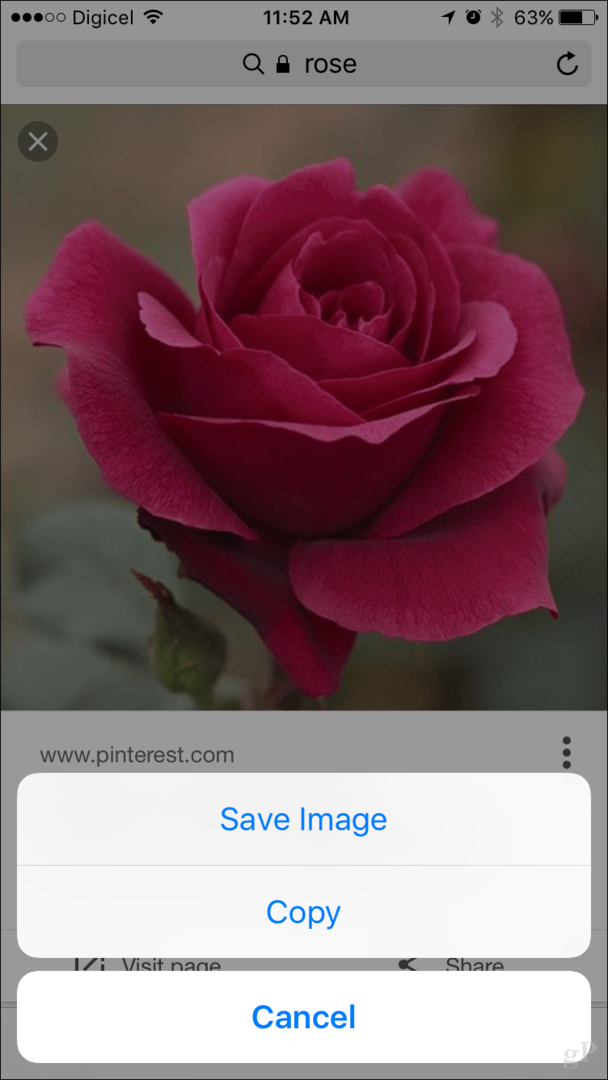
Une fonctionnalité amusante que j'ai aimé utiliser en essayant Handoff était la possibilité de recevoir des appels du bureau Mac. Il n'y a rien d'autre à faire que d'accepter l'appel lorsque le transfert est configuré. Lorsqu'un appel est en cours, une bannière verte s'affiche sur votre iPhone. Vous pouvez basculer vers l'iPhone à tout moment en le touchant.
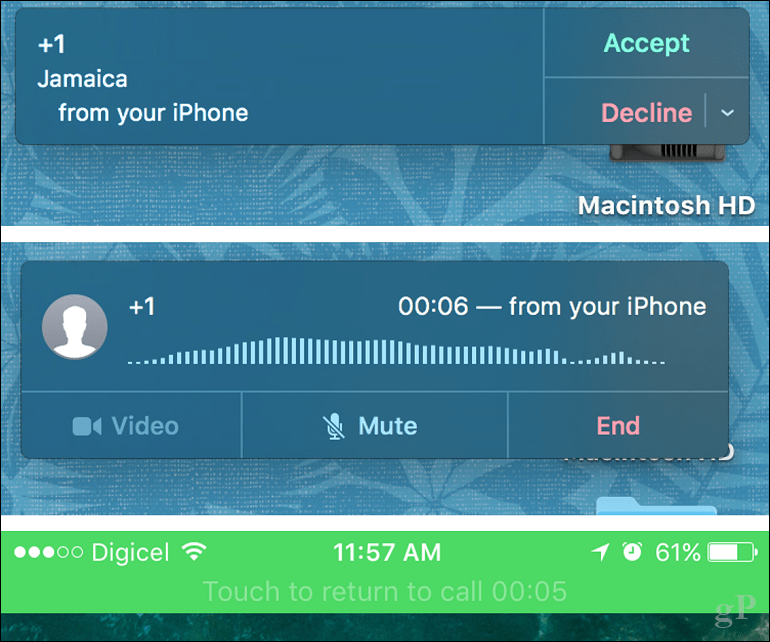
Dépannage du transfert
Le transfert n'est pas sans son lot de problèmes. Au départ, je ne pouvais pas le faire fonctionner, même après m'être assuré que j'avais tous les pré-requis nécessaires en place. Il s'avère que mon problème était dû à Bluetooth; il semble que le fichier Bluetooth .plist dans les préférences de la bibliothèque était corrompu. La supprimer a résolu le problème. Voici comment procéder.
Ouvrez le Finder, cliquez sur le nom de votre Mac dans la barre latérale, ouvrez Macintosh HD> Bibliothèque> Préférences. Sélectionnez le fichier com.apple. Bluetooth.plist, clic droit puis Mettre à la corbeille.
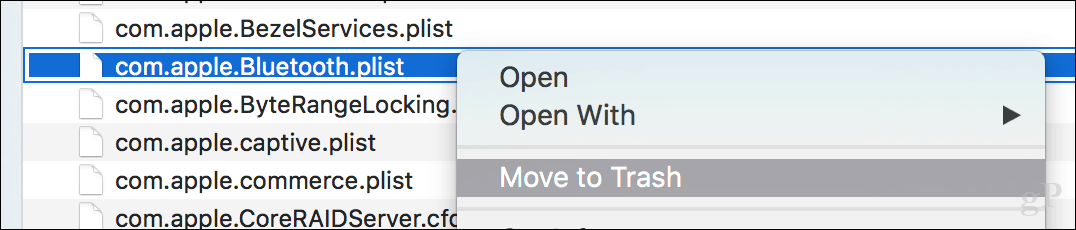
Vous pouvez essayer d'autres choses si le problème n'est pas résolu:
- Redémarrez vos appareils Mac et Apple.
- Réinitialisez votre NVRAM.
- Réinitialisez votre routeur.
- Assurez-vous que macOS et iOS sont entièrement mis à jour.
- Vous utilisez un appareil pris en charge avec Bluetooth 4.0 LE ou version ultérieure.
Malgré tous ses mérites, Handoff reste parfois aléatoire. J'ai trouvé le processus d'installation étonnamment différent d'Apple. Le dépannage pourrait être plus transparent. Certains utilisateurs disent que Continuer sur PC est un processus d'installation plus complexe; après avoir essayé Handoff, je ne suis pas d'accord. Une fois que vous vous connectez avec votre appareil sur Windows 10, c'est à peu près une expérience unique. Sans oublier, Continue on PC prend en charge iOS et Android, et ne nécessite que le Wi-Fi.
Le transfert pourrait bénéficier davantage de la prise en charge d'applications tierces. Par exemple, des applications comme Microsoft Word ne prennent pas en charge la fonctionnalité même s'il existe des versions macOS et iOS des deux applications. Il y a le fait qu'il s'agit d'une exclusivité macOS / iOS, et je suis sûr que le nombre d'appareils Apple utilisés par les utilisateurs de PC Windows dépasse de loin ceux qui possèdent un Mac. Ainsi, les avantages immédiats ne sont pas évidents. Quoi qu'il en soit, c'était amusant à installer et à essayer.
Partagez vos réflexions dans les commentaires pour nous faire savoir ce que vous pensez de cette fonctionnalité.



