Conseils pour commencer avec le clavier à l'écran de Windows 10
Microsoft Windows 10 / / March 18, 2020
Avec les appareils tactiles de plus en plus répandus dans notre informatique quotidienne, le clavier à l'écran de Windows 10 est quelque chose que vous voudrez vous familiariser.
Si vous possédez une tablette Windows 10, vous connaissez probablement le clavier à l'écran (OSK). Même sur les appareils non tactiles, vous pouvez l'appeler pour certains scénarios. Dans cet article, nous examinons certaines des façons dont vous pouvez tirer le meilleur parti du clavier logiciel. Windows 10 comprend deux types de claviers à l'écran; le clavier de bureau flottant classique et un clavier tactile, idéal pour les appareils comme le Microsoft Surface.
Activer le clavier à l'écran de Windows 10
Le clavier à l'écran peut être pratique dans les situations où votre clavier physique ne fonctionne pas. Par exemple, si vous effectuez une mise à niveau ou une nouvelle installation de Windows 10 et que votre clavier n'est pas détecté, vous pouvez activer le clavier pour faire ce dont vous avez besoin. Le clavier à l'écran est représenté par un symbole de clavier situé à proximité des champs de texte - semblable à l'exemple illustré ci-dessous.
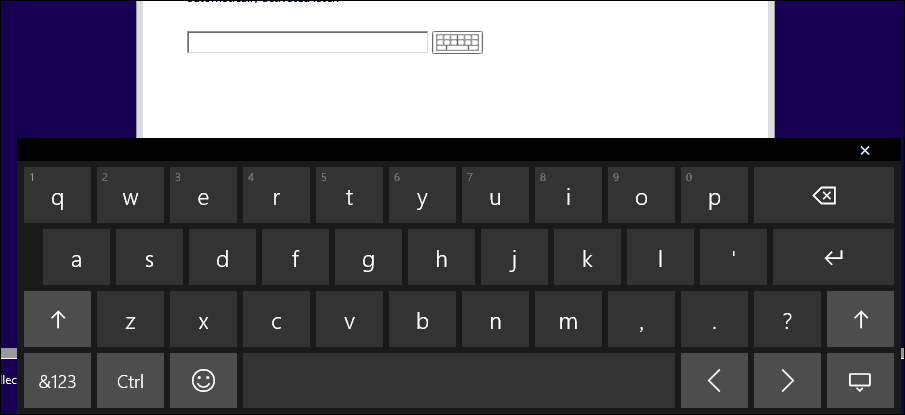
Semblable à un clavier d'ordinateur portable physique, vous pouvez saisir des lettres et basculer entre un pavé numérique et des émoticônes.
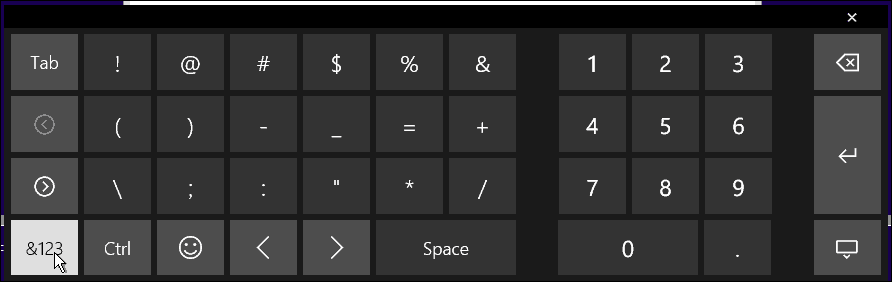
Pavé numérique sur le clavier à l'écran de Windows 10
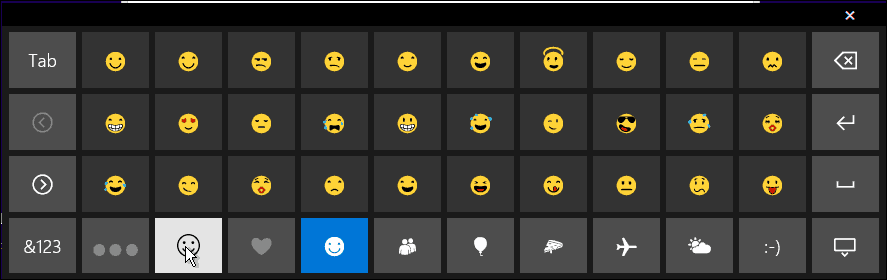
Clavier émoticône
L'OSK est parfois caché jusqu'à ce qu'il soit nécessaire. Vous le trouverez dans un menu caché pour l'accessibilité. Cliquez sur le symbole d'accessibilité, puis cliquez sur puis sur le menu Clavier à l'écran.
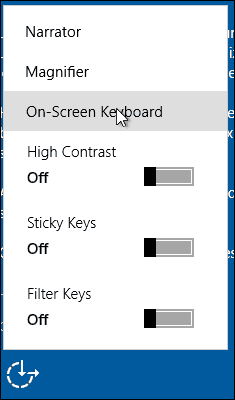
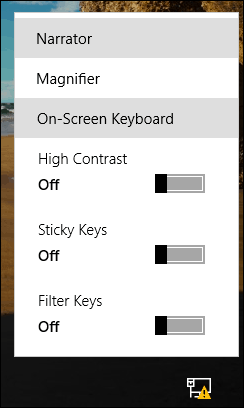
L'une des plaintes fréquentes des utilisateurs est l'impossibilité de terminer la configuration car Windows 10 ne détecte pas le clavier. Vous pouvez l'utiliser comme solution de contournement pour vous connecter. Ensuite, recherchez les mises à jour qui, espérons-le, prennent le pilote dont vous avez besoin pour le faire fonctionner.
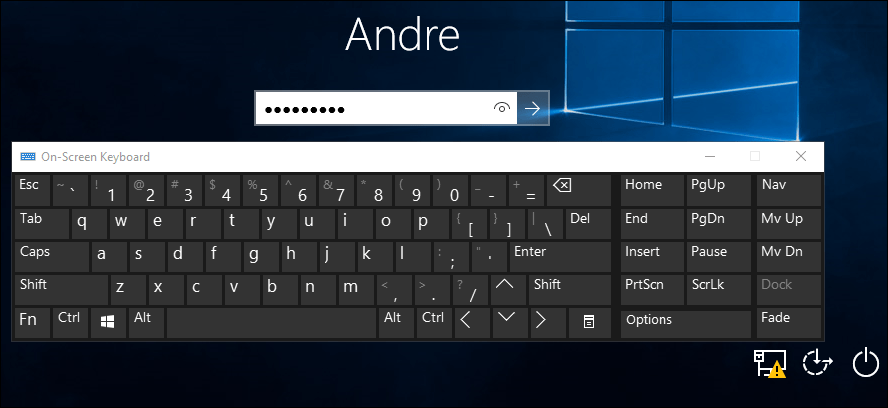
Sur une installation de bureau standard, l'OSK n'est pas affiché mais est facile à activer. Cliquez avec le bouton droit sur la barre des tâches et sélectionnez Afficher le clavier tactile. Cliquez sur l'icône du clavier dans la zone de notification pour l'activer.
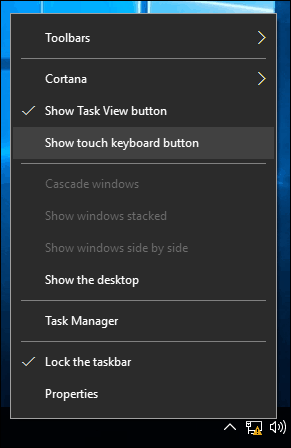
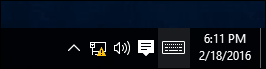
Si vous aimez le clavier de style classique, cliquez sur Démarrer, puis type: sur le clavier de l'écran et frapper Entrer. Les avantages et les inconvénients des deux claviers dépendent des goûts personnels. L'application de bureau classique OSK est redimensionnable. Le clavier tactile peut également flotter sur le bureau, mais ne peut pas être redimensionné.
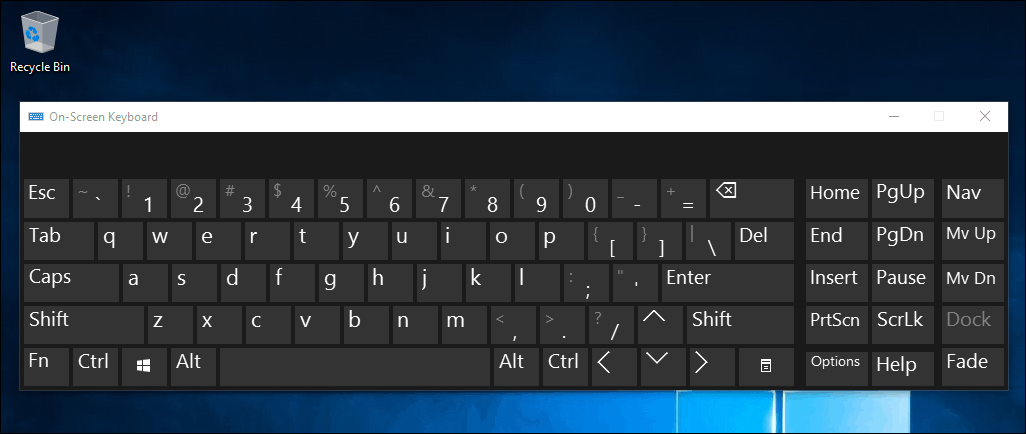
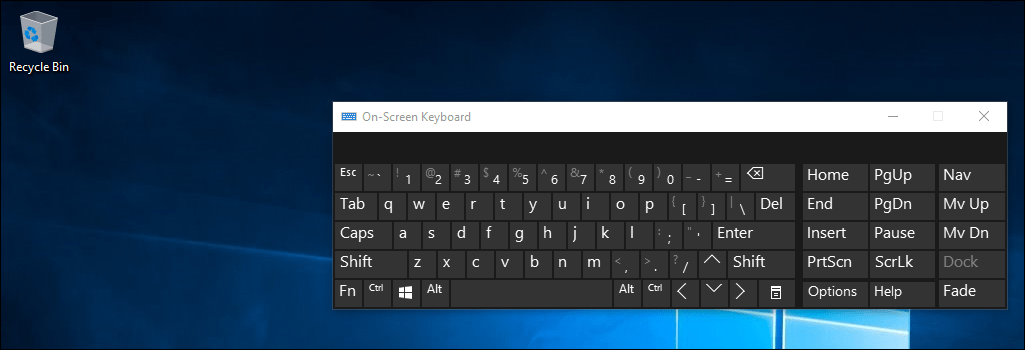
Redimensionner le clavier à l'écran
Le clavier tactile est plus agréable visuellement, mais vous devez basculer entre les fonctions spécifiques et les touches spéciales. Bien que le clavier tactile soit esthétique, je trouve le clavier de bureau plus fonctionnel. Le clavier tactile a cependant quelques astuces pour ses touches virtuelles. Par défaut, il est ancré lorsqu'il est activé; cliquez simplement sur le bouton de désancrage en haut à droite pour le désancrer, puis vous pouvez le déplacer.
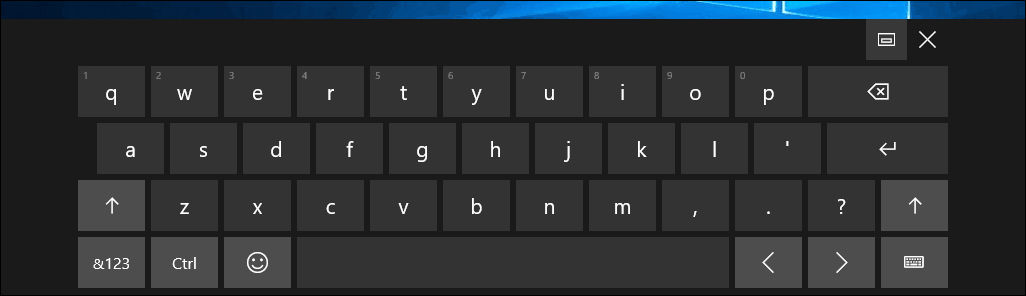
C'est aussi un peu un caméléon, en fonction de vos scénarios, vous pouvez optimiser le clavier pour la frappe à l'aide du pouce, ce qui est parfait pour les appareils à petit écran. Pour les utilisateurs aveugles, un clavier braille est également disponible.
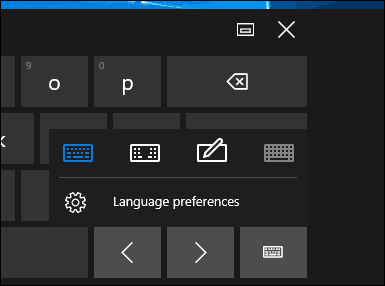
Si vous utilisez un stylet, vous pouvez également utiliser la fonction de reconnaissance d'écriture manuscrite pour la saisie.
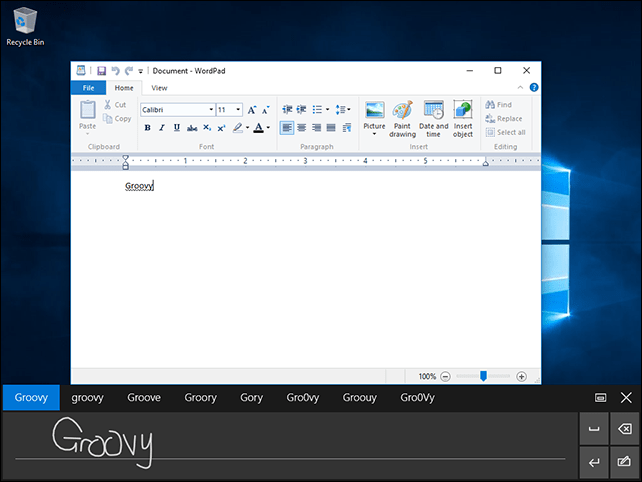
Pour certaines langues, l'OSK dispose d'une fonction de texte prédictif qui vous aide à taper des documents plus rapidement. Ce quelque chose auquel vous êtes probablement habitué sur votre appareil mobile (sauf si vous désactivé comme dans iOS par exemple).
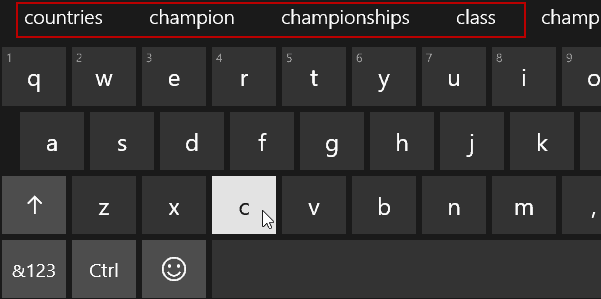
Une autre chose qui mérite d'être mentionnée est que, parce qu'il fonctionne, il agit un peu comme un clavier sur votre téléphone, et il existe d'autres astuces comme maintenir une touche particulière pour afficher d'autres caractères et symboles.
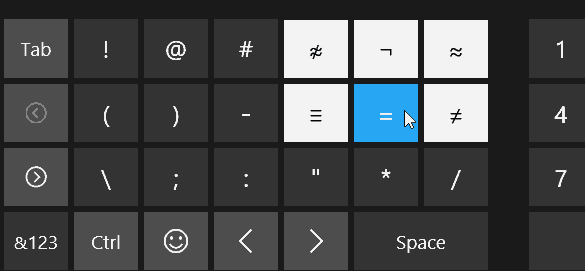
Nous avons également constaté que l'OSK dans Windows 10 est beaucoup plus facile à utiliser que celui fourni avec Windows 7, 8.1 ou Windows RT, aujourd'hui disparu.
Et vous? Quels sont les trucs et astuces que vous utilisez pour en tirer le meilleur parti?

