Connectez Windows 10 aux réseaux câblés, sans fil et P2P
Microsoft Windows 10 / / March 18, 2020
Dernière mise à jour le

Dans cet article, nous examinons les nombreuses options de connexion aux réseaux, qu'il s'agisse d'un réseau poste à poste, d'un réseau sans fil ou d'un réseau d'entreprise.
L'une des nombreuses activités pour lesquelles nous utilisons des ordinateurs est l'accès et la consommation d'informations, que ce soit sur Internet ou sur des réseaux locaux tels qu'un intranet. Dans cet article, nous examinons les nombreuses options de connexion aux réseaux, qu'il s'agisse d'un réseau point à point, d'un réseau sans fil ou d'un réseau d'entreprise.
Connexion aux réseaux dans Windows 10
Connexion à Internet: sans fil et Ethernet
Il existe de nombreuses façons de se connecter à Internet. L'utilisation d'un réseau sans fil est l'un des moyens les plus courants. La plupart des réseaux Wi-Fi sont sécurisés, ce qui signifie que vous devez avoir un mot de passe pour vous joindre. Certains réseaux peuvent être non sécurisés (ouverts) et permettre à quiconque de s'y connecter (comme dans un café). réseaux, vous devrez contacter l'administrateur du réseau, ou dans un café ou un hôtel, la personne à la réception - pour vous mot de passe.
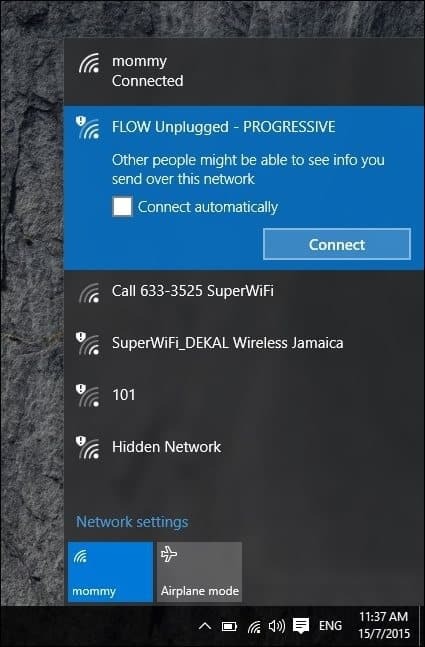
Vous pouvez rapidement identifier un réseau sécurisé par un emblème de bouclier sur le signal sans fil qui est également utilisé pour indiquer sa force. Plus le signal est fort (défini par des barres d'ondes radio plus lumineuses), mieux c'est. Moins de barres signifie un signal plus faible. Une fois que vous avez identifié un réseau auquel vous pouvez vous connecter, sélectionnez simplement Relieret entrez un mot de passe si nécessaire.
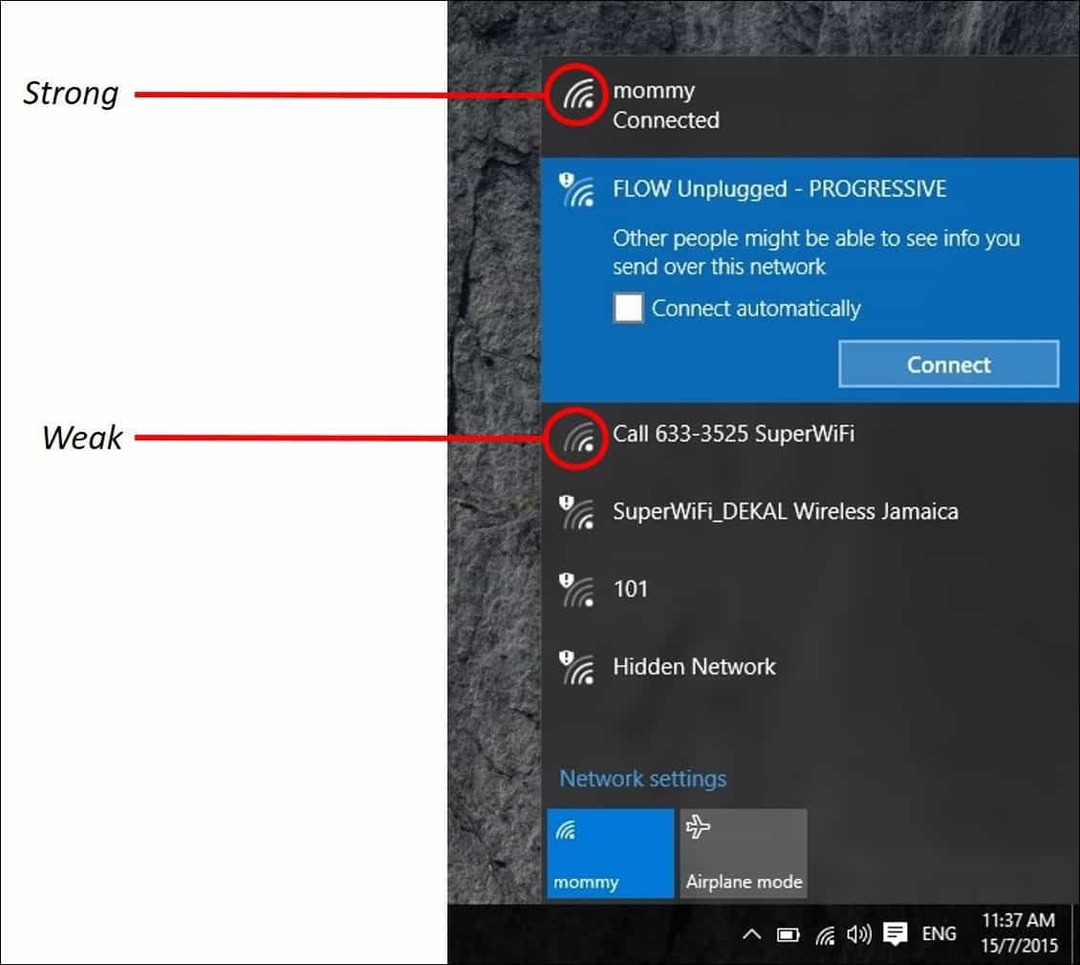
Remarque: Avant de vous connecter, assurez-vous que votre adaptateur sans fil est allumé - cela est généralement représenté par une icône radio. Certains ordinateurs nécessitent une commande de clavier; généralement la touche de fonction et une touche intégrée pour l'activer, ou un simple bouton sans fil dédié.
Voici quelques icônes d'état de mise en réseau Windows 10 et leur signification:
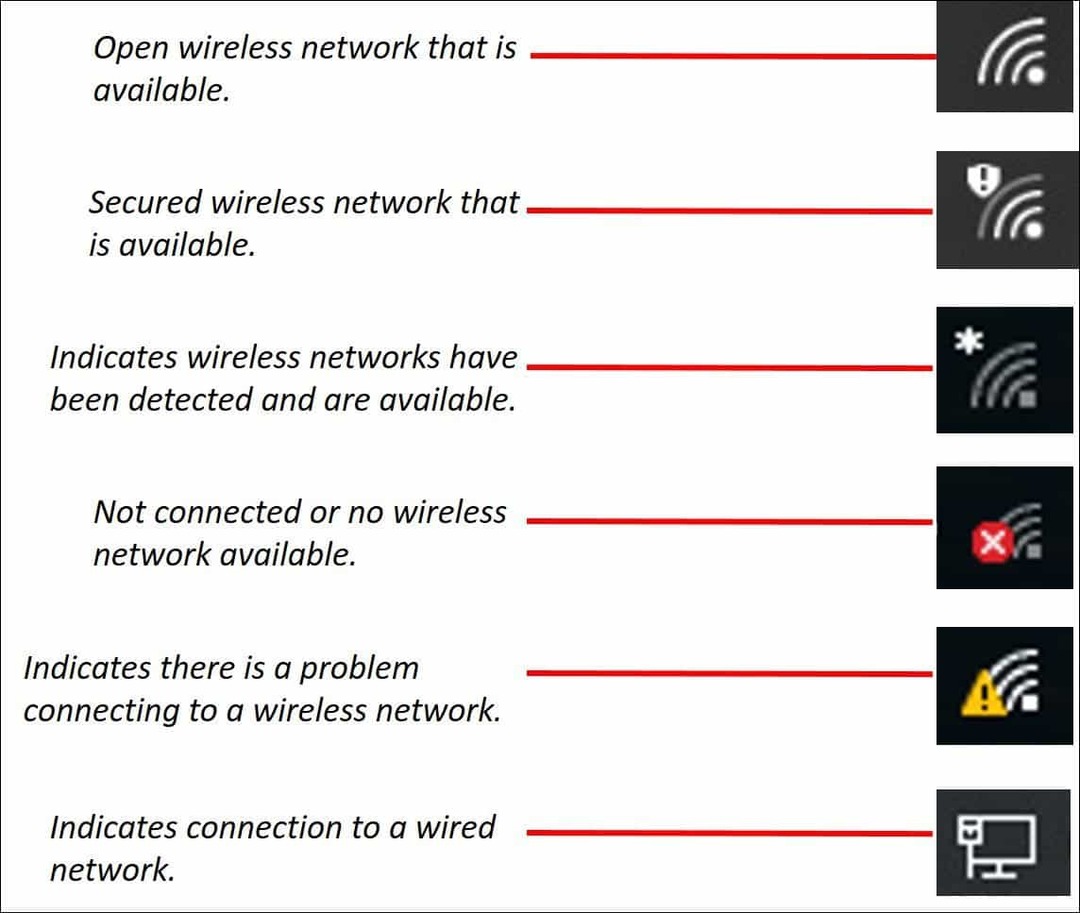
Gérer les réseaux
Selon le type de réseau auquel vous vous connectez, vous souhaiterez peut-être le gérer. Par exemple, si vous vous connectez au haut débit mobile, comme une connexion cellulaire partagée en tant que Wi-Fi, vous pouvez choisir de le définir en tant que compteur. Définir comme mesuré garantira qu'un plan de données alloué ne sera pas utilisé immédiatement. Par exemple, certains opérateurs de réseau autorisent une certaine quantité de données par mois, 2, 3 ou 5 Go. Si vous ne faites pas attention, vous pouvez l'utiliser en un rien de temps! Le définir comme mesuré permettra à Windows 10 de désactiver le téléchargement des mises à jour Windows ou des mises à jour d'applications qui peuvent être assez importantes. Pour ce faire, cliquez sur Démarrer> Paramètres> Réseau et Internet> Wi-Fi> Options avancées> activez le commutateur d'activation / de désactivation de la connexion mesurée.
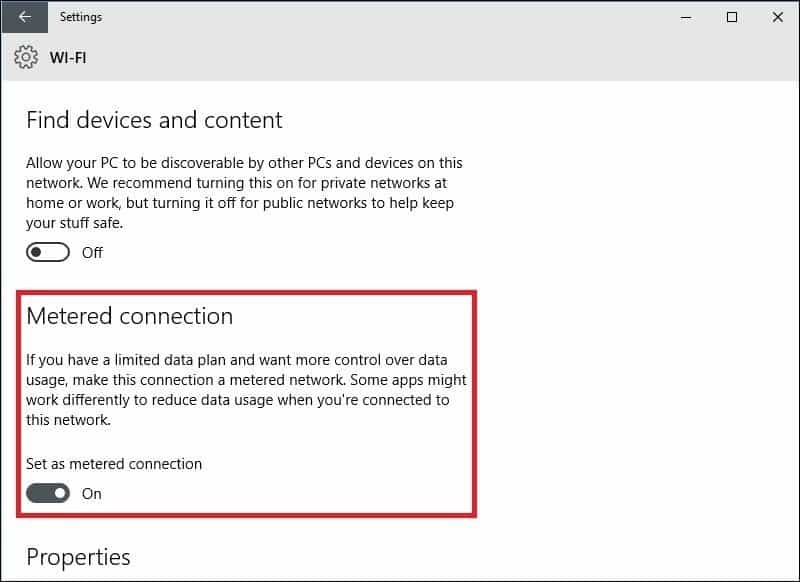
Vous devez également contrôler les applications d'arrière-plan qui ont accès à vos données. J'ai découvert que ceux-ci pouvaient également utiliser une quantité importante de données. Par défaut, Windows 10 exécute de nombreuses applications en arrière-plan qui sirotent des données, en particulier les notifications utilisées par Action Center. Sélectionnez Paramètres> Confidentialité> Applications d'arrière-plan. Désactivez toutes les applications que vous ne souhaitez pas exécuter en arrière-plan. Cette action réduira considérablement l'utilisation des données. Pour en savoir plus, lisez notre article: Comment limiter les données de Windows 10 sur une connexion mesurée.
Réseaux Peer to Peer (P2P)
Si vous souhaitez configurer un réseau P2P entre deux ou plusieurs machines, Windows 10 vous facilite la tâche. La mise en place d'un réseau P2P permet de partager des données avec d'autres PC, voire une imprimante via Internet. Dans ce cas, j'utilise une connexion CAT5 (Ethernet) entre deux ordinateurs. Pour vous assurer que les deux machines peuvent se voir, il vous suffit de vous assurer que les deux machines se trouvent dans le même groupe de travail. Pour faire ça:
presse Touche Windows + X élever le menu d'accès rapide caché, et sélectionnez Système puis le bouton Modifier. Saisissez le nom de votre groupe de travail. Répétez la même étape sur tous les ordinateurs que vous souhaitez mettre en réseau ensemble. Redémarrez lorsque vous y êtes invité. Assurez-vous que les deux machines sont connectées.
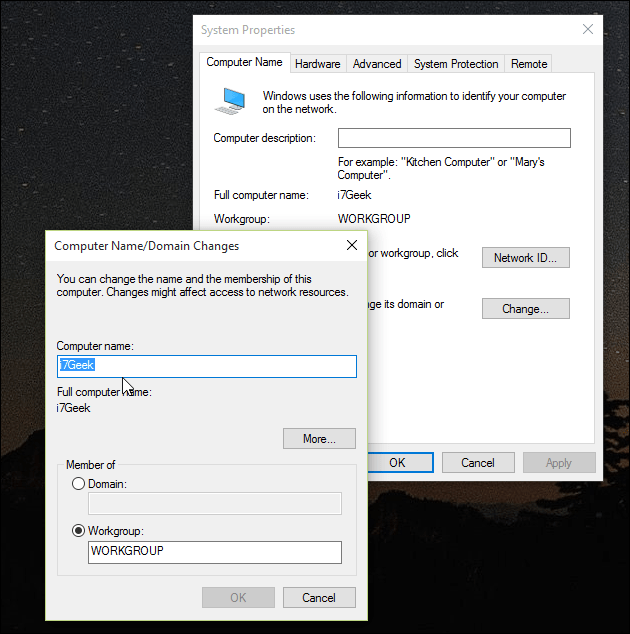
Lancez l'Explorateur de fichiers dans la barre des tâches et cliquez sur Réseau. Vous devriez voir les autres ordinateurs apparaître dans l'explorateur réseau. Sinon, vous serez invité à Activer la découverte du réseau et le partage de fichiers. Selon le type de connexion réseau, cliquez sur l'option appropriée. Appuyez sur F5 sur votre clavier ou sur le bouton d'actualisation dans la barre d'adresse pour que la fenêtre se remplisse avec les ordinateurs et les ressources disponibles.
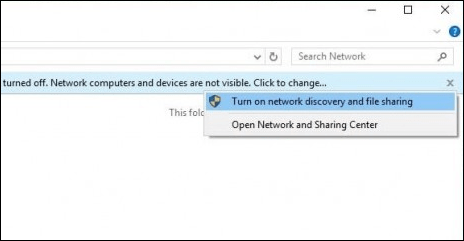
Pour accéder aux ressources sur un autre ordinateur, double-cliquez simplement dessus. Vous pouvez être invité à entrer des informations d'identification pour accéder aux ressources de cet ordinateur.
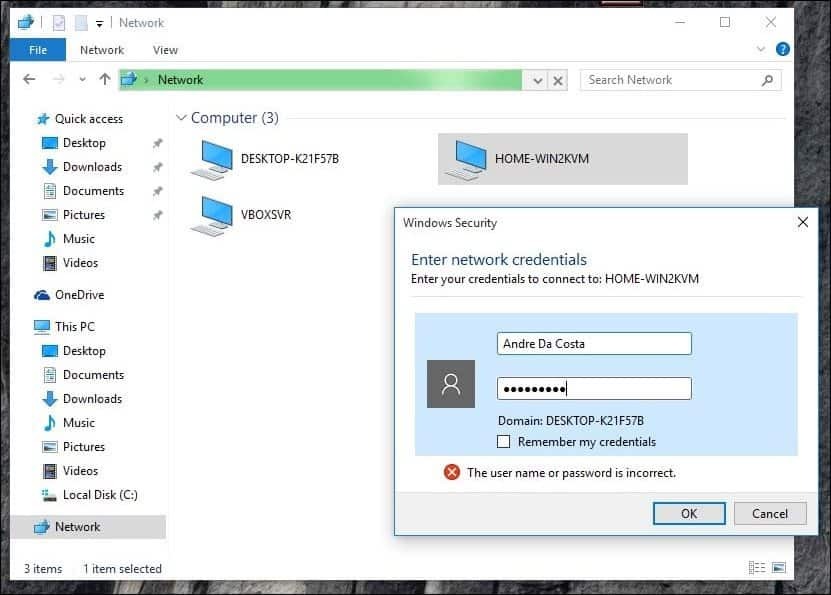
Une fois que vous vous êtes authentifié, vous devriez voir toutes les ressources disponibles. Dans ce cas, j'ai un dossier partagé disponible appelé Documents que je peux parcourir.
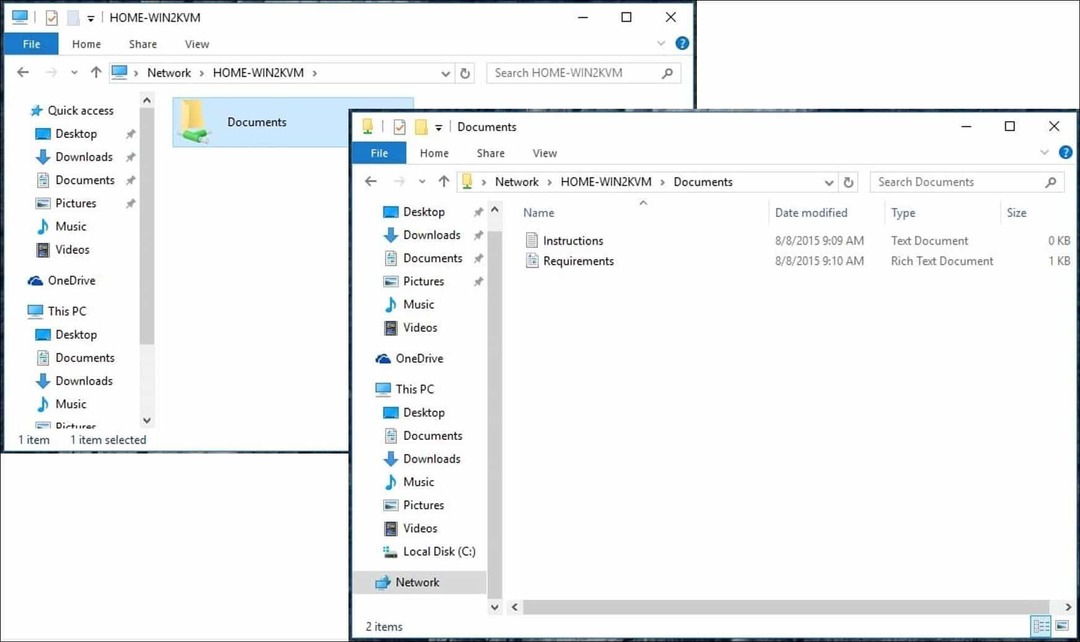
Connexion à un réseau d'entreprise: domaines
Un réseau basé sur un domaine permet une administration centralisée d'un réseau entier à partir d'un seul ordinateur appelé serveur. Les domaines fournissent une connexion utilisateur unique à partir de n'importe quel ordinateur en réseau. Les utilisateurs peuvent accéder aux ressources pour lesquelles ils sont autorisés. Pour en savoir plus, lisez notre article: Comment joindre un PC Windows 10 à un domaine.
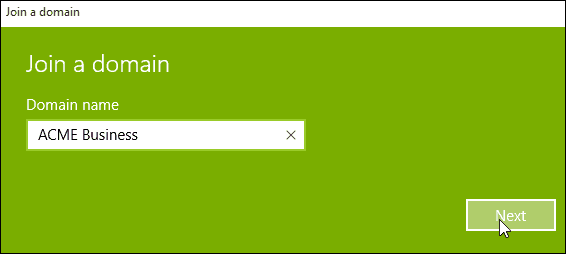
Check-out la page suivante pour résoudre les problèmes de mise en réseau Windows 10
Pages: 12
