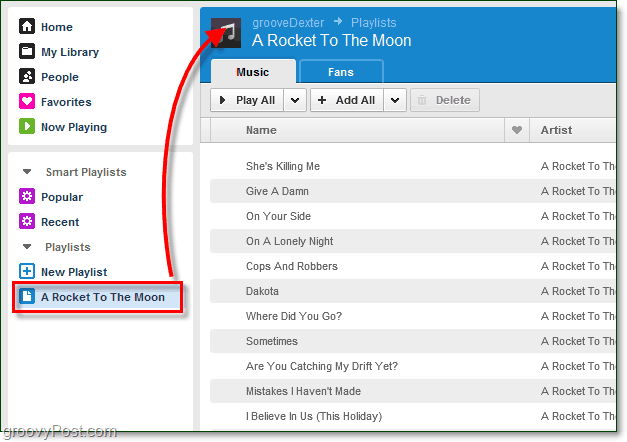Faites glisser pour arrêter un PC Windows 10 comme un téléphone Windows
Microsoft Windows 10 / / March 18, 2020
L'une des choses intéressantes que vous pouvez faire dans Windows 10 est de configurer l'option Slide to Shutdown, c'est-à-dire comment cela fonctionne sur Windows Phone. Voici comment.
Lorsque Microsoft a publié Windows 8 pour la première fois, son arrêt a été une expérience ennuyeuse. Cependant, cela est devenu plus facile avec Windows 8.1, et maintenant il y a plusieurs options que vous avez maintenant pour arrêter, mettre en veille ou hiberner dans Windows 10.
Une des choses intéressantes que vous pouvez faire est de configurer Faire glisser vers l'arrêt fonctionnalité qui est de savoir comment cela fonctionne Windows Phone 8.1 et 10. La configuration fonctionne très bien si vous avez un appareil Windows 10 avec capacité d'écran tactile, ou si vous voulez simplement l'option sur votre bureau.
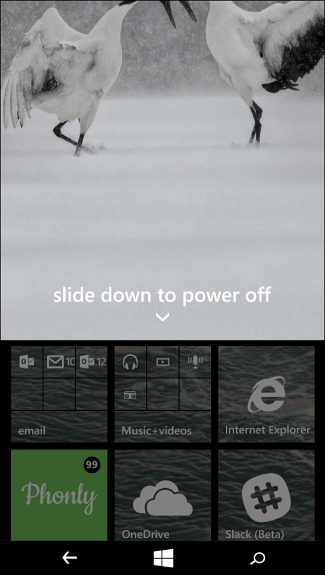
Faites glisser pour éteindre sur Windows Phone
Créer un raccourci pour glisser vers l'arrêt des PC Windows 10
Si vous êtes le propriétaire d'une Surface Pro, vous pouvez maintenir le bouton d'alimentation enfoncé pendant quelques secondes pour obtenir la diapositive pour éteindre l'écran, mais cela crée un raccourci pour faire la même chose sur un ordinateur portable ou de bureau traditionnel.
Il suffit de trouver le fichier caché au fond de la System32 dossier. Il y a plusieurs façons de faire ça. Tout d'abord, vous pouvez y naviguer en allant sur C: \ Windows \ System32 et faire une recherche de sidletoshutdown.exe. Envoyez-le ensuite au bureau sous forme de raccourci.
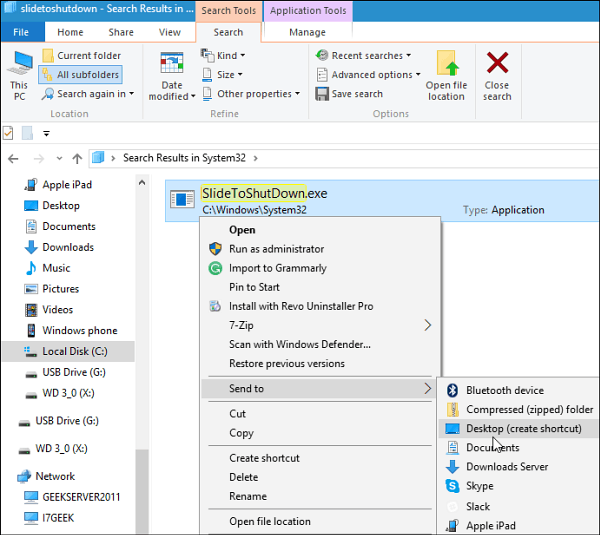
Ou, si vous ne souhaitez pas naviguer dans le système de fichiers, voici un moyen plus simple de le faire. Cliquez avec le bouton droit sur le bureau et sélectionnez pour créer un nouveau raccourci et entrez le chemin suivant:
% windir% \ System32 \ SlideToShutDown.exe
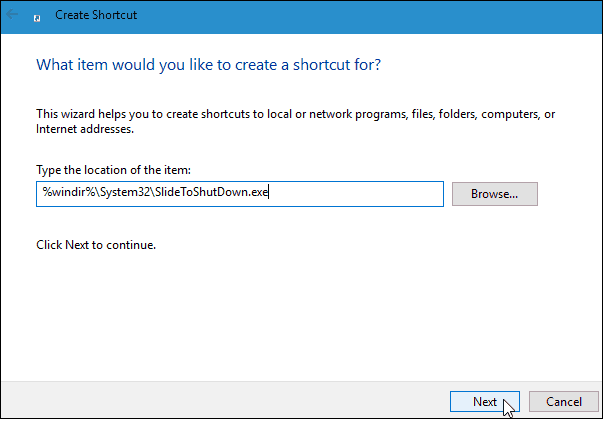
Donnez ensuite au raccourci un nom comme Faire glisser vers l'arrêt ou ce qui vous convient le mieux.
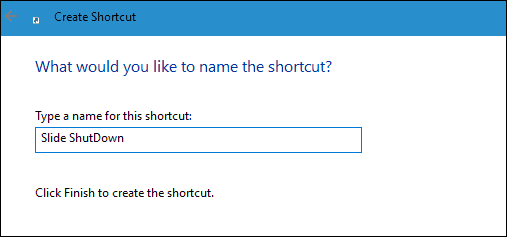
Voilà! Maintenant, lorsque vous appuyez ou cliquez sur le raccourci, vous verrez l'écran suivant. Glissez-le vers le bas pour éteindre votre PC. Si vous ne le faites pas glisser vers le bas pendant 10 secondes, il disparaîtra.
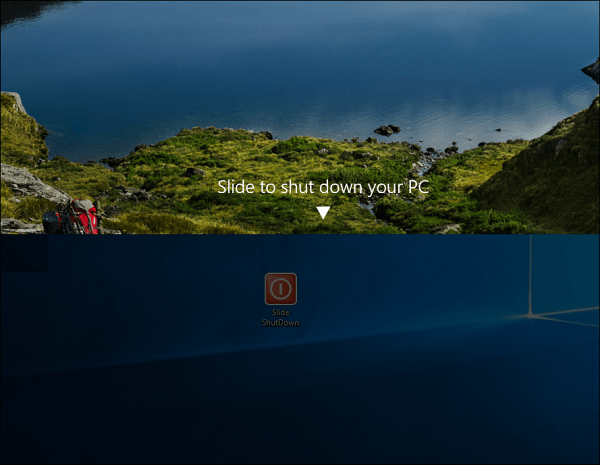
Dans l'exemple ci-dessus, j'ai changé l'icône de raccourci en bouton d'alimentation. Pour en savoir plus, consultez notre article sur comment personnaliser les icônes Windows.
Comme je l'ai mentionné précédemment, cela est particulièrement utile pour appareils à écran tactile, mais fonctionne également sur un ordinateur de bureau Windows 10. Essayez-le et montrez à vos amis et collègues de les faire paniquer.
Si vous ne souhaitez pas créer de raccourci pour cela, vous pouvez cliquer sur Touche Windows + R et type:slidetoshutdown.exe et appuyez sur Entrée.
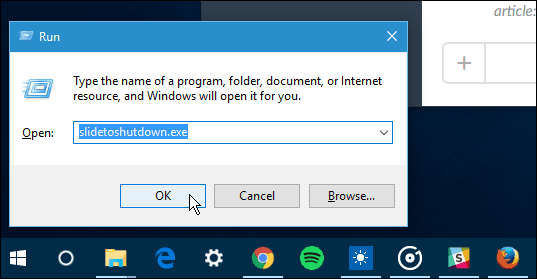
Et pour en savoir plus sur les options et fonctionnalités d'alimentation de Windows 10, consultez l'un de nos articles liés ci-dessous.
- Comment activer le mode de mise en veille prolongée dans Windows 10
- Comment planifier les redémarrages de la mise à jour de Windows 10
- Comment activer Wake-on-LAN pour Windows 10