Windows 7: Partager une imprimante entre deux ordinateurs
Microsoft Vindovs 7 La Mise En Réseau / / March 18, 2020
Dernière mise à jour le

Si vous n'avez qu'une seule imprimante et deux ordinateurs Windows 7, vous voudrez pouvoir la partager. Voici comment partager une imprimante entre deux systèmes Windows 7.
Dans cet exemple, une imprimante Canon MP495 est connectée à un PC exécutant Windows 7 dans un bureau à domicile à l'étage. L'autre machine est en bas dans une autre pièce.
Partager une imprimante
Commencez d'abord par l'ordinateur auquel l'imprimante est connectée. Assurez-vous qu'il est installé correctement avec les derniers pilotes. Puis clique Démarrer> Périphériques et imprimantes.
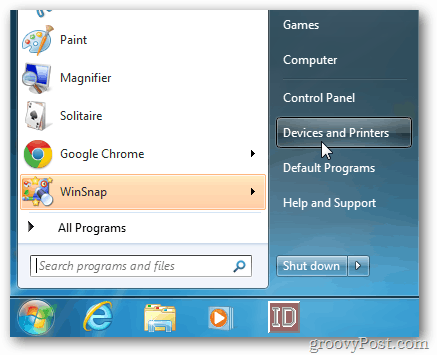
Ensuite, cliquez avec le bouton droit sur l'imprimante que vous souhaitez partager et sélectionnez Propriétés de l'imprimante.
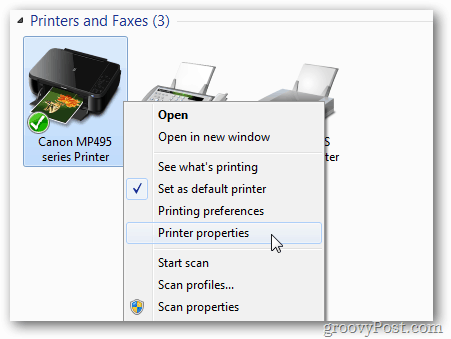
Cliquez sur l'onglet Partage. Assurez-vous que l'option Partager cette imprimante est cochée et donnez-lui un nom de partage facile à retenir. Cliquez sur OK.
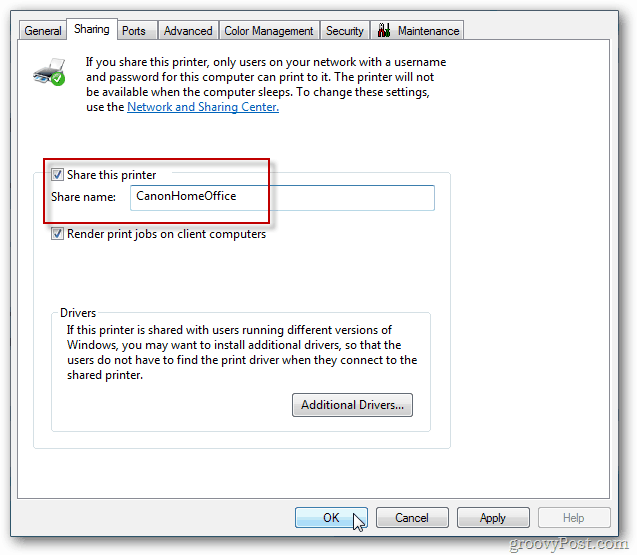
L'ordinateur auquel l'imprimante est connectée devra être allumé pour la rechercher et y imprimer.
Allez maintenant sur l'autre ordinateur à partir duquel vous souhaitez imprimer. Cliquez sur Démarrer >> Périphériques et imprimantes.
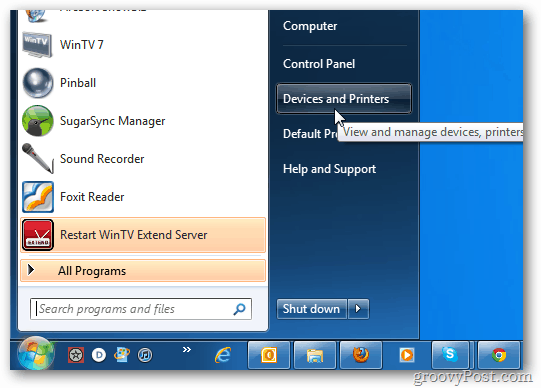
Cliquez sur Ajouter une imprimante.
![sshot-2011-11-30- [17-39-23] sshot-2011-11-30- [17-39-23]](/f/878347d6ea848159d98912f5bd876d13.png)
Ensuite, cliquez sur Ajouter une imprimante réseau, sans fil ou Bluetooth.
![sshot-2011-11-30- [17-40-29] sshot-2011-11-30- [17-40-29]](/f/29dd9eaa23dc7d4306d776526ee9f64d.png)
Le système recherchera sur votre réseau l'imprimante partagée. Lorsqu'il trouve l'imprimante, mettez-la en surbrillance et cliquez sur Suivant.
![sshot-2011-11-30- [23-24-21] sshot-2011-11-30- [23-24-21]](/f/9a9054c52a19c45140353f02c68b6298.png)
Succès. Cliquez sur Suivant.
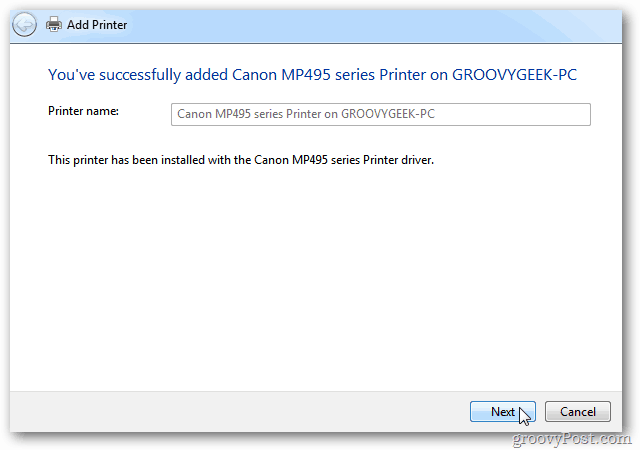
De retour dans Périphériques et imprimantes, vous trouverez l'imprimante répertoriée. Envoyez une page de test à l'imprimante pour vérifier qu'elle fonctionne.
![sshot-2011-11-30- [23-02-42] sshot-2011-11-30- [23-02-42]](/f/aaa720cf863b86b2bbd48a3ca1299563.png)
Si Windows ne trouve pas automatiquement l'imprimante, cliquez sur L'imprimante que je veux n'est pas répertoriée.
![sshot-2011-11-30- [19-14-41] sshot-2011-11-30- [19-14-41]](/f/7c8edca3c3af8babbaf0943d4c3070fa.png)
Ensuite, cochez «Sélectionner une imprimante partagée par nom» et saisissez directement le chemin.
![sshot-2011-11-30- [23-02-12] sshot-2011-11-30- [23-02-12]](/f/d2840c1c9bf0ccad17e06e4d521140c2.png)
Ou cliquez sur Parcourir pour rechercher l'imprimante et sélectionnez-la.
Une fois l'imprimante partagée ajoutée à votre système, cliquez avec le bouton droit sur l'icône et définissez-la comme imprimante par défaut.
![sshot-2011-11-30- [23-05-10] sshot-2011-11-30- [23-05-10]](/f/21a6832778c294a23ded55be878ee9ba.png)
Chaque imprimante est différente et il est essentiel d'avoir les derniers pilotes. Surtout lors du partage entre des systèmes Windows 7 64 et 32 bits.
Si vous ne parvenez pas à faire fonctionner le partage, voici les étapes de dépannage à suivre.
- Vérifiez que l'ordinateur auquel l'imprimante est connectée est sous tension.
- Vérifiez que le câble USB est correctement connecté. Réinstallez le câble et vérifiez que l'imprimante est reconnue par Windows.
- Vérifiez que l'imprimante est partagée avec le nom de partage correct.
- Assurez-vous que les deux ordinateurs sont câblés sur votre réseau, si l'un est sur WiFi - cela peut entraîner des problèmes de connexion.
- Assurez-vous que les derniers pilotes sont installés pour l'imprimante sur chaque machine.
Si vous avez des conseils supplémentaires à partager, laissez un commentaire et faites-le nous savoir.

