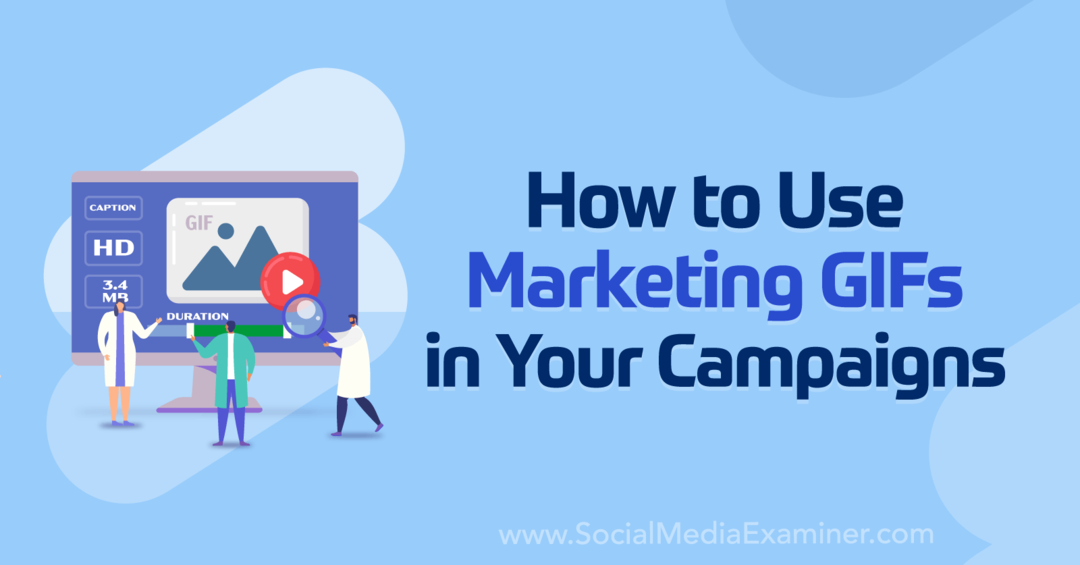Windows 10 My Stuff Search Feature recherche des éléments dans OneDrive et les lecteurs connectés
Microsoft Windows 10 Onedrive / / March 18, 2020
La recherche de vos données et d'autres éléments dans Windows 10 s'est beaucoup améliorée depuis les versions précédentes. Si vous avez besoin d'explorer quelque chose de spécifique, essayez My Stuff.
Lorsque vous effectuez une recherche dans Windows 10, il est parfois difficile de trouver ce que vous recherchez, car il affiche des résultats pour toutes les catégories, c'est-à-dire les applications, les paramètres et les résultats Web.
Bien que toutes ces catégories puissent être utiles, vous devez parfois trouver quelque chose de spécifique et le trouver rapidement. Pour une expérience de recherche plus riche et plus robuste, voici un aperçu de l'utilisation de «My Stuff».
Utilisez My Stuff pour une meilleure expérience de recherche sur Windows 10
Lorsque vous effectuez une recherche à l'aide de «My stuff», il recherche vos lecteurs locaux et connectés, OneDrive, et il vous permet de filtrer les résultats dans différentes catégories.
Pour l'utiliser, tapez votre requête de recherche dans la zone de recherche Cortana ou appuyez simplement sur le
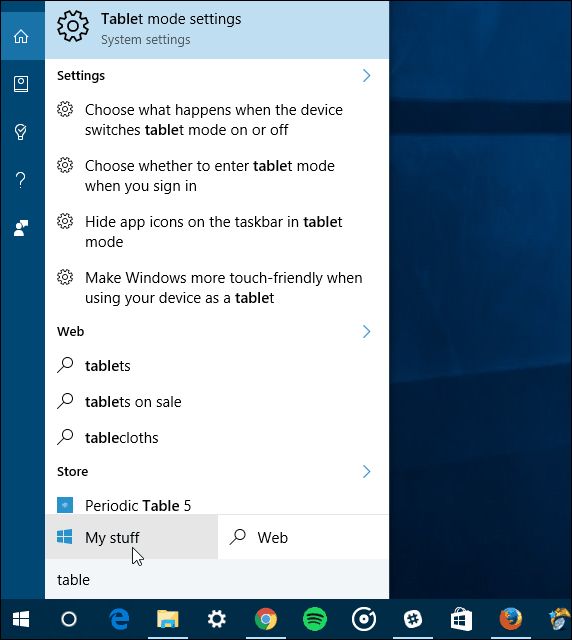
Cela ouvre un écran plus large avec plus de résultats. Ici, vous obtiendrez plus de résultats de différentes catégories. Vous pouvez trier les résultats ou appliquer des filtres pour explorer exactement ce que vous recherchez.
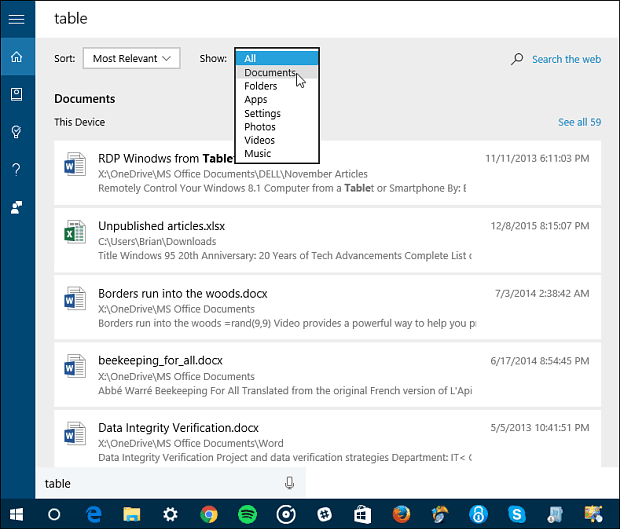
Vous pouvez rechercher par date, afficher uniquement des catégories spécifiques ou tout afficher. Encore une fois, il recherchera votre disque local, tout disque externe connecté et votre OneDrive.
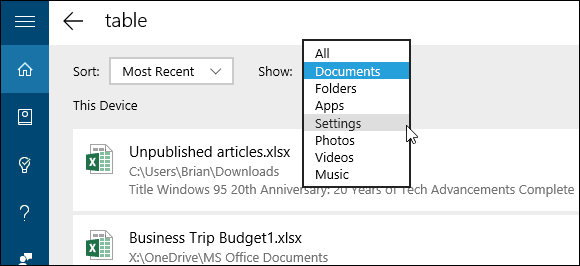
Dans l'exemple ci-dessous, j'ai recherché Neil Young et l'ai exploré dans la catégorie musique. C’est juste un exemple rapide de ce que vous pouvez faire et une fois que vous aurez compris, vous pourrez trouver vos fichiers et autres éléments rapidement.
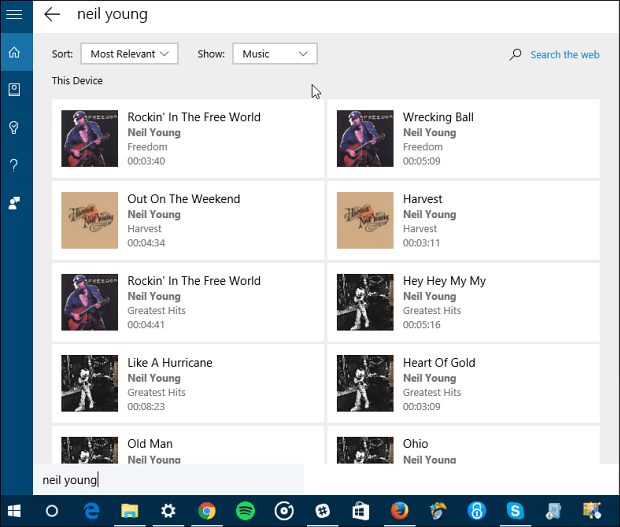
Souvent, si vous recherchez un paramètre ou une application, vous le trouverez sous Meilleure correspondance et vous n'aurez pas besoin d'utiliser "Mes affaires". Mais, lorsque vous êtes pressé et que vous recherchez quelque chose de spécifique, l'utilisation de cette technique peut vous faire gagner un peu de temps.
Pour en savoir plus sur la modification de la fonction de recherche dans Windows 10, vous pouvez consulter l'un des articles suivants liés ci-dessous.
Désactiver les résultats de recherche Web dans Windows 10
Faire de Cortana Search Google au lieu de Bing dans Windows 10