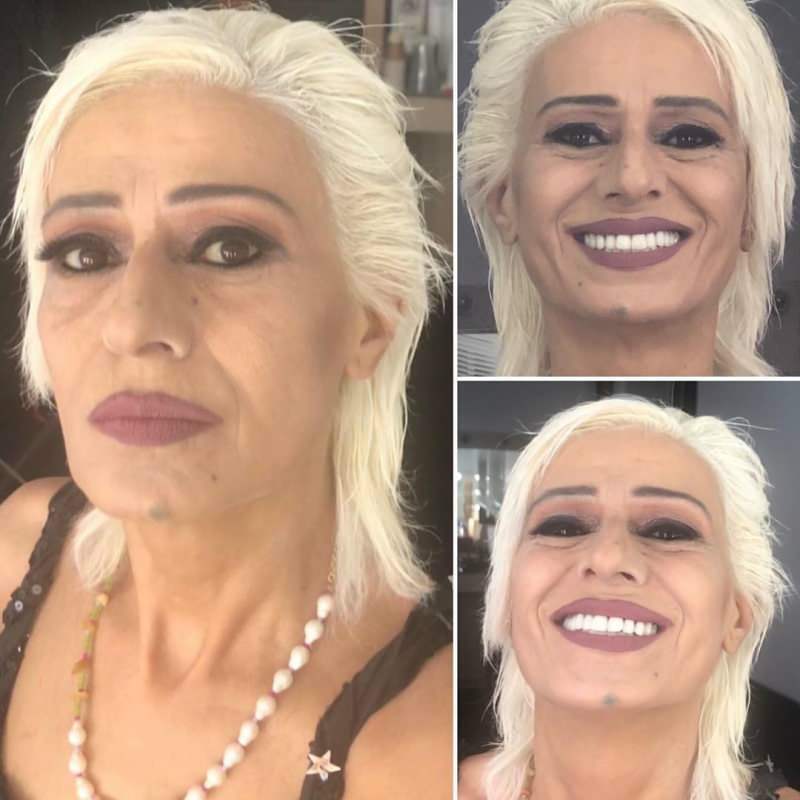Dernière mise à jour le
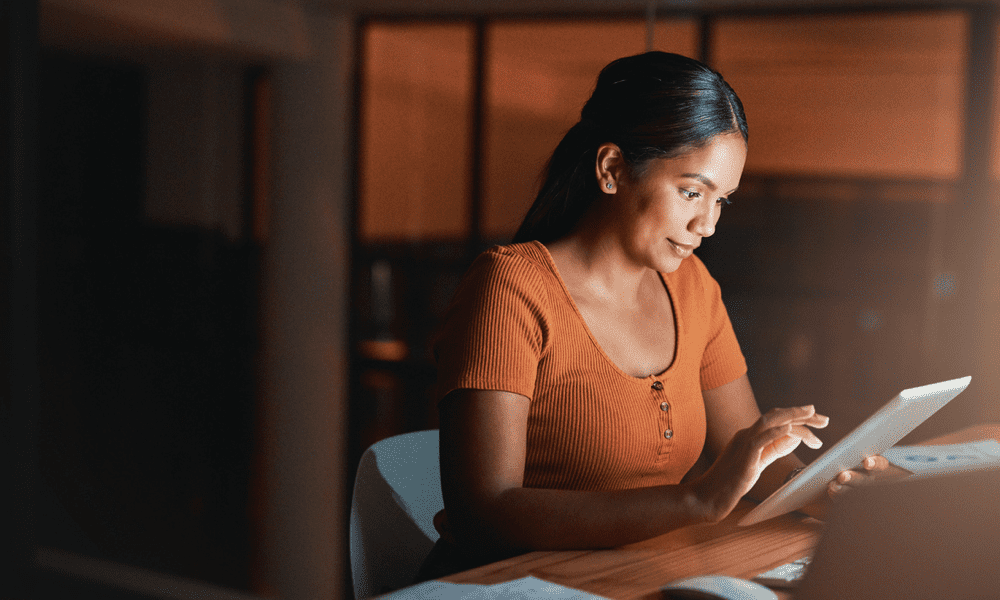
L'écran partagé peut être très utile, mais il peut également apparaître lorsque vous ne le souhaitez vraiment pas. Apprenez à vous débarrasser de l'écran partagé sur iPad ici.
Vous êtes-vous déjà retrouvé à utiliser votre iPad lorsque, avec un balayage accidentel de l'écran, vous avez soudainement vu deux applications différentes apparaître côte à côte? Encore plus ennuyeux, vous pourriez trouver une petite fenêtre sur le côté de l'écran, couvrant une grande partie de l'application que vous utilisiez ?
L'iPad a quelques fonctionnalités multitâches très utiles qui vous permettent d'afficher plusieurs applications en même temps ou de travailler avec deux fenêtres Safari à la fois, mais que faites-vous si vous voulez simplement recommencer à utiliser votre iPad normalement ?
Si vous êtes en proie à des fenêtres multitâches, découvrez ci-dessous comment vous débarrasser de l'écran partagé sur un iPad.
Comment se débarrasser de l'écran partagé sur iPad avec différentes applications
Écran divisé (ou Vue partagé comme l'appelle Apple) vous permet d'utiliser deux applications différentes côte à côte. Cela peut être extrêmement utile si vous souhaitez pouvoir lire à partir d'une application tout en travaillant dans une autre, par exemple. Ou vous voudrez peut-être copier des informations d'une application dans une autre, et le mode écran partagé peut rendre cela beaucoup moins fastidieux.
Cependant, lorsque vous serez prêt à recommencer à travailler avec une seule application, vous devrez savoir comment vous débarrasser de l'écran partagé. Heureusement, c'est très simple une fois que vous savez comment faire.
Pour se débarrasser de l'écran partagé sur iPad avec différentes applications :
- Recherchez la ligne qui est la frontière entre les deux côtés de votre écran partagé.
- Appuyez et maintenez le gris faire glisser l'icône de la poignée c'est au milieu de cette ligne.
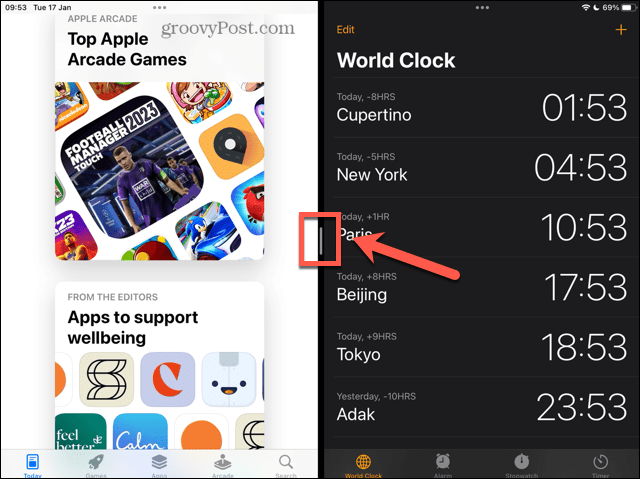
- Si vous souhaitez continuer à utiliser l'application qui se trouve à droite de l'écran partagé, faites glisser cette poignée complètement vers la gauche de votre écran.
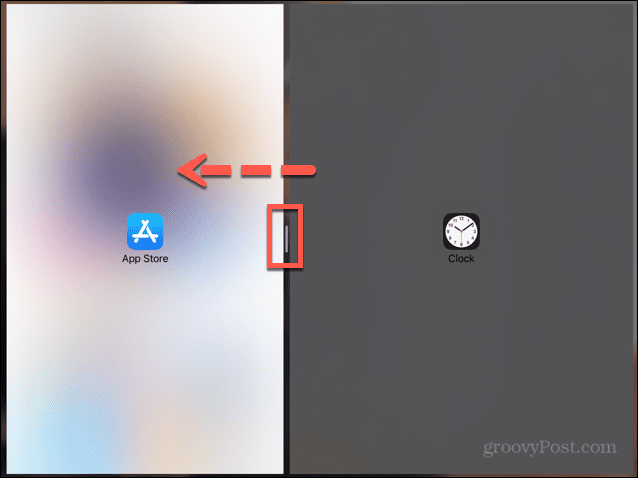
- Si vous souhaitez continuer à utiliser l'application qui se trouve à gauche de l'écran partagé, faites glisser cette poignée jusqu'à la droite de l'écran.
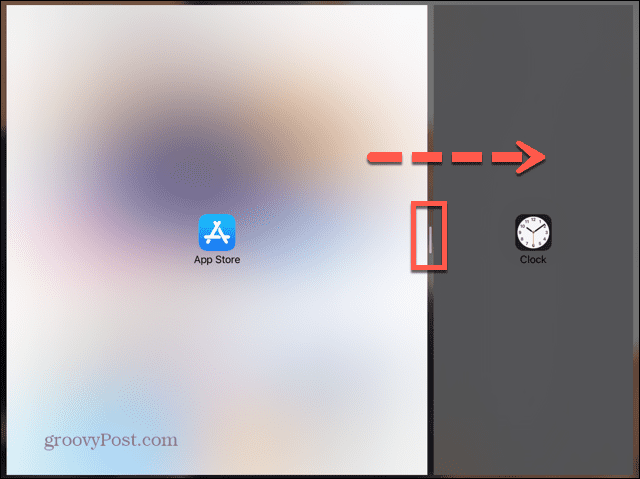
- Lorsque le séparateur est presque au bord de l'écran et que l'une des icônes d'application disparaît de la vue, relâchez l'écran.
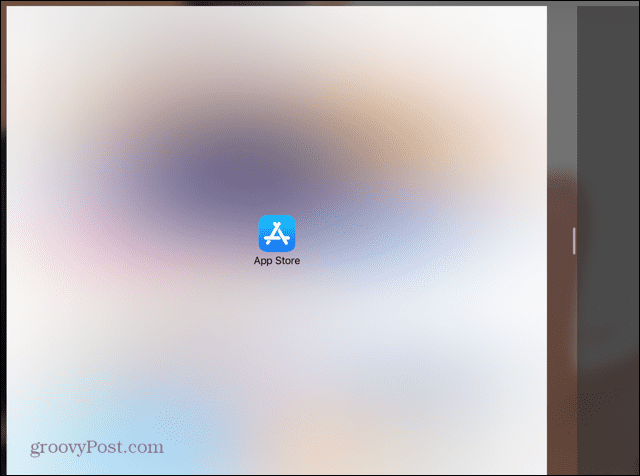
- L'application qui occupait plus d'écran devrait maintenant s'ouvrir en mode plein écran.
Comment se débarrasser de l'écran partagé sur iPad dans Safari
En plus de vous permettre d'utiliser Split Screen avec deux applications différentes, votre iPad vous permet également d'utiliser Split Screen avec deux fenêtres Safari. Ceci est très utile si vous souhaitez comparer deux sites Web différents sans avoir à faire des allers-retours entre eux.
Il existe plusieurs façons de se débarrasser de Safari en écran partagé.
Pour se débarrasser de l'écran partagé de Safari à l'aide du diviseur :
- Comme détaillé ci-dessus, appuyez longuement sur le gris faire glisser la poignée au centre du séparateur d'écran partagé.
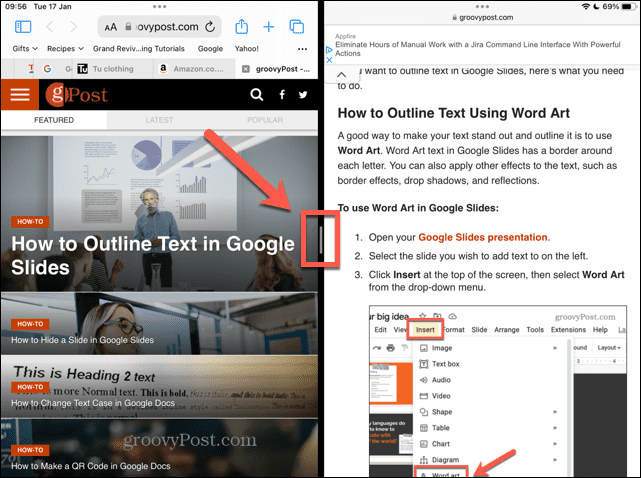
- Faites-le glisser vers la gauche ou vers la droite, selon la fenêtre que vous souhaitez continuer à utiliser.
- Lorsque le séparateur est proche du bord de l'écran et que l'une des icônes Safari disparaît, retirez votre doigt de l'écran.
- La plus grande fenêtre devrait revenir en mode plein écran.
Pour se débarrasser de l'écran partagé de Safari à l'aide de l'icône Multitâche :
- Appuyez sur le Multitâche icône (trois points) pour la fenêtre avec laquelle vous souhaitez continuer à travailler.
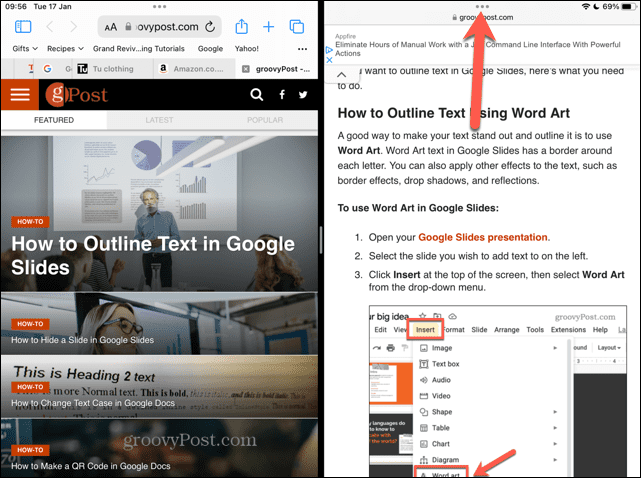
- Sélectionner Plein écran.
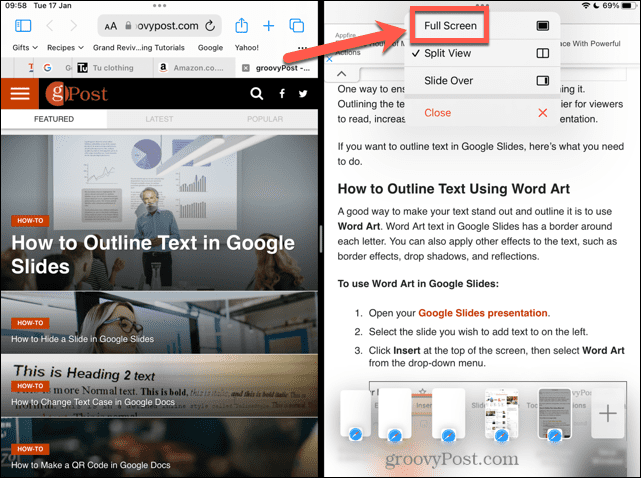
- La fenêtre que vous avez sélectionnée entrera maintenant en mode plein écran.
Pour se débarrasser de l'écran partagé de Safari en fusionnant :
- Tapez et maintenez le les fenêtres icône dans le coin supérieur droit de l'une des fenêtres d'écran partagé.
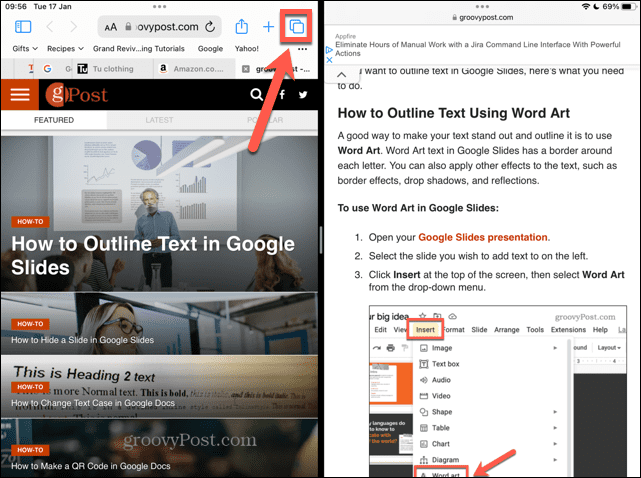
- Sélectionner Fusionner toutes les fenêtres.
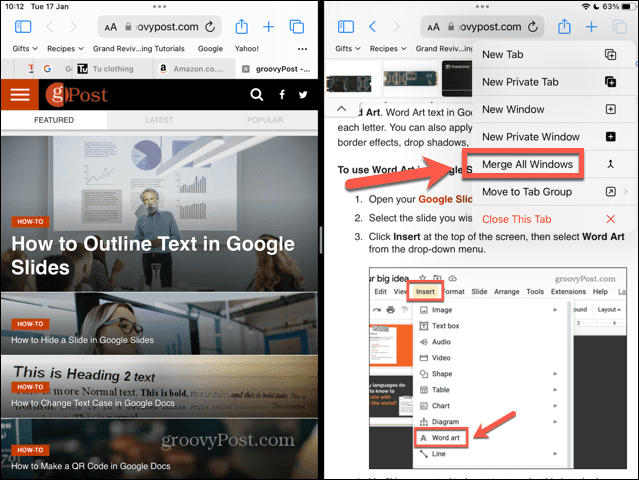
- Les fenêtres qui étaient auparavant en écran partagé fusionneront dans des onglets séparés dans une seule fenêtre Safari.
Comment se débarrasser de Slide Over sur iPad
Glisser sur est une autre fonctionnalité multitâche utile. Il vous permet de voir une fenêtre d'application plus petite au-dessus d'une fenêtre d'application en plein écran. Cela peut être très utile, mais il est facile d'ouvrir accidentellement une fenêtre Slide Over.
Il est assez simple de masquer une fenêtre Slide Over sur iPad, mais s'en débarrasser complètement est un peu plus compliqué. Cela nécessite d'abord de transformer votre fenêtre Slide Over en écran partagé, avant de vous débarrasser de l'écran partagé en utilisant l'une des méthodes ci-dessus.
Pour masquer une fenêtre Slide Over sur iPad :
- Faites glisser la fenêtre Slide Over vers le côté le plus proche de l'écran. Une méthode consiste à balayer depuis le bord extérieur de la fenêtre Slide Over.
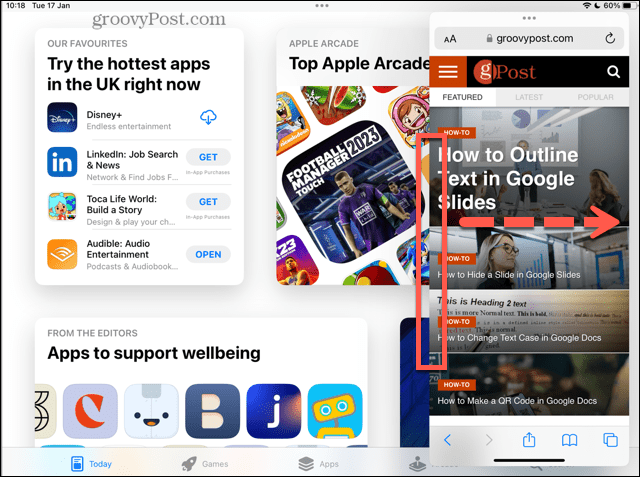
- Vous pouvez également appuyer longuement sur l'icône multitâche, puis faire glisser rapidement la fenêtre Slide Over vers le bord de l'écran.
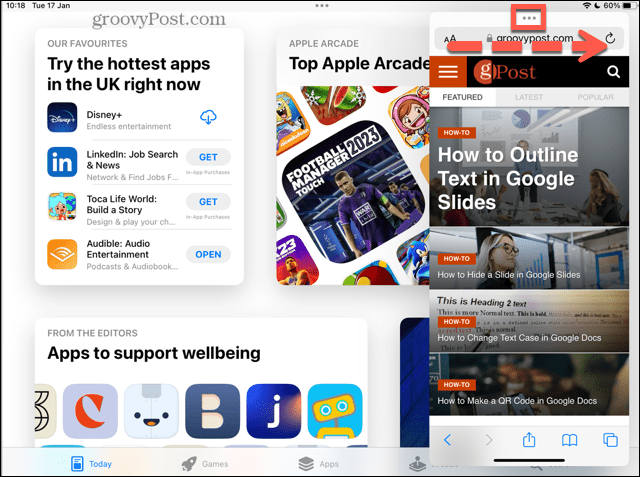
- Si vous le faites correctement, la fenêtre Slide Over disparaîtra de la vue, mais elle ne disparaîtra pas complètement.
- Pour le ramener, balayez du même bord de l'écran vers le centre, et l'écran Slide Over devrait réapparaître.
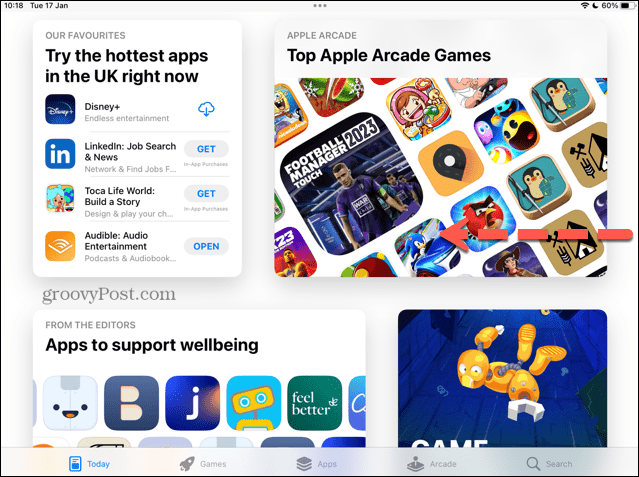
Pour se débarrasser d'une fenêtre Slide Over sur iPad :
- Appuyez et maintenez l'icône multitâche en haut de la fenêtre Slide Over.
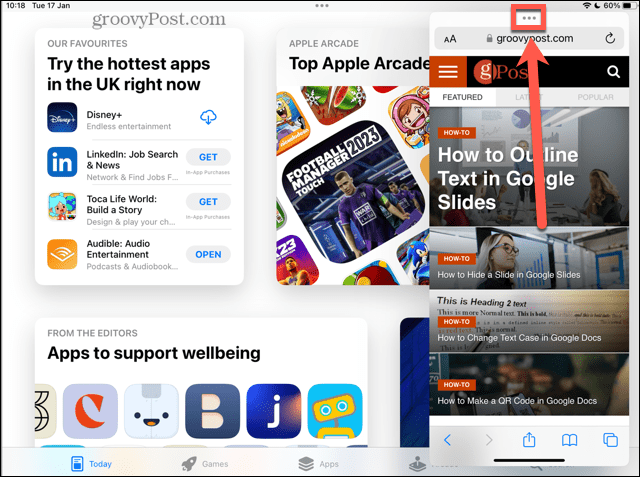
- Faites glisser lentement la fenêtre vers le côté le plus proche de l'écran.
- Vous devriez voir la fenêtre sous la fenêtre Slide Over devenir floue. L'icône de l'application pour la fenêtre que vous faites glisser apparaîtra.
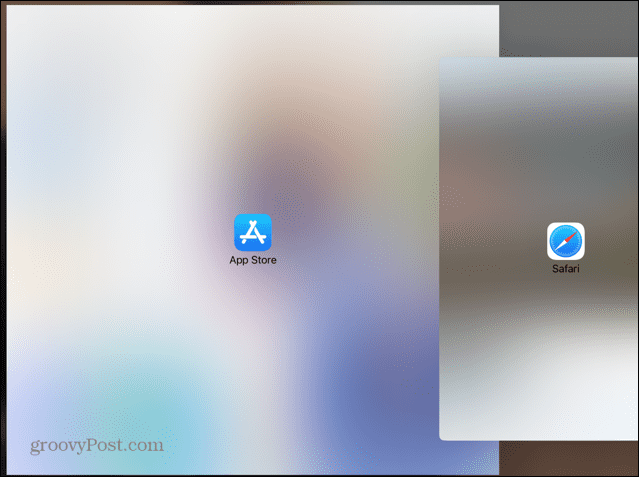
- Relâchez l'écran et les deux fenêtres devraient passer en mode Écran partagé.
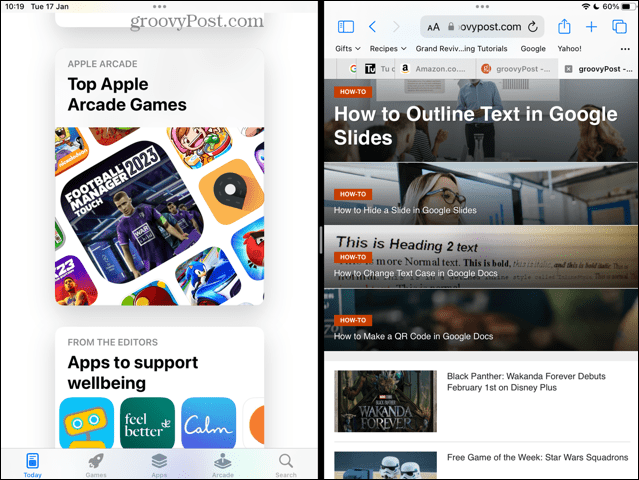
- Suivez l'une des méthodes ci-dessus pour quitter l'écran partagé et votre fenêtre Slide Over sera finalement bannie !
Prenez le contrôle de votre iPad
Apprendre à se débarrasser de l'écran partagé sur iPad vous permet de reprendre le contrôle de votre iPad. Vous pouvez vous assurer que vous utilisez toujours la vue que vous souhaitez. Bien que l'écran partagé puisse être utile, il est important de savoir comment revenir à la vue par défaut lorsque vous le souhaitez.
Si vous souhaitez mieux contrôler votre iPad, il existe de nombreuses autres choses qui peuvent vous aider. Si ton L'iPad est bloqué sur le logo Apple, vous pouvez essayer quelques correctifs. Si vous souhaitez être plus productif avec votre iPad, vous pouvez en savoir plus sur le fonctionnalités multitâches utiles.
Comment trouver votre clé de produit Windows 11
Si vous avez besoin de transférer votre clé de produit Windows 11 ou si vous en avez simplement besoin pour effectuer une installation propre du système d'exploitation,...
Comment effacer le cache, les cookies et l'historique de navigation de Google Chrome
Chrome fait un excellent travail en stockant votre historique de navigation, votre cache et vos cookies pour optimiser les performances de votre navigateur en ligne. Voici comment...