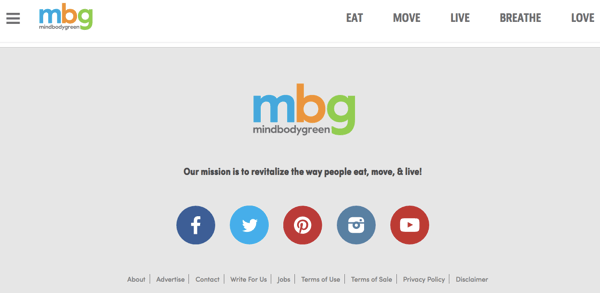Comment imprimer des étiquettes à partir de Google Sheets
Feuilles Google Google Héros / / April 03, 2023

Dernière mise à jour le
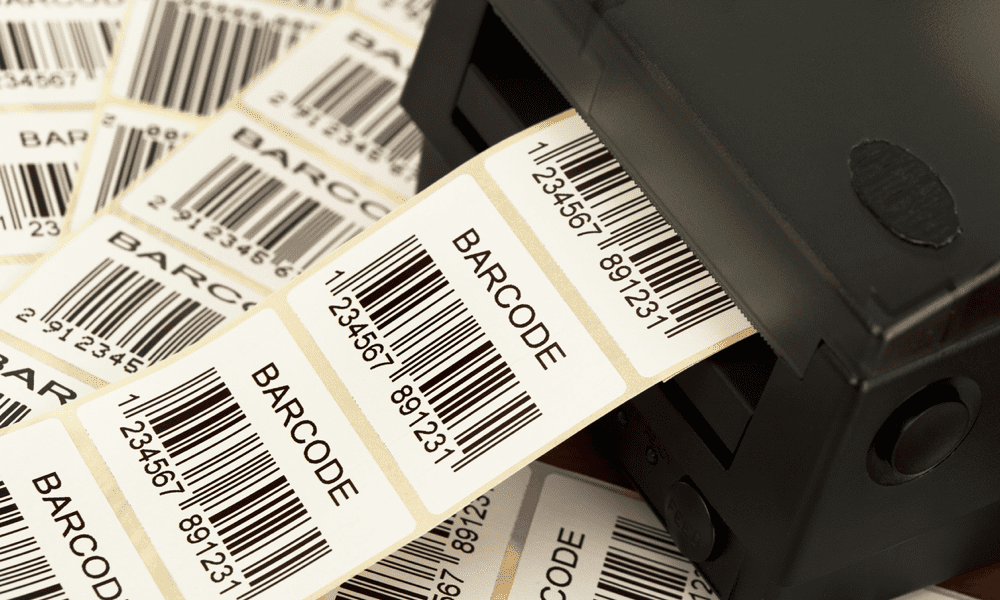
Si vous avez une feuille de calcul d'adresses, vous pouvez les imprimer sous forme d'étiquettes. Voici comment imprimer des étiquettes à partir de Google Sheets.
Si vous souhaitez imprimer un grand nombre d'étiquettes d'adresse pour un publipostage professionnel ou pour des anniversaires et événements spéciaux, savoir comment imprimer des étiquettes à partir de Google Sheets peut vous faire économiser énormément de temps temps.
Il n'existe actuellement aucune option de fusion et publipostage native dans Google Sheets. Cependant, il existe de nombreux modules complémentaires qui peuvent prendre vos données d'adresse et les combiner en étiquettes pour vous. Ces add-ons espaceront même les adresses afin qu'elles s'impriment parfaitement sur votre papier d'étiquette.
Si vous souhaitez imprimer des étiquettes à partir de Google Sheets, lisez la suite pour savoir comment.
Comment configurer vos adresses dans Google Sheets
Pour imprimer des étiquettes à partir de Google Sheets, vous devez trier les informations d'adresse dans les colonnes appropriées. Le module complémentaire que nous utiliserons ci-dessous (
Cependant, d'autres modules complémentaires existent et peuvent offrir des fonctionnalités similaires à celui-ci.
Pour configurer vos adresses dans Google Sheets :
- Ouvrir un Feuille de calcul Google Sheets.
- Créez des en-têtes pour chaque type d'informations d'adresse que vous voulez sur vos étiquettes. Par exemple, vous pouvez inclure Nom, rue, ville, état, et Code postal.
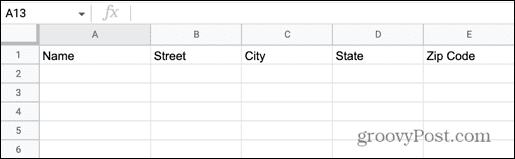
- Copiez vos données dans la ligne correspondante. Si vos données sont toutes dans une seule cellule, vous pouvez utiliser la fonction SPLIT dans Google Sheets pour le séparer.
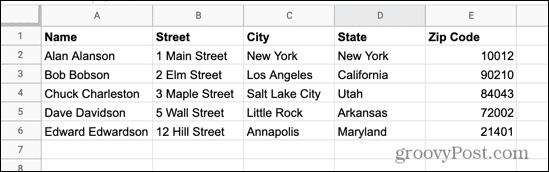
- Une fois que vous avez toutes les données pour chaque étiquette que vous souhaitez imprimer, donnez à votre fichier un nom facilement reconnaissable, car vous en aurez besoin plus tard.
Comment installer Avery Label Merge
Comme nous l'avons mentionné, il n'existe pas de fonctionnalité native dans Google Sheets pour fusionner les étiquettes pour le moment. Cependant, il existe de nombreux modules complémentaires que vous pouvez utiliser pour faire le travail.
Dans cet exemple, nous utiliserons Avery Label Merge, mais d'autres options sont disponibles.
Pour installer le module complémentaire Avery Label Merge :
- Clique le Rallonges menu.
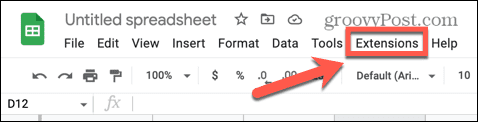
- Survolez Modules complémentaires et sélectionnez Obtenez des modules complémentaires.
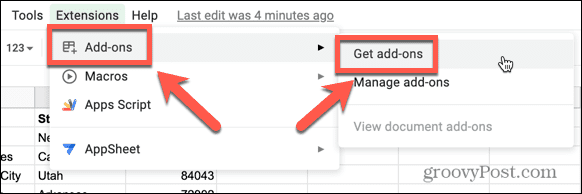
- Taper Fusion d'étiquettes dans le champ de recherche du Place de marché Google Workspace.

- Dans les résultats, sélectionnez Fusion d'étiquettes Avery.
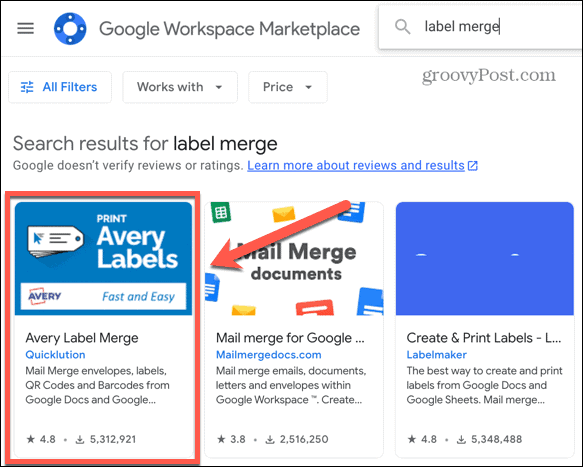
- Cliquez sur Installer et puis Continuer pour commencer l'installation du module complémentaire.
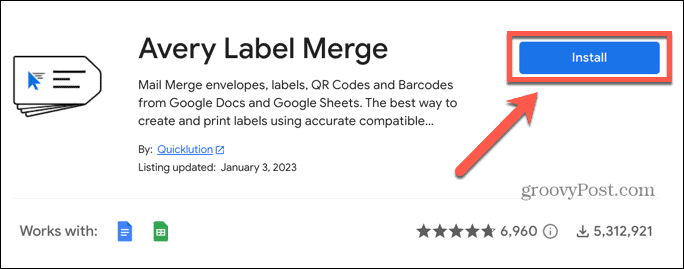
- Sélectionnez le compte Google à utiliser avec Avery Label Merge.
- Si vous êtes d'accord pour continuer, cliquez sur Permettre pour accorder au module complémentaire les autorisations appropriées.
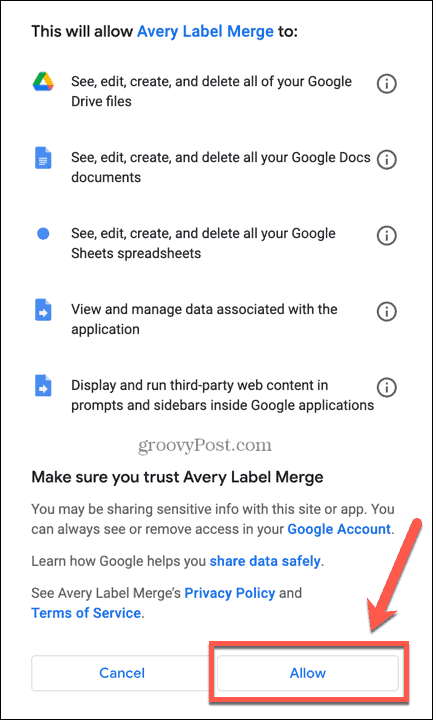
- Une fois l'installation terminée, cliquez sur Fait.
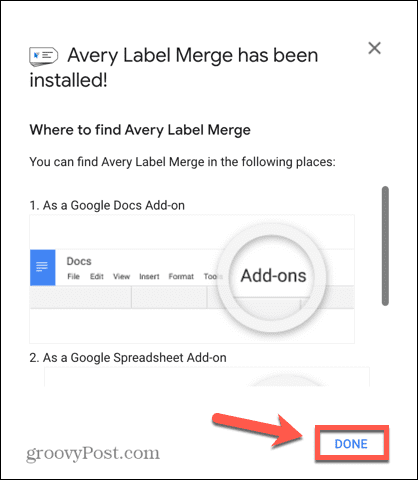
Comment fusionner vos étiquettes dans Google Sheets
Maintenant que le module complémentaire est installé, vous êtes prêt à fusionner vos informations d'adresse dans des étiquettes que vous pouvez imprimer.
Pour fusionner des libellés dans Google Sheets :
- Ouvrez le Feuille de calcul Google Sheets contenant vos adresses.
- Clique le Rallonges menu.
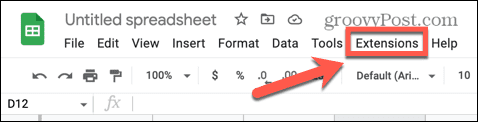
- Survolez Fusion d'étiquettes Avery et cliquez Commencer.
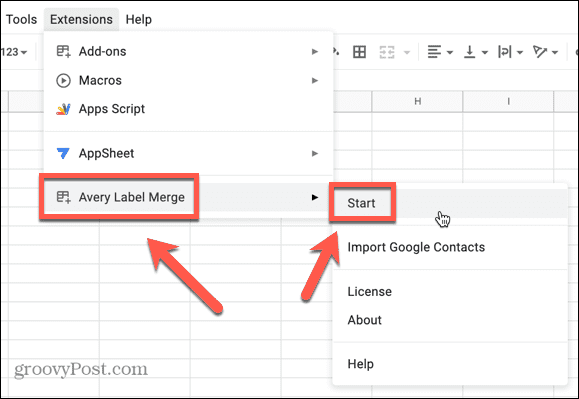
- Vous verrez le format de vos étiquettes. Si l'une des informations d'adresse est manquante, sélectionnez-la dans Ajouter un champ de fusion déroulant et cliquez sur Ajouter.
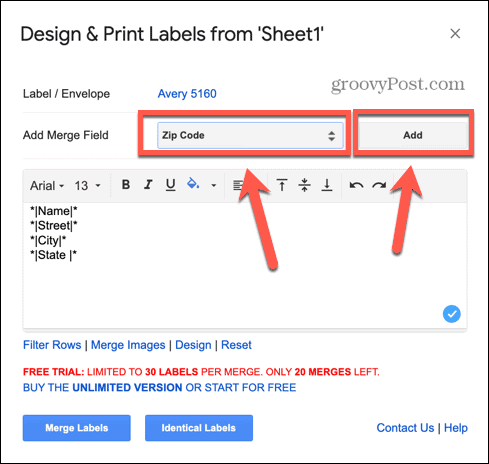
- Vous pouvez également modifier la police, la taille de la police et d'autres mises en forme à l'aide des outils situés au-dessus des informations de votre étiquette.
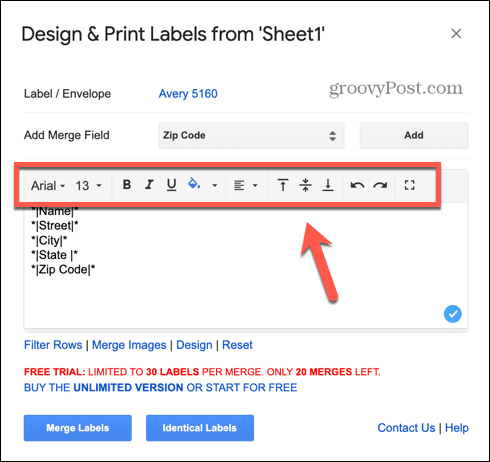
- Pour modifier le type d'étiquettes que vous imprimerez, cliquez sur le Étiquette/Enveloppe option.
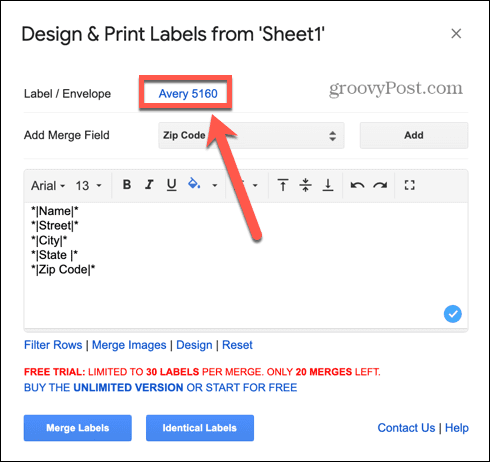
- Sélectionnez ou recherchez vos étiquettes par nom de produit ou par taille.
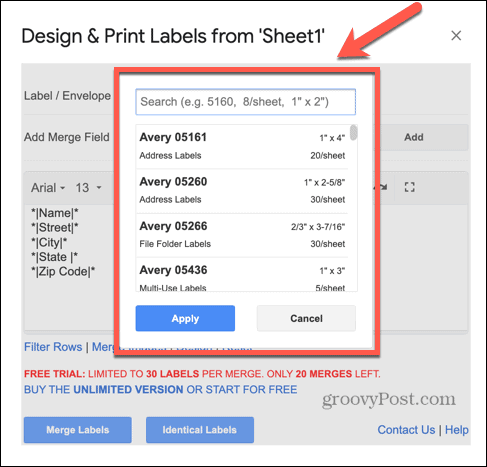
- Une fois que vous êtes satisfait de la taille et de la disposition de vos étiquettes, cliquez sur Fusionner les étiquettes.
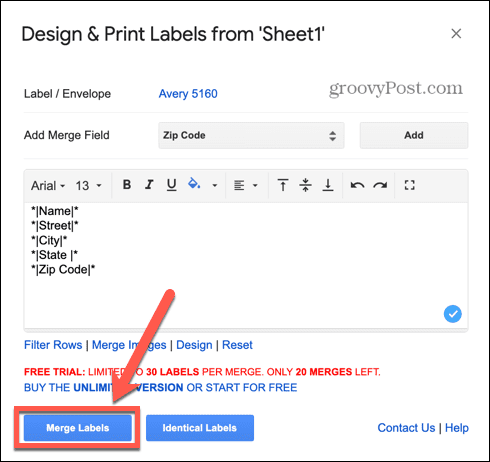
- Le module complémentaire calculera le nombre d'étiquettes qu'il générera.
- Cliquez sur Oui continuer.
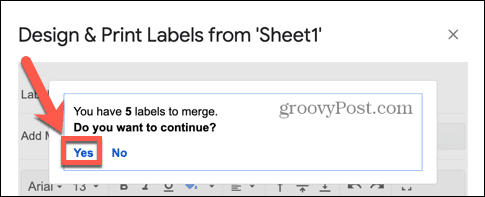
- Un message indiquant que vos étiquettes ont généré s'affiche. Cliquez sur les mots Document Google pour ouvrir le fichier contenant vos étiquettes.
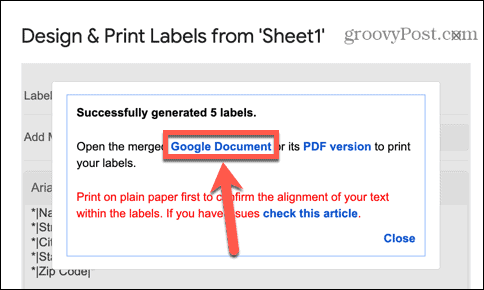
- Vérifiez que vos étiquettes ressemblent à ce que vous voulez.
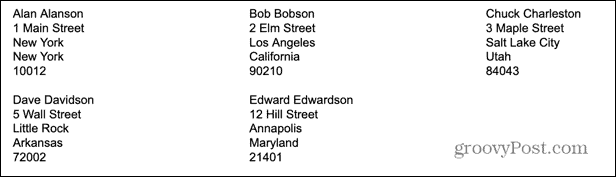
- Si les étiquettes semblent correctes, vous êtes prêt à imprimer. Si ce n'est pas le cas, revenez à votre document d'adresse et apportez les modifications nécessaires.
Comment imprimer vos étiquettes à partir de Google Sheets
Une fois vos étiquettes fusionnées, vous êtes prêt à les imprimer. Il est toujours sage d'imprimer d'abord une page d'étiquettes sur du papier ordinaire, pour s'assurer que l'impression sortira dans la bonne position sur la page pour s'aligner avec vos étiquettes.
Pour imprimer vos étiquettes depuis Google Sheets :
- Ouvrez le document créé par votre module complémentaire dans Google Docs qui contient vos étiquettes fusionnées.
- Clique le Imprimer icône dans la barre de menus.
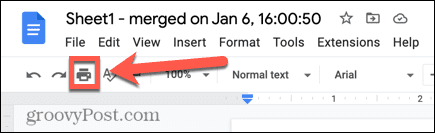
- Assurez-vous que vous avez la bonne imprimante dans le Destination champ.
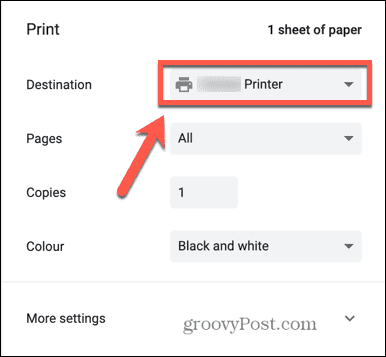
- Ajustez les autres paramètres d'impression si nécessaire.
- Placez une feuille de papier ordinaire dans votre imprimante.
- Cliquez sur Imprimer.
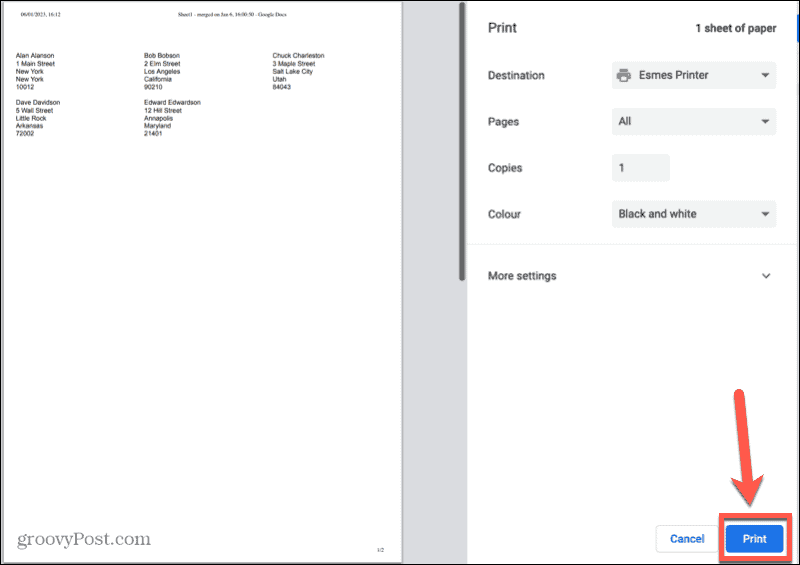
- Tenez votre feuille d'adresses imprimée contre une feuille de papier pour étiquettes. Assurez-vous que les adresses sont alignées avec les positions des étiquettes.
- Une fois que vous êtes satisfait que les étiquettes s'impriment correctement, placez vos feuilles d'étiquettes dans l'imprimante.
- Répétez les étapes ci-dessus pour imprimer vos étiquettes.
Automatiser les tâches ennuyeuses dans Google Sheets
Apprendre à imprimer des étiquettes à partir de Google Sheets vous permet de créer plusieurs étiquettes pour les publipostages directement à partir de vos données Google Sheets. Il existe de nombreux conseils et astuces utiles sur Google Sheets que vous devriez connaître.
Si vous ne souhaitez pas imprimer un document entier, vous pouvez apprendre à définir la zone d'impression dans Google Sheets. Les formules vous posent problème? Si oui, vous voudrez savoir comment corriger une erreur d'analyse de formule dans Google Sheets. Et si vous souhaitez extraire des données d'un autre document, vous devez apprendre à interroger une autre feuille dans Google Sheets.
Comment trouver votre clé de produit Windows 11
Si vous avez besoin de transférer votre clé de produit Windows 11 ou si vous en avez simplement besoin pour effectuer une installation propre du système d'exploitation,...
Comment effacer le cache, les cookies et l'historique de navigation de Google Chrome
Chrome fait un excellent travail en stockant votre historique de navigation, votre cache et vos cookies pour optimiser les performances de votre navigateur en ligne. Voici comment...