Comment réinitialiser l'application Paramètres sur Windows 11
Microsoft Windows 11 Héros / / April 03, 2023

Dernière mise à jour le

L'application Paramètres est un élément essentiel de l'expérience Windows 11. Si cela cesse de fonctionner, vous pouvez réinitialiser l'application Paramètres sur Windows 11 avec ce guide.
L'application Paramètres sur Windows 11 est cruciale pour gérer et configurer votre système Windows 11. C'est l'application d'interface moderne destinée à remplacer le Panneau de configuration sur votre PC pour accéder à divers paramètres du système et de l'application.
Vous pouvez contrôler les fonctionnalités du système et des applications, gérer les fonctionnalités de personnalisation pour modifier l'apparence du système d'exploitation et modifier d'autres paramètres du système. Cependant, il arrive parfois que l'application Paramètres ne se lance pas ou se bloque à plusieurs reprises.
Si l'application Paramètres ne fonctionne pas sur votre PC Windows 11, vous pouvez réinitialiser l'application sur Windows 11 pour la faire fonctionner. Voici comment.
Comment réinitialiser les paramètres sur Windows 11
Une méthode que vous pouvez utiliser pour réinitialiser les paramètres consiste à utiliser l'application Paramètres. Donc, cette option fonctionne mieux si vous pouvez lancer les paramètres mais que l'application est instable ou plante. Si cela se produit, espérons-le, vous pourrez le lancer assez longtemps avant qu'il ne se bloque.
Note: Pour garder les paramètres aussi stables que possible afin de pouvoir réinitialiser l'application, essayez de démarrer Windows 11 en mode sans échec d'abord.
Pour réinitialiser l'application Paramètres sur Windows 11 :
- appuie sur le Clé Windows sur votre clavier pour ouvrir le Le menu Démarrer.
- Taper paramètres, cliquez avec le bouton droit sur Paramètres application sous le Meilleure correspondance section, puis cliquez sur Paramètres de l'application.
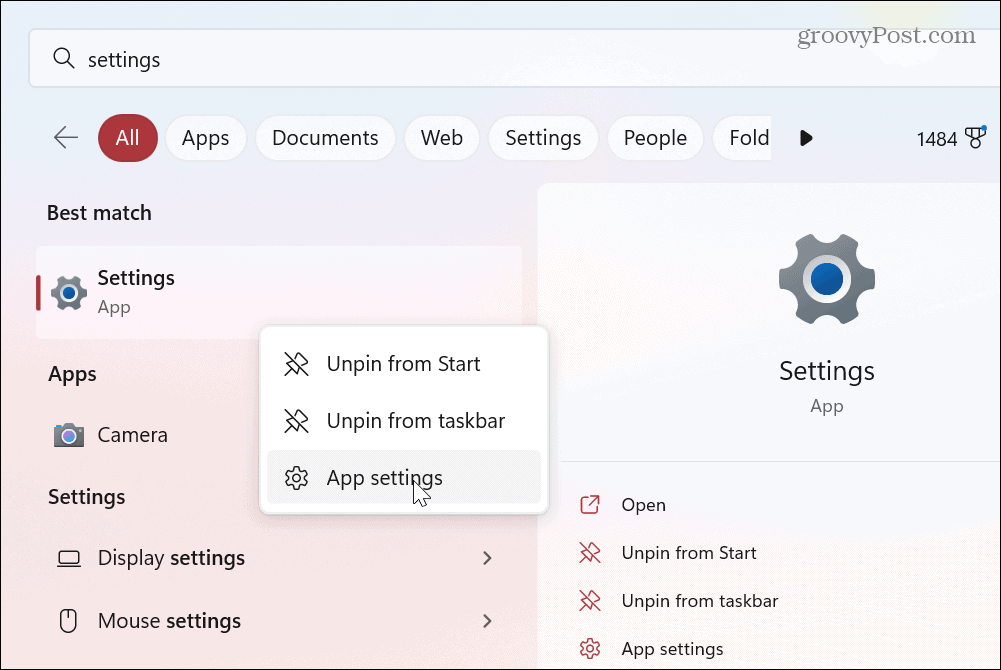
- Lorsque l'écran des paramètres de l'application s'ouvre, faites défiler vers le bas sur le côté gauche et cliquez sur le Réinitialiser bouton deux fois.
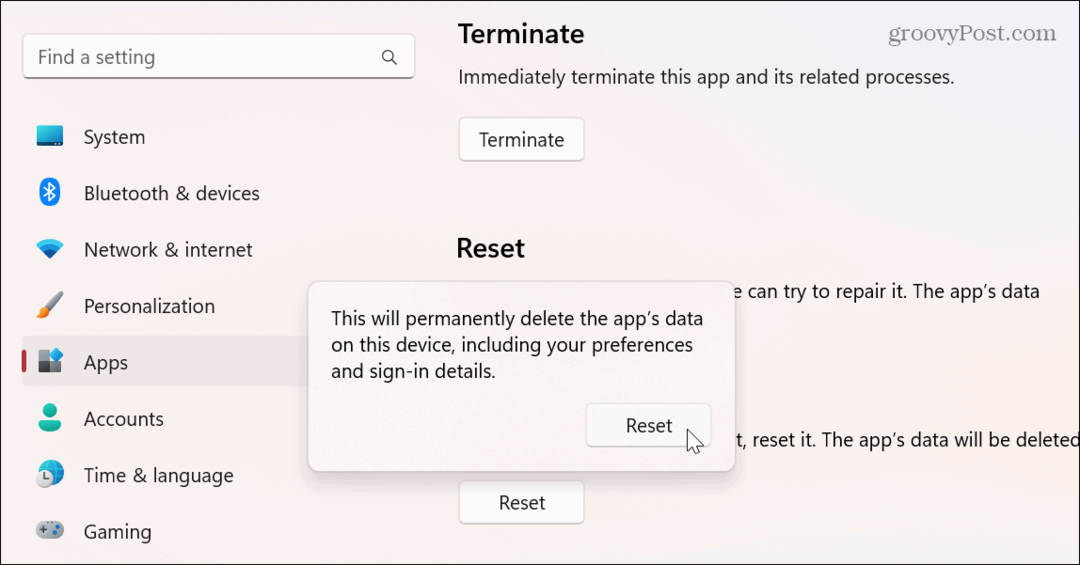
Une fois le processus de réinitialisation terminé, toutes les données sont supprimées, l'application se ferme et elle est réinstallée aux paramètres d'usine. Après avoir réinitialisé l'application, cliquez sur le Bouton Start ou frappez votre Clé de fenêtre pour lancer les paramètres et voir si cela fonctionne après la réinitialisation.
Alternativement, vous pouvez appuyer sur le raccourci clavier Touche Windows + I pour lancer directement les paramètres.
Utiliser PowerShell pour réinitialiser l'application Paramètres sur Windows 11
Si l'option ci-dessus n'a pas fonctionné ou si vous souhaitez emprunter un chemin différent, vous pouvez utiliser Commandes PowerShell pour réinitialiser l'application Paramètres sur Windows 11.
Pour réinitialiser l'application Paramètres avec PowerShell, procédez comme suit :
- appuie sur le Clé Windows, taper powershell, et cliquez sur le Exécuter en tant qu'administrateur option dans le panneau de droite.
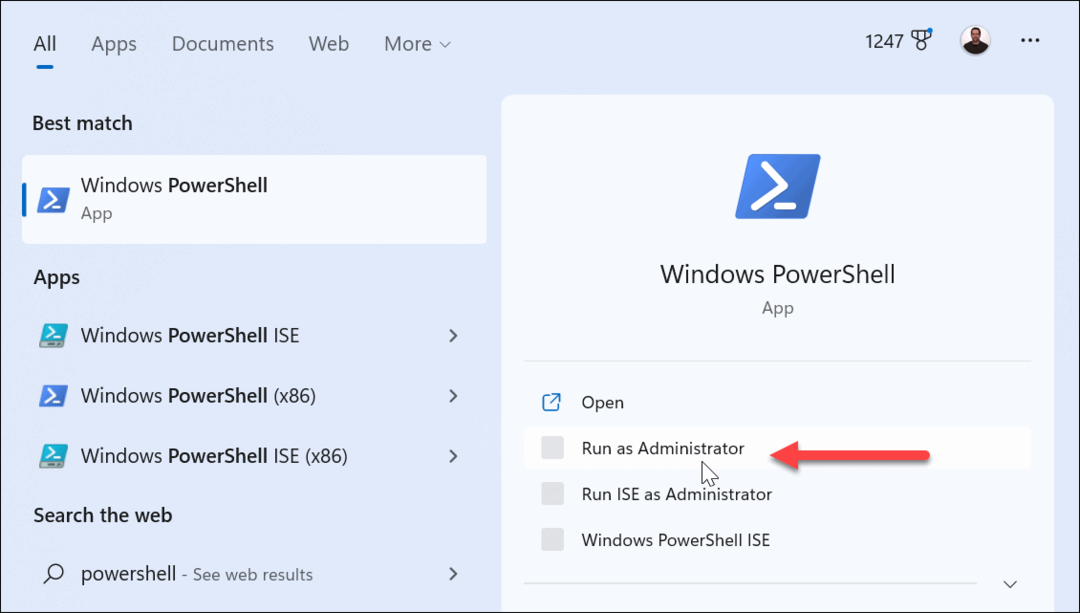
- Lorsque PowerShell se lance, exécutez la commande suivante et appuyez sur Entrer.
Get-AppxPackage *Windows. Panneau de contrôle immersif* | Reset-AppxPackage
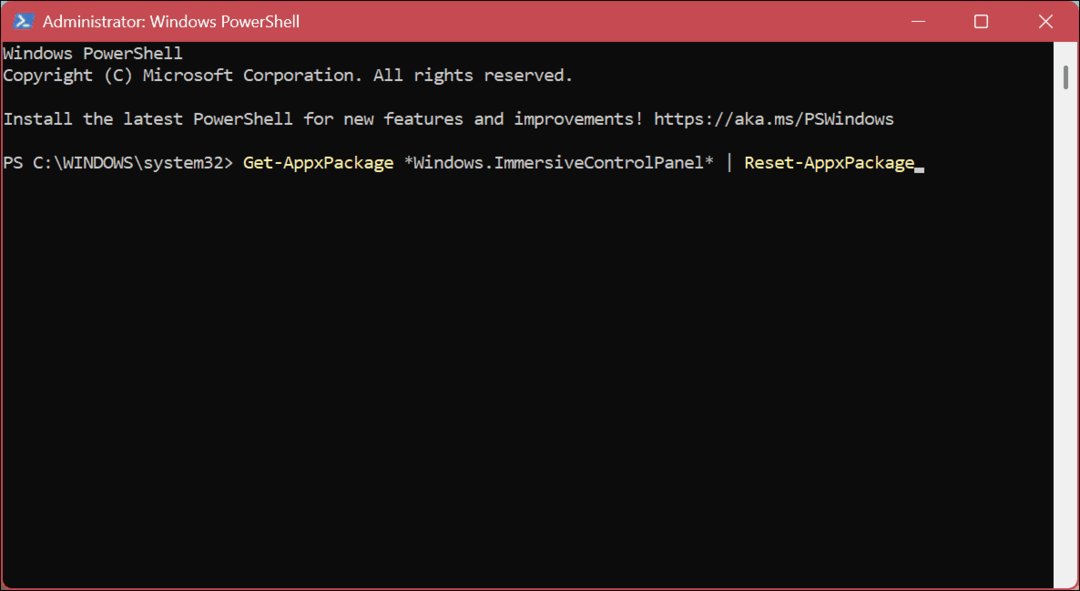
Lorsque vous exécutez la commande, rien ne se passe à part un bref clignotement de votre écran. Il n'y aura pas d'écran de vérification, mais après avoir exécuté la commande, l'application réinstallera et réinitialisera l'application Paramètres aux paramètres par défaut sur Windows 11.
Après avoir exécuté la commande, cliquez sur le Bouton Start ou appuyez sur la Clé Windows et lancez l'application Paramètres pour vérifier qu'elle fonctionne. Il est également important de noter que vous pouvez utiliser Touche Windows + I pour lancer directement les paramètres.
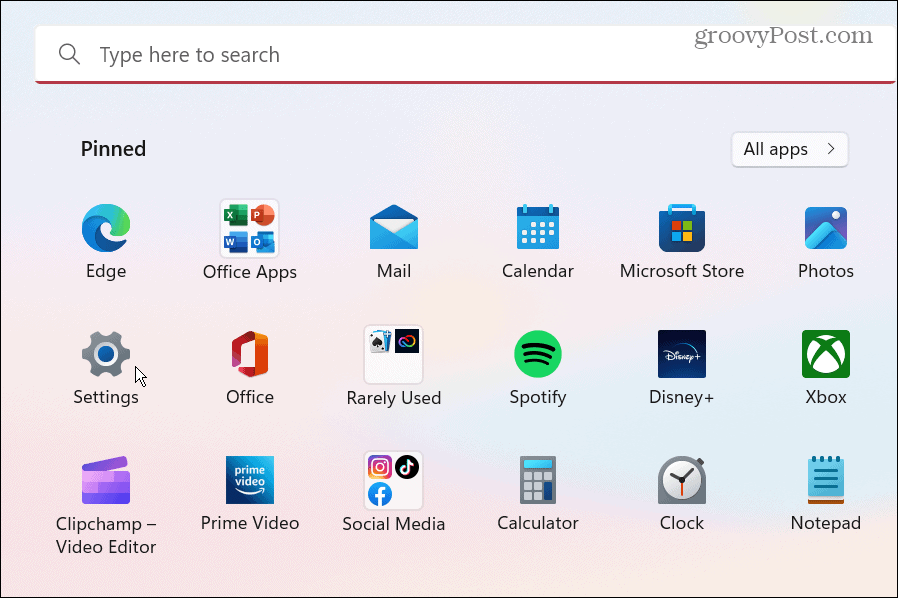
Réparer Windows 11
À moins de réinitialiser toutes les applications ou de faire un restauration du système, un retour aux paramètres d'usine, ou un démarrage propre, l'utilisation de l'une des options ci-dessus devrait permettre à l'application Paramètres de fonctionner à nouveau sur votre PC Windows 11. Avant de commencer, assurez-vous d'avoir un sauvegarde complète de votre PC afin que vous puissiez récupérer votre système si quelque chose ne va pas.
Il existe d'autres aspects de Windows 11 que vous devrez peut-être réinitialiser ou corriger. Par exemple, si vous rencontrez des problèmes avec la barre des tâches, vous pouvez réinitialiser les paramètres de la barre des tâches. Ainsi, en ce qui concerne les applications, certaines choses que vous devrez peut-être faire pour améliorer les performances sont désactiver les applications de démarrage ou apprendre à désinstaller des applications sur Windows 11.
Et si vous n'utilisez pas encore Windows 11, nous avons ce qu'il vous faut. Par exemple, vous pouvez réinitialiser les applications sur Windows 10.
Comment trouver votre clé de produit Windows 11
Si vous avez besoin de transférer votre clé de produit Windows 11 ou si vous en avez simplement besoin pour effectuer une installation propre du système d'exploitation,...
Comment effacer le cache, les cookies et l'historique de navigation de Google Chrome
Chrome fait un excellent travail en stockant votre historique de navigation, votre cache et vos cookies pour optimiser les performances de votre navigateur en ligne. Voici comment...
