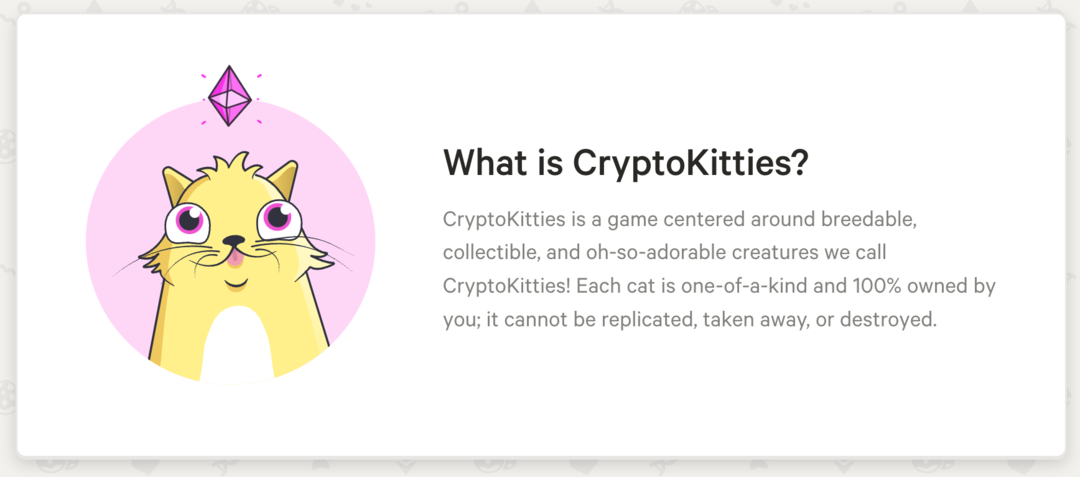Comment activer et utiliser l'accès vocal sur Windows 11
Microsoft Windows 11 Héros / / April 03, 2023

Dernière mise à jour le

Vous pouvez contrôler de nombreux appareils technologiques avec votre voix, alors pourquoi pas votre PC? Voici comment activer et utiliser Voice Access sur Windows 11.
La tendance à contrôler vos appareils technologiques avec votre voix est partout. De votre haut-parleur intelligent à votre téléviseur ou votre téléphone. Cependant, saviez-vous que vous pouvez activer et utiliser l'accès vocal sur Windows 11 ?
Microsoft a inclus la possibilité de dicter et de contrôler votre appareil avec votre voix sur Windows 10. Microsoft a reconstruit la fonctionnalité pour Windows 11 et utilise désormais un nouveau moteur de reconnaissance vocale sur l'appareil qui fonctionne même sans connexion Internet.
Nous vous montrerons comment utiliser Voice Access pour ouvrir et changer d'application, dicter des e-mails, naviguer sur le Web et bien plus encore ci-dessous.
Comment activer l'accès vocal sur Windows 11
Une fois que vous avez activé la fonction Voice Access, vous pouvez changer d'application, utiliser la dictée pour les messages et les documents, naviguer sur le Web et bien plus encore. Il est important de noter qu'actuellement, la fonctionnalité ne prend en charge que l'anglais.
De plus, l'affichage la langue doit être définie sur anglais-américain. Si ce n'est pas le cas, la fonctionnalité ne fonctionnera pas comme prévu.
Pour activer Voice Access sur Windows 11, procédez comme suit :
- appuie sur le Clé Windows et cliquez Paramètres du Commencer menu (ou utilisez le Touche Windows + I raccourci clavier).

- Quand Paramètres s'ouvre, sélectionnez Accessibilité de l'option de la colonne de gauche.
- Faites défiler la colonne de droite jusqu'à Interaction section et sélectionnez la Discours languette.
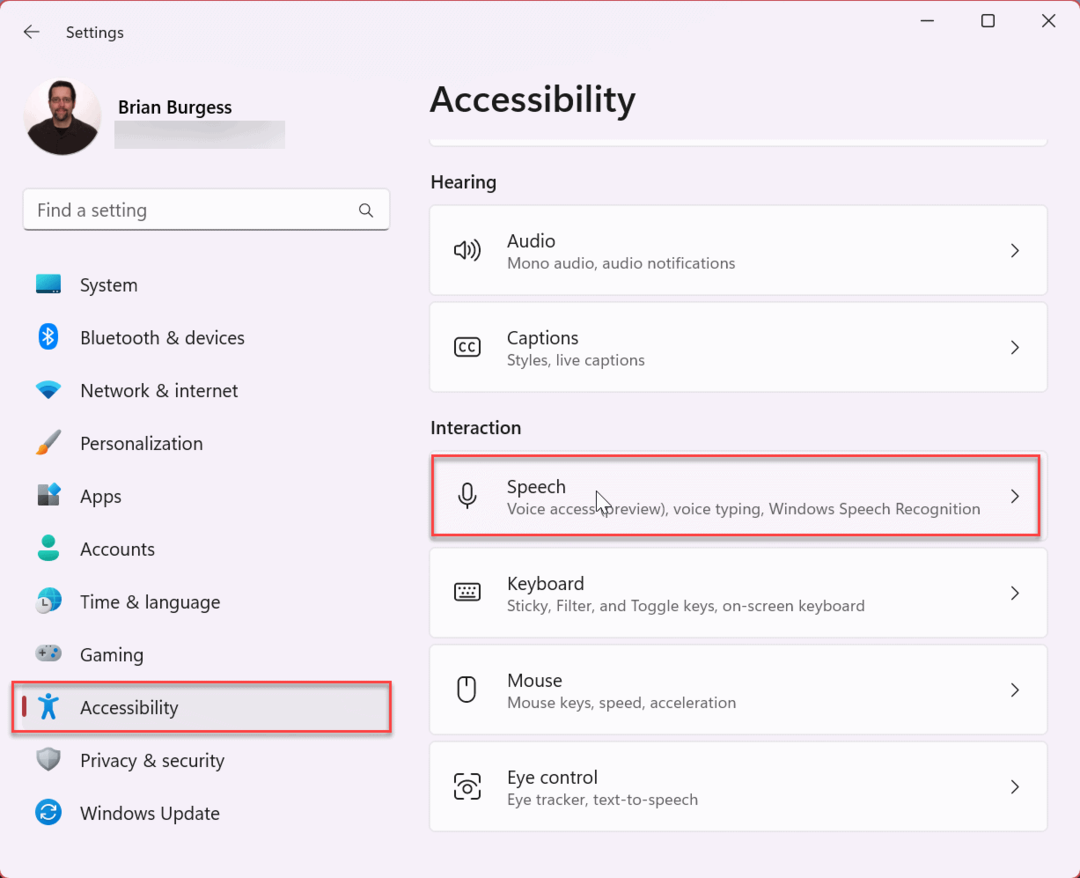
- Basculer le Accès vocal allumez-le pour l'activer.
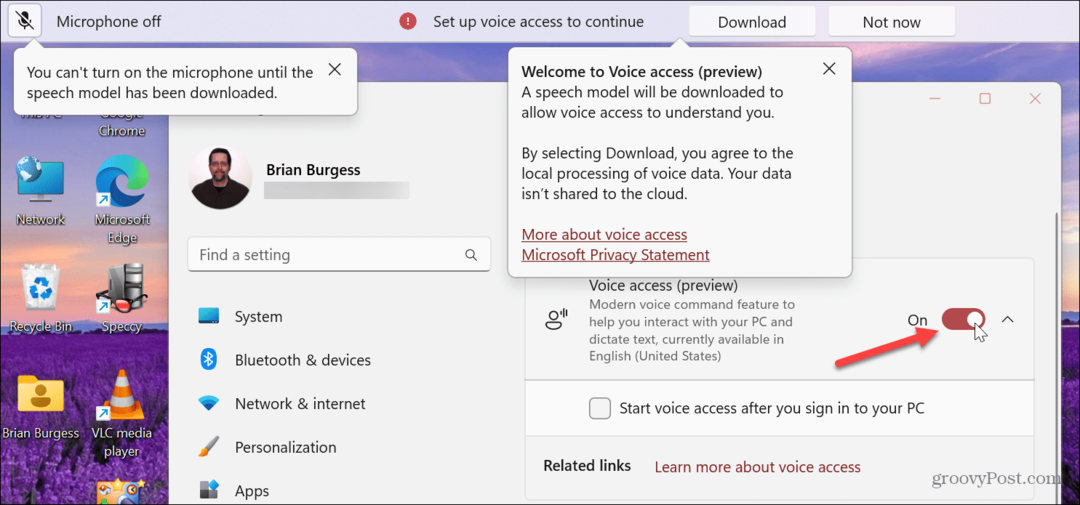
- Si c'est la première fois que vous l'allumez, cliquez sur le Télécharger bouton pour obtenir un modèle de parole pour vous comprendre. Malheureusement, l'option Microphone ne fonctionnera pas tant que le modèle n'aura pas été téléchargé.
Note: Vous pouvez également vérifier le Démarrez l'accès vocal après vous être connecté à votre PC option.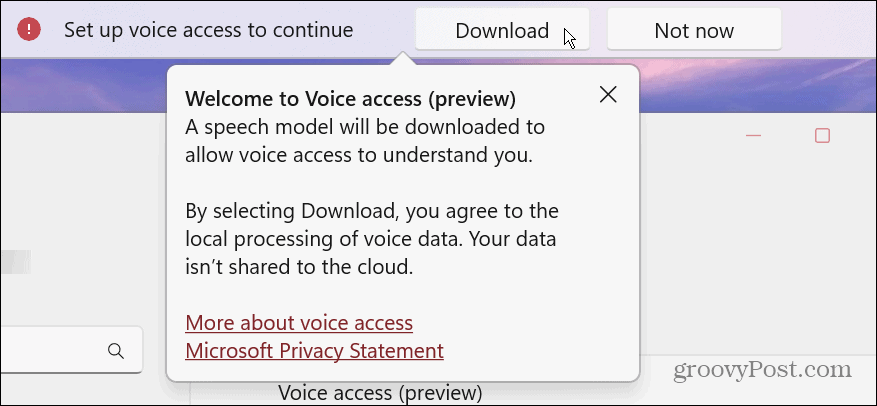
Apprentissage des commandes d'accès vocal
Après avoir activé la fonction d'accès vocal, un guide vous sera proposé pour vous aider à apprendre à utiliser la fonction. Il comprend un guide à l'écran que vous pouvez parcourir en utilisant uniquement votre voix.
- Suivez les instructions à l'écran pour configurer votre micro pour l'accès vocal. Tout d'abord, ajustez votre microphone et paramètres sonores et cliquez Suivant.
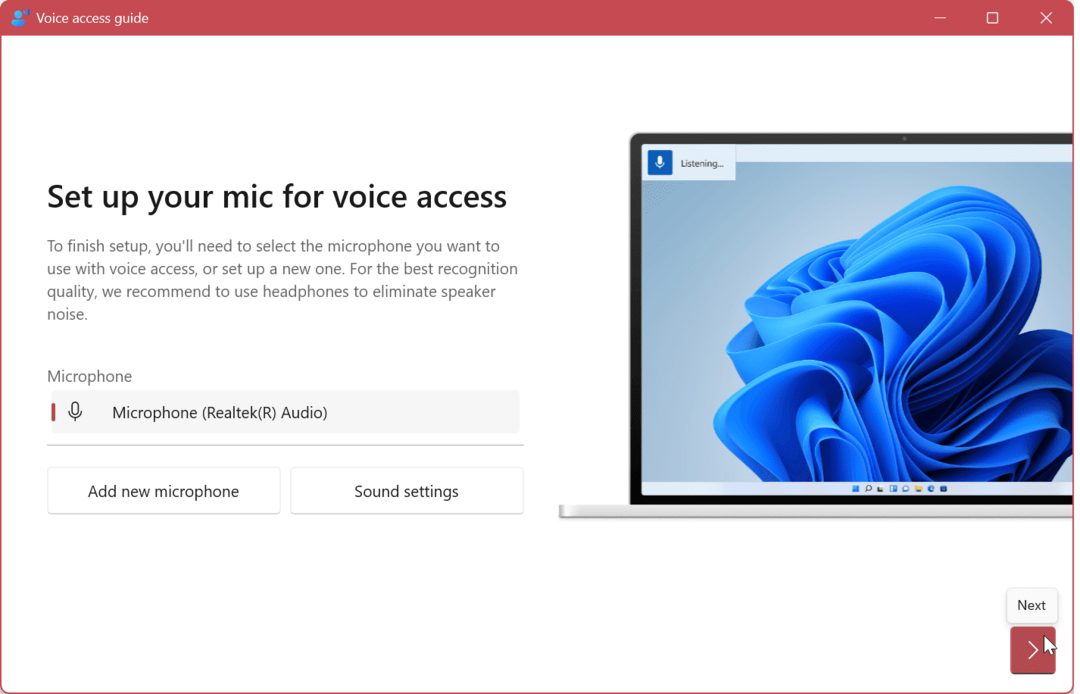
- Ensuite, cliquez sur le Fait pour commencer à utiliser Voice Access, ou cliquez sur le Guide de démarrage bouton pour obtenir une visite guidée pour en savoir plus. Si vous souhaitez ignorer le guide, vous pouvez toujours l'ouvrir plus tard à partir de Paramètres d'accès vocal.
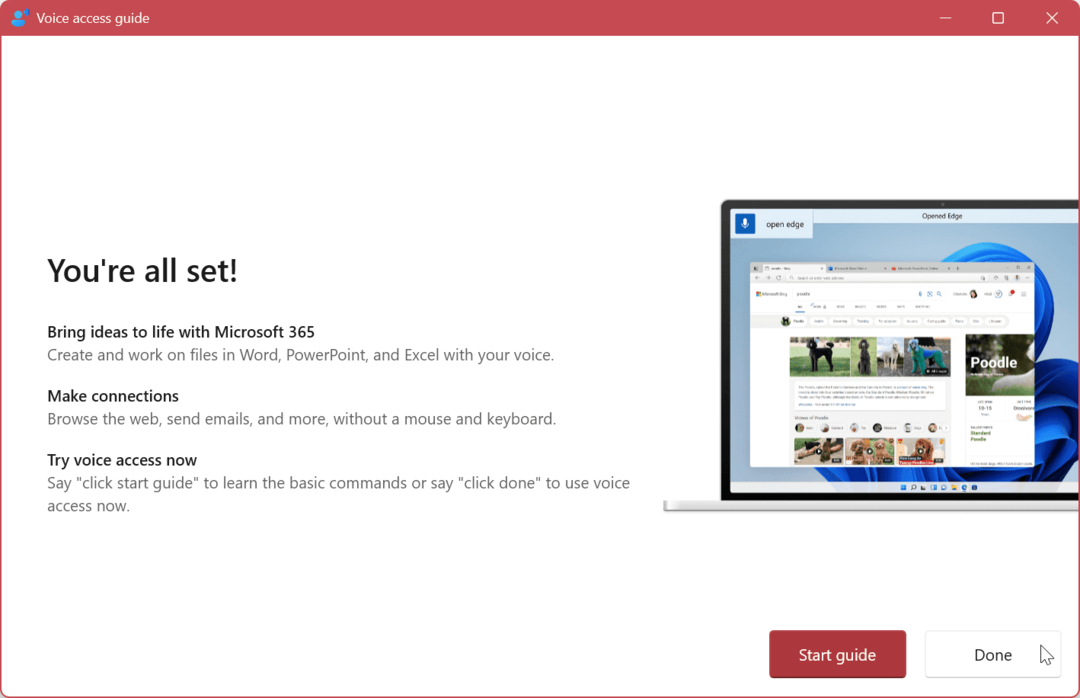
- Si vous n'avez jamais utilisé la fonction Voice Access auparavant, cela vaut la peine de parcourir le guide pour être guidé dans son utilisation.
Le guide d'accès vocal comprend plusieurs exercices pour vous aider à interagir avec les boutons, les menus et d'autres cibles. Il vous permet également d'utiliser votre voix pour modifier du texte sur le Web et d'autres applications.
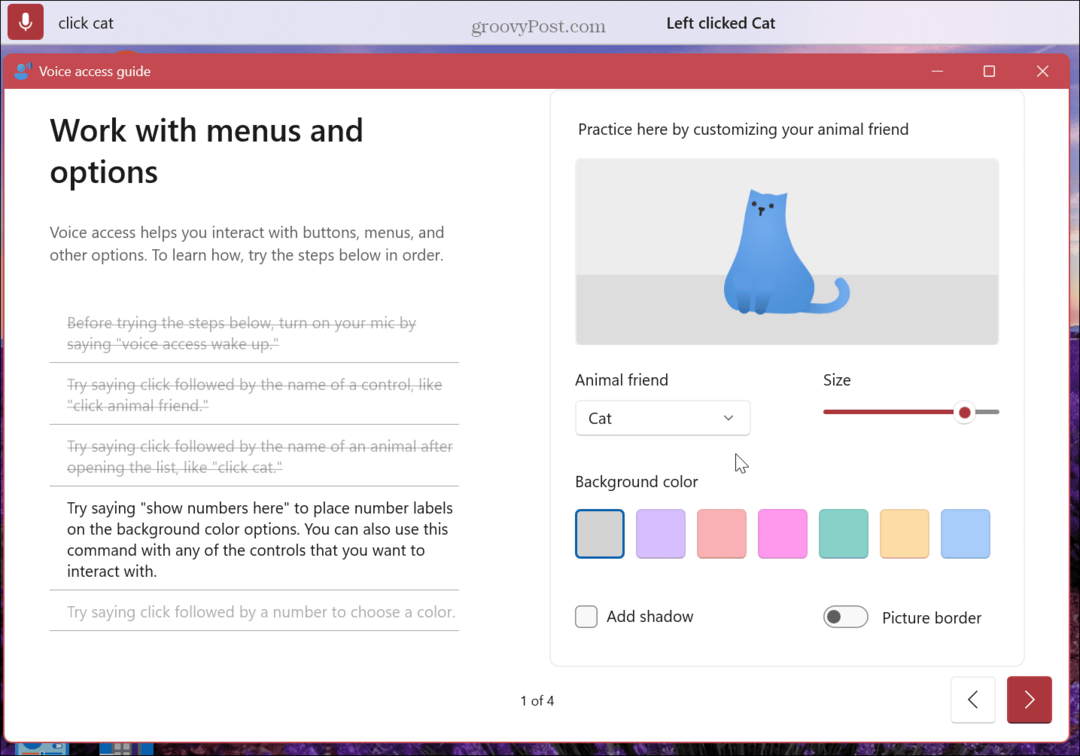
En outre, vous pouvez également afficher les commandes Voice Access disponibles que vous pouvez utiliser, y compris un guide qui répertorie toutes les commandes vocales que vous pouvez utiliser pour contrôler votre ordinateur avec votre voix.
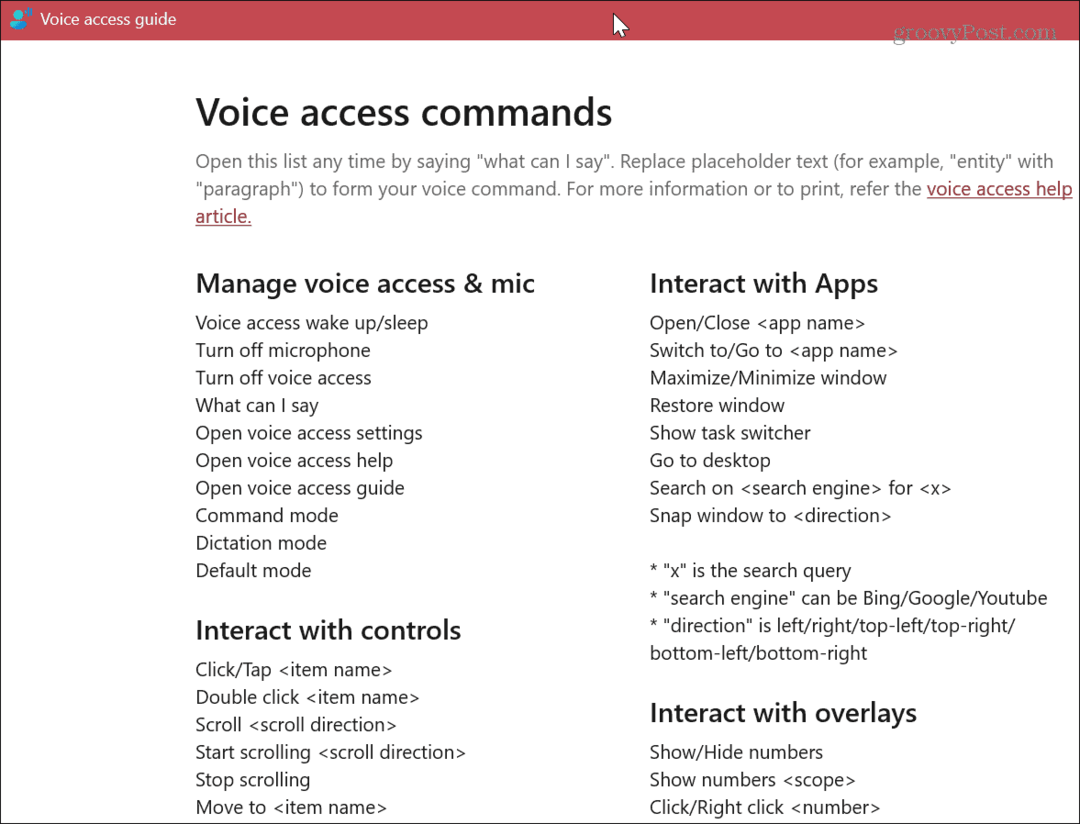
Comment utiliser l'accès vocal sur Windows 11
Une fois que vous serez à l'aise avec les commandes vocales pour naviguer dans l'expérience Windows 11, vous voudrez les mettre en œuvre.
Pour utiliser l'accès vocal :
- Ouvrez le Le menu Démarrer, recherche accès vocal, et cliquez sur le Application d'accès vocal sous la section Meilleure correspondance.
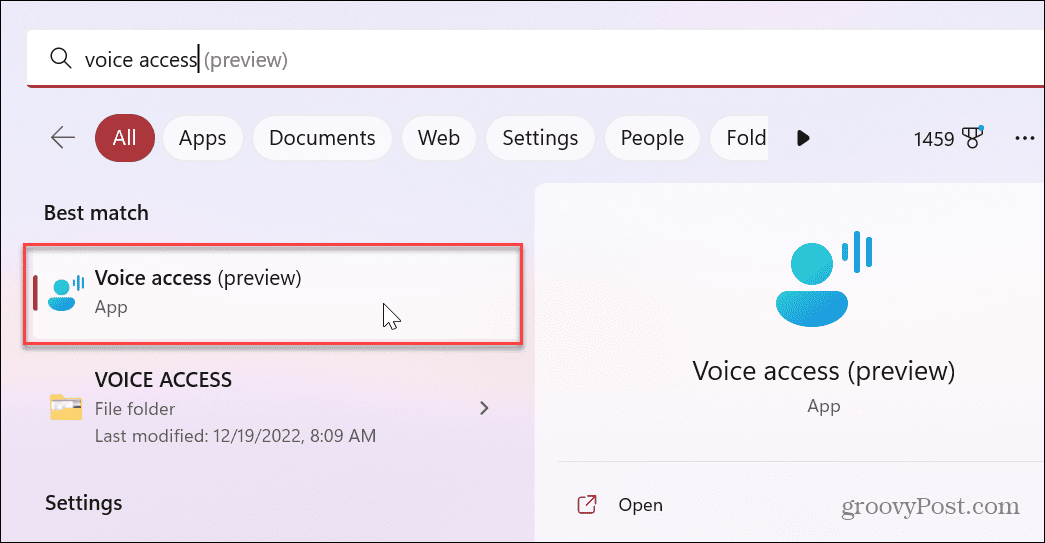
- Une fois qu'il démarre, vous pouvez utiliser Alt + Maj + C pour activer le mode d'écoute et Alt + Maj + B arrêter d'écouter. Ou vous pouvez dire "Réveil par accès vocal" et "Rétablir le son” pour commencer l'écoute. Ensuite, vous pouvez utiliser le "Désactiver le micro” commande vocale pour arrêter l'écoute du micro.
- Pour lancer une application, dites "Ouvrir application)" comme "Bord ouvert” pour lancer le navigateur. Ou "Mot ouvert» pour le lancer.
- Vous verrez la commande vocale que vous avez utilisée sur la barre d'outils Voice Access. Par exemple, ici nous avons ouvert Word.

- Une fois Microsoft Word ou l'application Mail ouverte, vous pouvez commencer à utiliser la fonction de dictée vocale pour composer des messages ou des documents avec votre voix.
- Pour apporter des modifications au fonctionnement de la fonction Voice Access, cliquez sur le Paramètres dans le coin supérieur droit de l'écran et effectuez les réglages. Par exemple, vous pouvez empêcher la ponctuation automatique, mais vous devrez dire "point ou virgule" pendant votre processus de dictée.
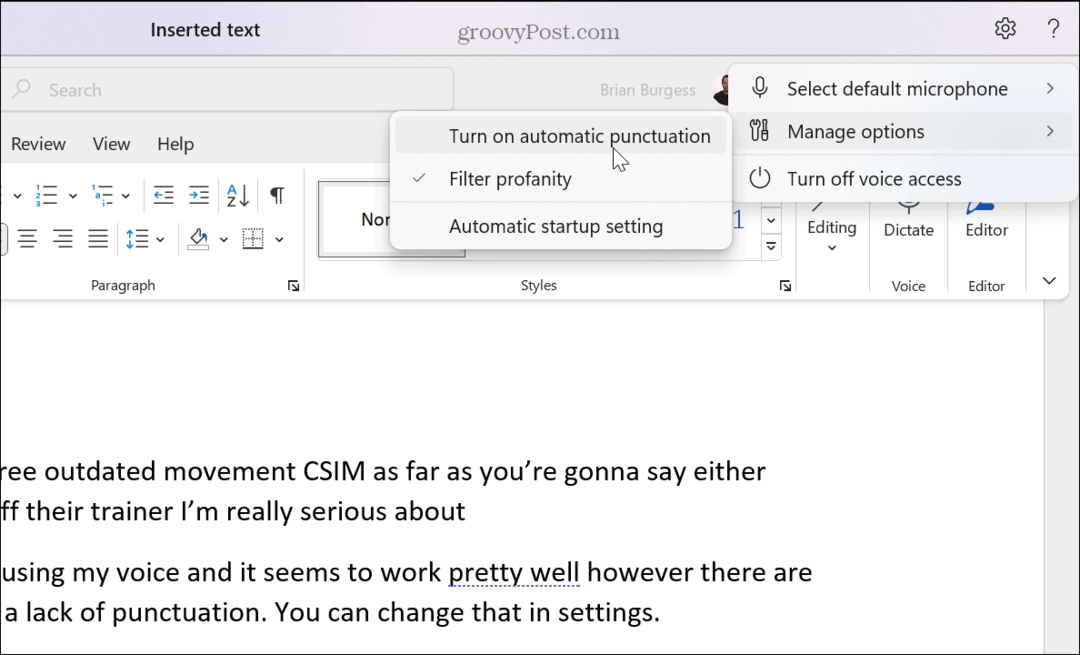
Une autre chose que vous pouvez faire est de contrôler les fenêtres de l'application. Ainsi, par exemple, vous pouvez dire "Réduire la fenêtre,” “Agrandir la fenêtre," ou "Fermer la fenêtre.” L'utilisation de commandes vocales pour modifier la taille de la fenêtre avec votre voix est utile lors du multitâche.
Apprentissage des commandes d'accès vocal
Si vous êtes bloqué avec la navigation vocale, vous pouvez revenir en arrière et lancer l'interactif Accès vocal guider ou cliquer Afficher toutes les commandes pour obtenir la liste des commandes.
Vous pouvez accéder à ces options en cliquant sur le Point d'interrogation icône à côté de Paramètres icône dans le coin supérieur droit.
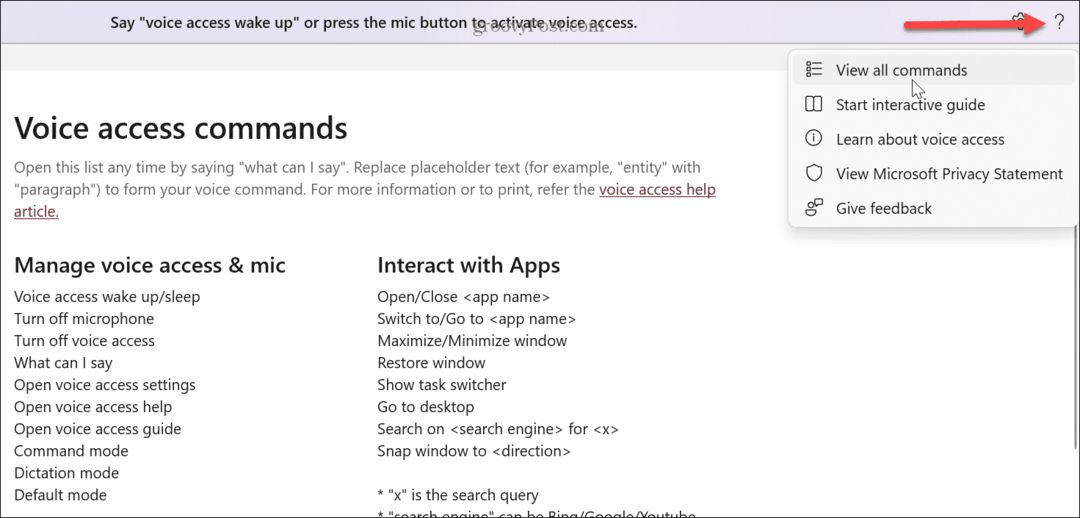
Le guide interactif propose divers exercices permettant d'utiliser votre voix pour contrôler l'expérience Windows 11. La liste des commandes affiche toutes les commandes vocales que vous pouvez utiliser pour dicter et modifier du texte et utiliser des applications.
Il est également important de noter que vous pouvez modifier les paramètres du microphone ou en ajouter un nouveau si vous disposez de plusieurs entrées audio.
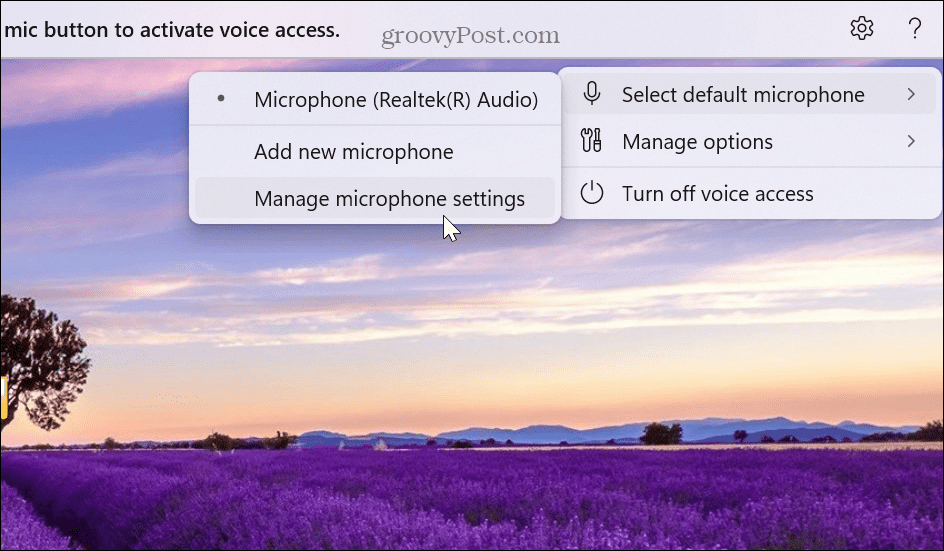
En plus de l'icône Paramètres, vous pouvez contrôler les paramètres et la confidentialité de votre microphone en cliquant avec le bouton droit sur l'icône du microphone dans la barre des tâches à droite.
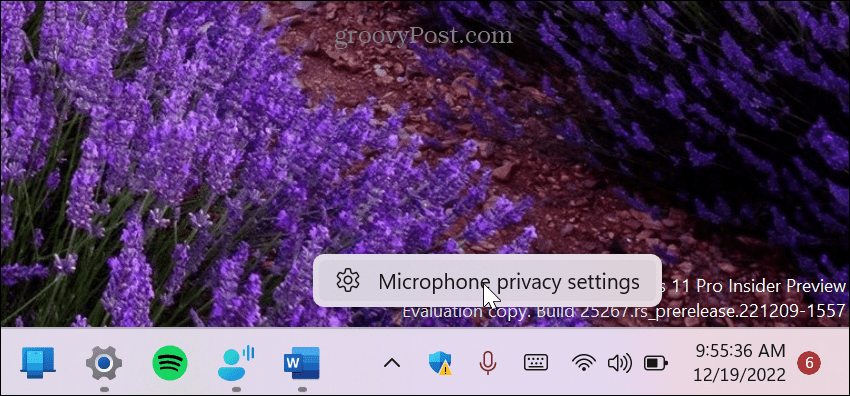
Ensuite, vous pouvez passer en revue et régler l'accès au microphone et définir quelles applications ont accès au microphone.
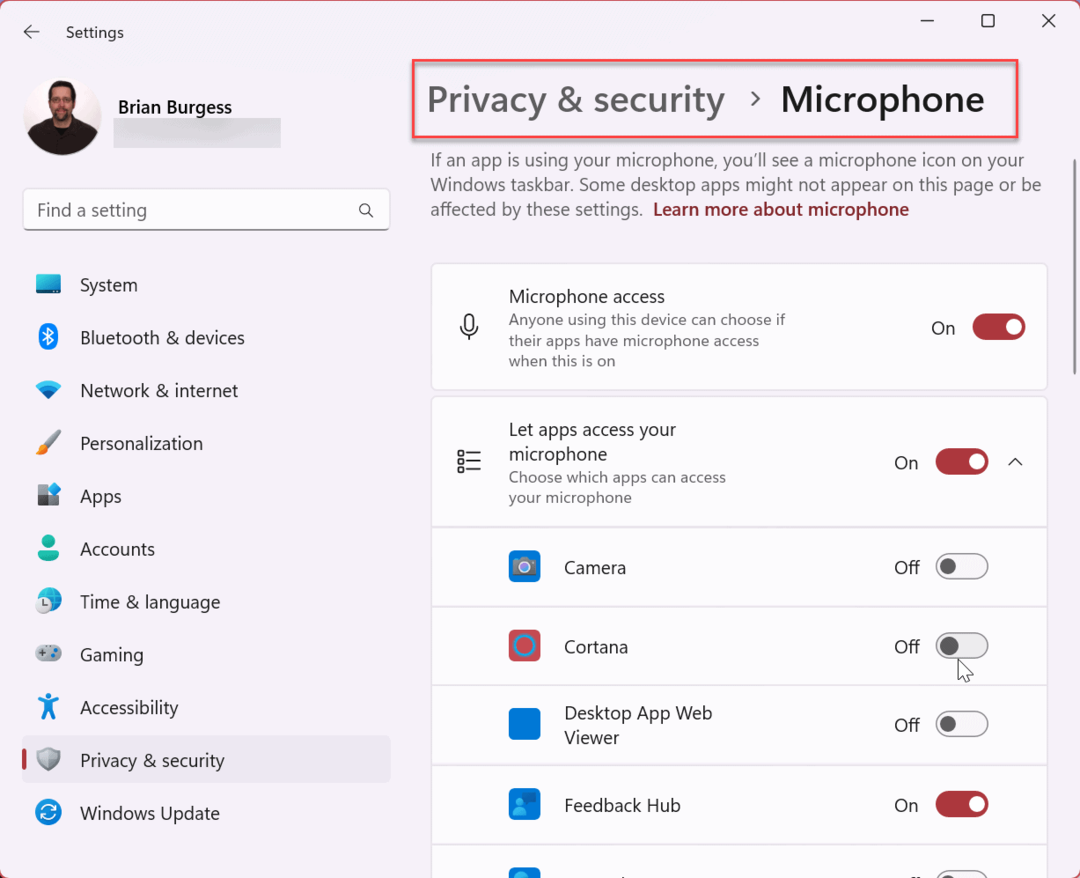
Contrôler Windows 11 avec votre voix
Si vous voulez ou avez besoin de contrôler Windows 11 avec votre voix, Voice Access est une fonctionnalité clé. Et si vous avez l'habitude d'utiliser des commandes vocales avec un haut-parleur intelligent ou un téléviseur, l'utilisation de commandes vocales sur votre PC devrait être facile. Il est également important de noter que vous pouvez utiliser Voice Access en plus de votre souris et de votre clavier.
Si la fonction d'accès vocal ne répond pas, testez votre micro pour s'assurer qu'il fonctionne correctement et que les niveaux sont correctement ajustés. Si vous avez une configuration audio complexe, quelques ajustements seront nécessaires, surtout si vous écoutez-vous au micro et besoin de désactiver la commutation de moniteur de microphone.
Il existe d'autres paramètres de son sur Windows 11 qui pourraient vous intéresser. Par exemple, vous pouvez gérer les sons du système sur Windows 11 ou désactiver le son de démarrage si vous trouvez cela ennuyeux.
Comment trouver votre clé de produit Windows 11
Si vous avez besoin de transférer votre clé de produit Windows 11 ou si vous en avez simplement besoin pour effectuer une installation propre du système d'exploitation,...
Comment effacer le cache, les cookies et l'historique de navigation de Google Chrome
Chrome fait un excellent travail en stockant votre historique de navigation, votre cache et vos cookies pour optimiser les performances de votre navigateur en ligne. Voici comment...