Comment changer automatiquement le fond d'écran sur Windows 11
Microsoft Windows 11 Héros / / April 03, 2023

Dernière mise à jour le

Si l'apparence de votre PC devient obsolète, vous pouvez rafraîchir le fond d'écran. Et aussi changer automatiquement le fond d'écran sur Windows 11.
Windows 11 propose plusieurs façons de personnaliser l'expérience utilisateur. Par exemple, vous pouvez changer le fond d'écran de votre bureau à autre chose que l'image Microsoft par défaut.
Cependant, vous préférerez peut-être un fond d'écran qui change automatiquement au cours de la journée. Microsoft vous permet de changer automatiquement le fond d'écran sur Windows 11. Changer les fonds d'écran du bureau offre une expérience unique qui ajoute du piquant aux jours qui semblent redondants.
Il existe deux façons de faire en sorte que Windows 11 modifie automatiquement le fond d'écran du bureau dans l'application Paramètres. Nous allons vous montrer comment faire les deux ci-dessous.
Pouvez-vous changer le fond d'écran automatiquement sur Windows 11 ?
Oui, vous pouvez configurer Windows 11 pour changer automatiquement le fond d'écran sur Windows 11.
Pour que Windows modifie automatiquement le fond d'écran de votre bureau, vous pouvez utiliser Pleins feux sur Windows, qui se connecte aux serveurs Microsoft et modifie dynamiquement l'arrière-plan du bureau. Il comprend des images de haute qualité de points de repère et de paramètres du monde entier.
L'autre méthode que vous pouvez utiliser consiste à utiliser un diaporama. Cela vous permettra de sélectionner vos propres photos et autres images pour les faire pivoter automatiquement à des moments précis.
Comment changer automatiquement le fond d'écran avec Windows Spotlight
Si vous aimez les surprises et voir des images de qualité du monde entier, vous pouvez utiliser Pleins feux sur Windows.
Pour changer automatiquement le fond d'écran avec Windows Spotlight :
- Cliquez avec le bouton droit sur une zone vide de votre bureau et sélectionnez Personnaliser depuis le menu contextuel.
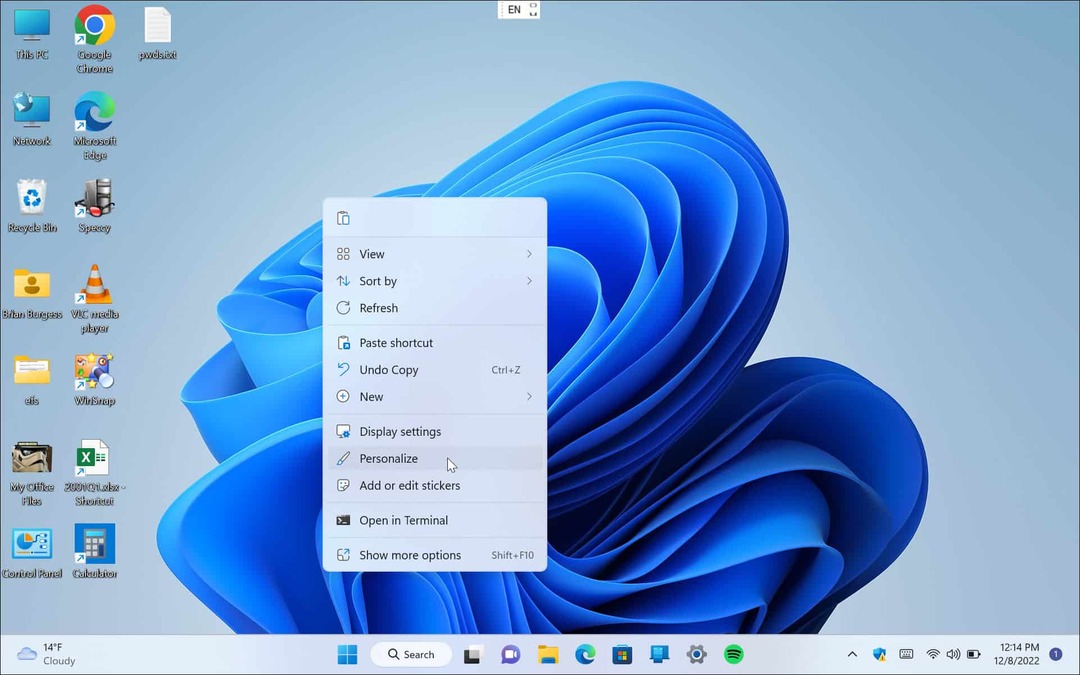
- Quand le Paramètres l'application s'ouvre sur le Personnaliser section, ouvrez la Arrière-plan options à droite.
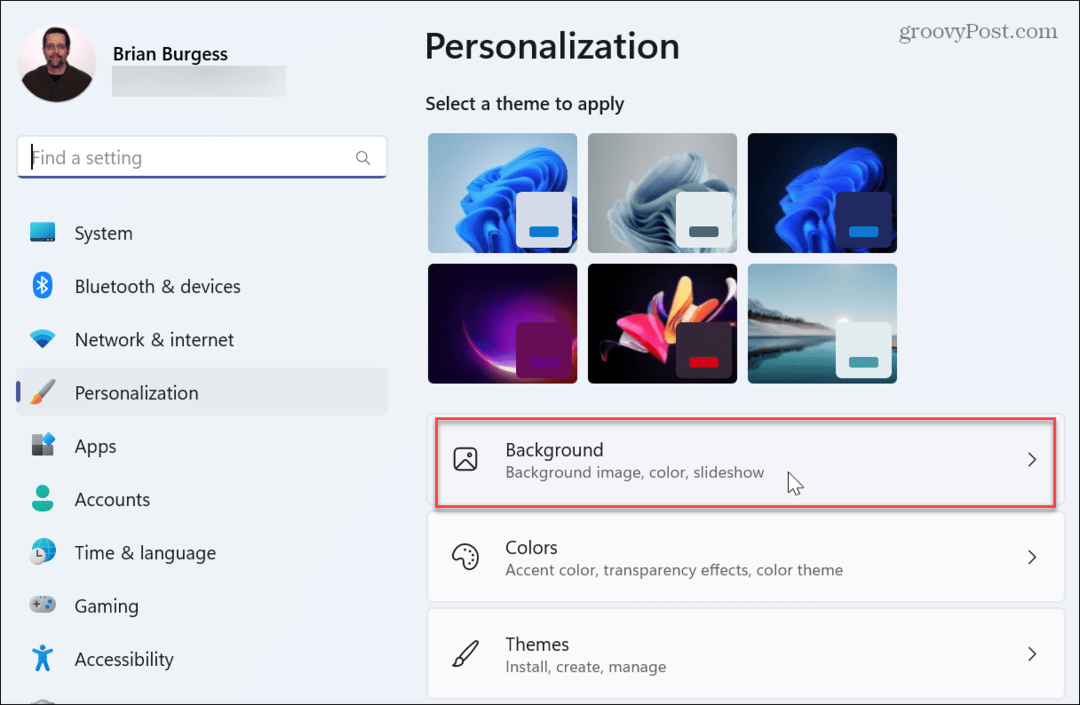
- Cliquez sur le menu déroulant dans le Personnalisez votre arrière-plan section et choisissez Pleins feux sur Windows.
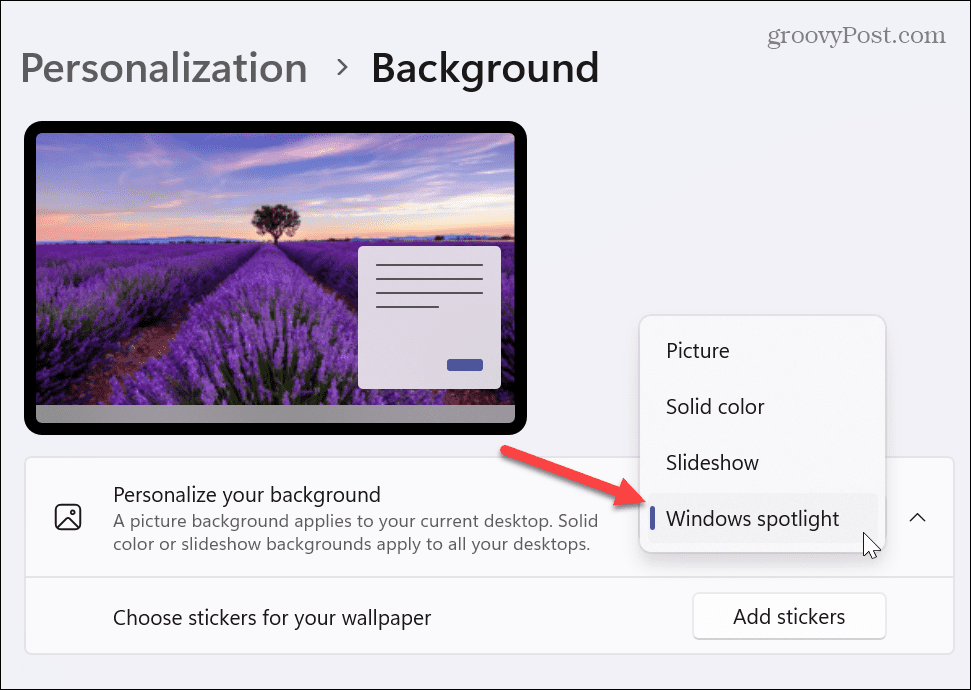
- Lorsque vous modifiez automatiquement le fond d'écran de Windows 11 avec Windows Spotlight, il extrait les images des serveurs Microsoft et modifie votre fond d'écran tout au long de la journée.
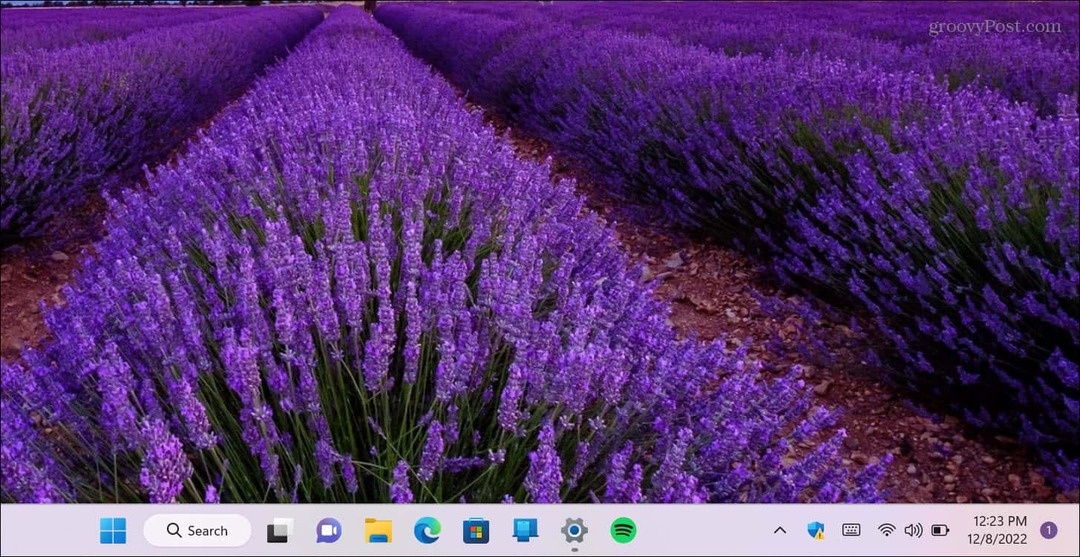
Il convient également de noter que lorsque vous utilisez Windows Spotlight, vous pouvez cliquer avec le bouton droit sur l'icône de l'appareil photo dans le coin supérieur droit et choisir parmi différentes options. Vous pouvez aimer ou ne pas aimer l'image. Cela aide Windows à savoir ce que vous préférez et à changer automatiquement le fond d'écran en images similaires.
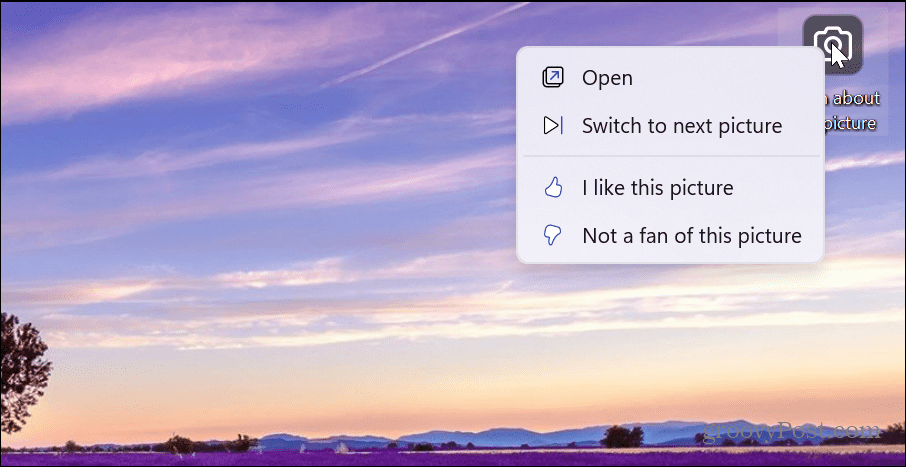
Si vous n'aimez pas une image particulière qui apparaît, cliquez sur le Passer à l'image suivante dans le menu, et une nouvelle image s'affichera.
Si vous souhaitez en savoir plus sur une image, double-cliquez sur le bouton ou cliquez sur Ouvrir du menu. Le navigateur Microsoft Edge s'ouvrira avec des résultats de recherche qui vous permettront d'en savoir plus à ce sujet.
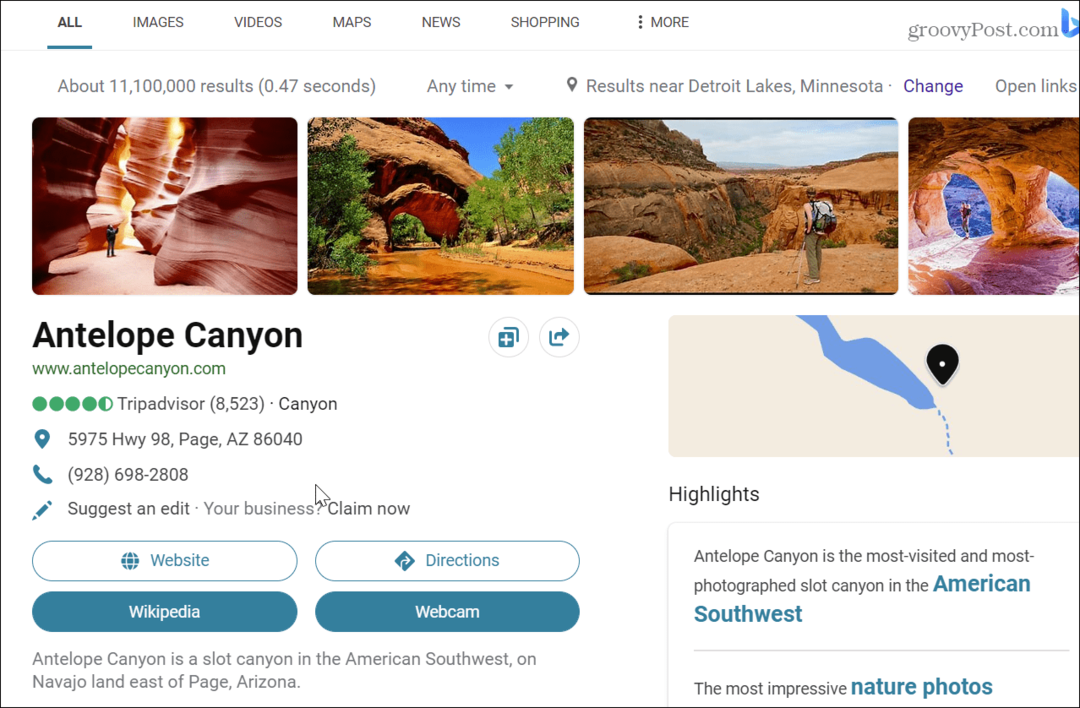
Comment changer automatiquement le fond d'écran avec le diaporama
Si vous ne voulez pas la variété que Windows Spotlight affiche comme fond d'écran, vous pouvez utiliser vos propres photos et autres images stockées dans un dossier pour former un diaporama.
Pour changer automatiquement de fond d'écran avec un diaporama :
- Cliquez avec le bouton droit sur une zone de bureau vide et sélectionnez Personnaliser depuis le menu contextuel.
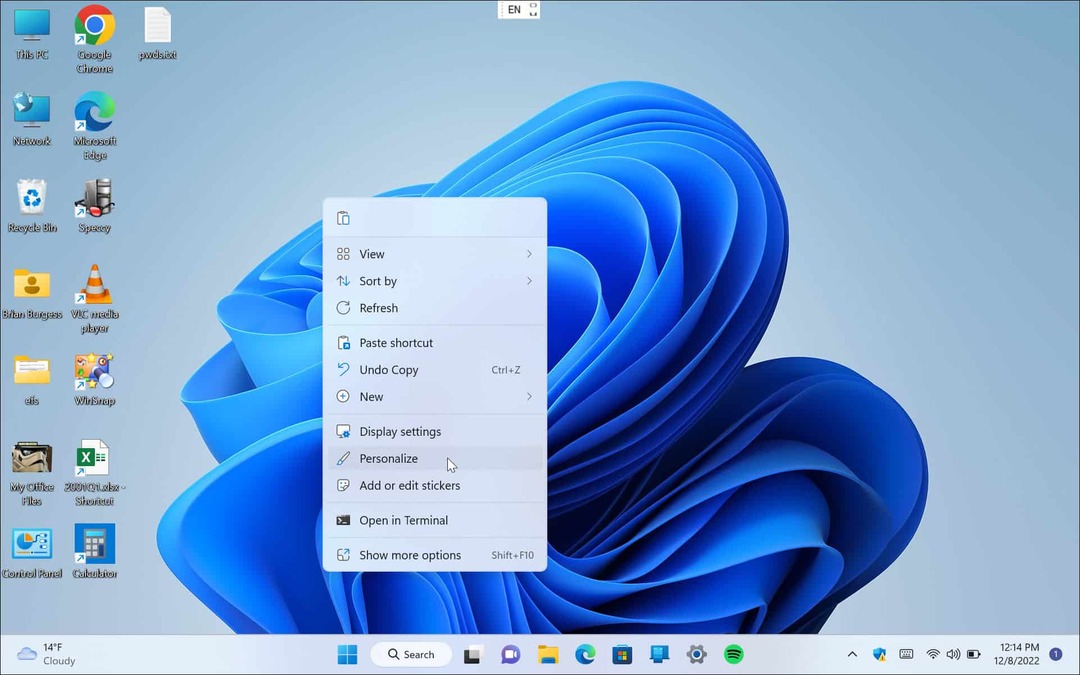
- Quand le Paramètres l'application s'ouvre, cliquez sur le Arrière-plan options à droite.
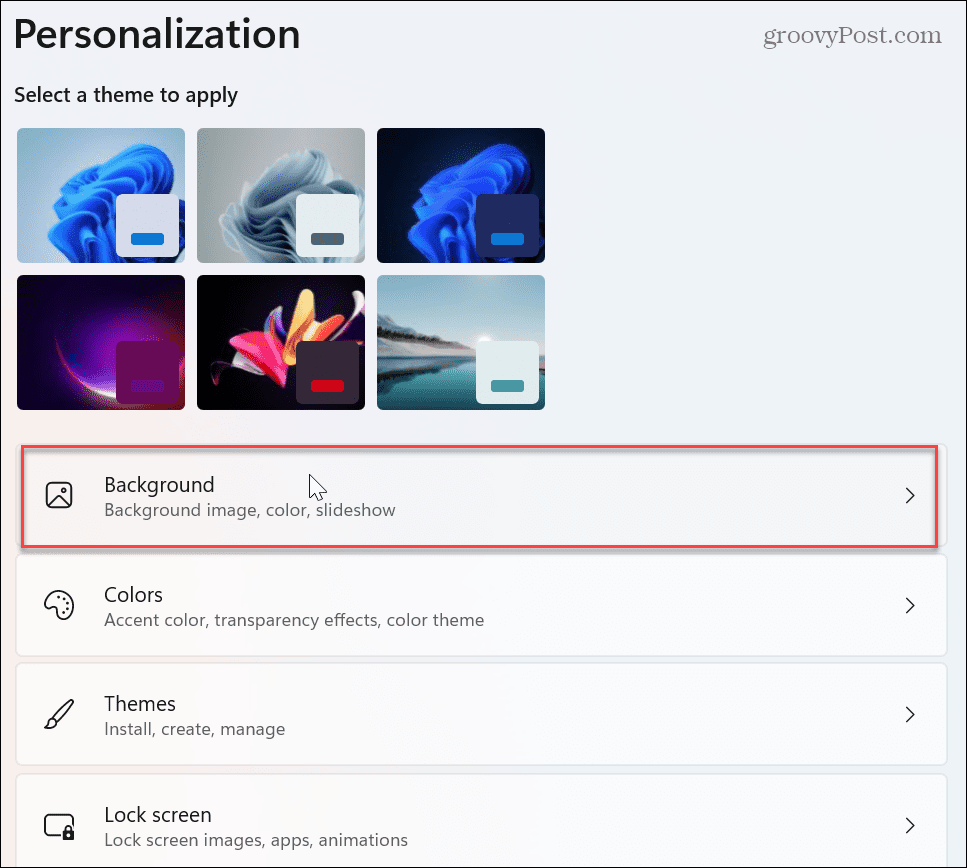
- Cliquez sur le menu déroulant dans le Personnalisez votre arrière-plan section et choisissez Diaporama.
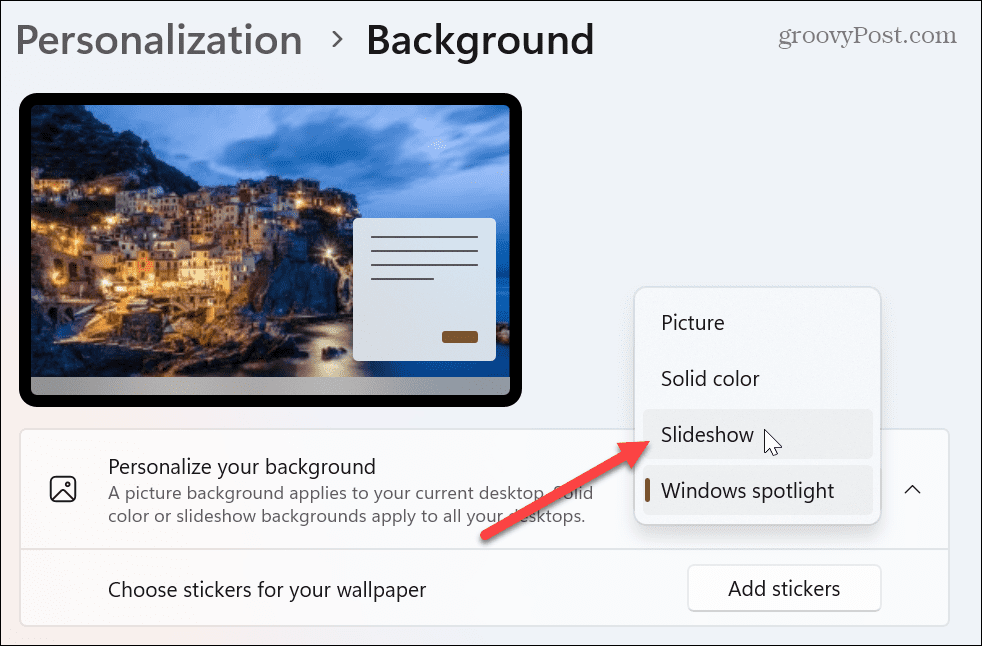
- Certaines nouvelles options apparaîtront ci-dessous, et vous voulez cliquer sur le Parcourir bouton.
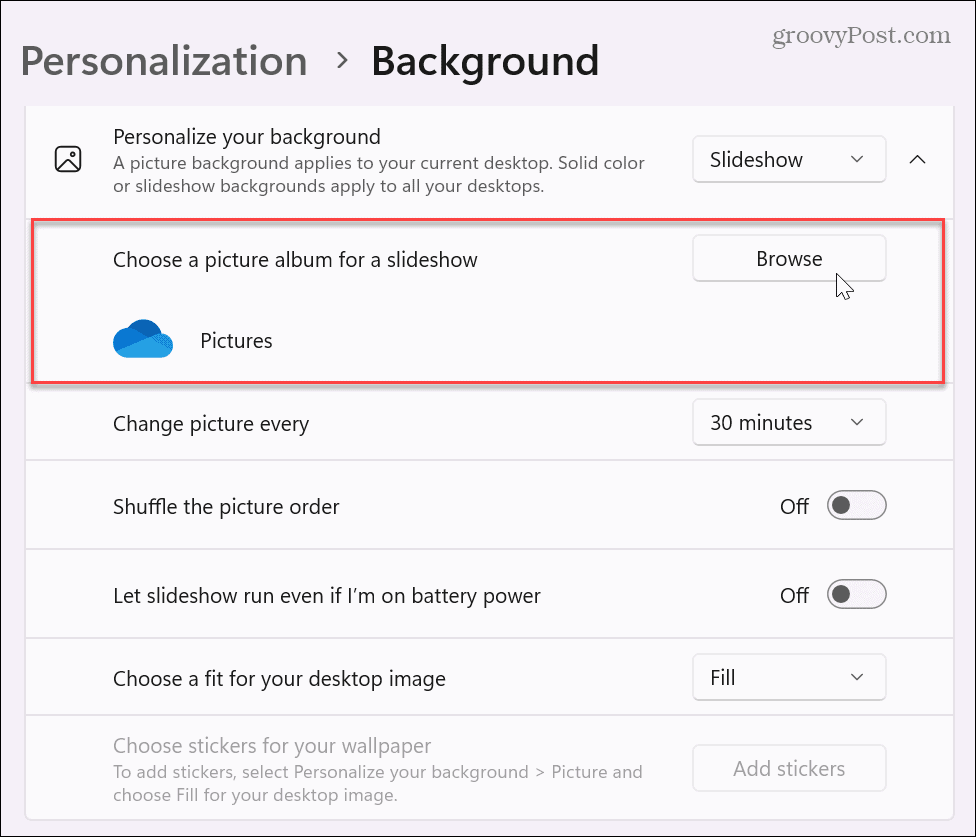
- Accédez au dossier contenant les photos et autres images que vous souhaitez utiliser pour les fonds d'écran. Il est important de noter que vous pouvez choisir un emplacement basé sur le cloud comme OneDrive ou Photos iCloud si vous le souhaitez.
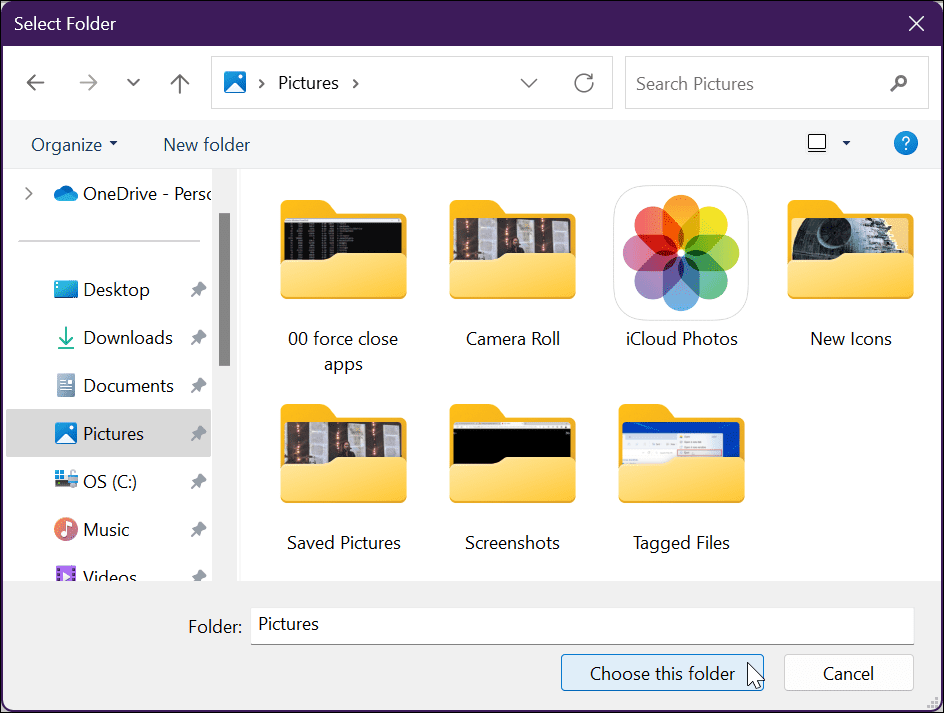
- Après avoir sélectionné votre dossier d'images, vous pouvez ajuster les paramètres comme quand changer les photos de fond d'écran, avec des options de toutes les minutes à une fois par jour, ainsi qu'à d'autres intervalles.
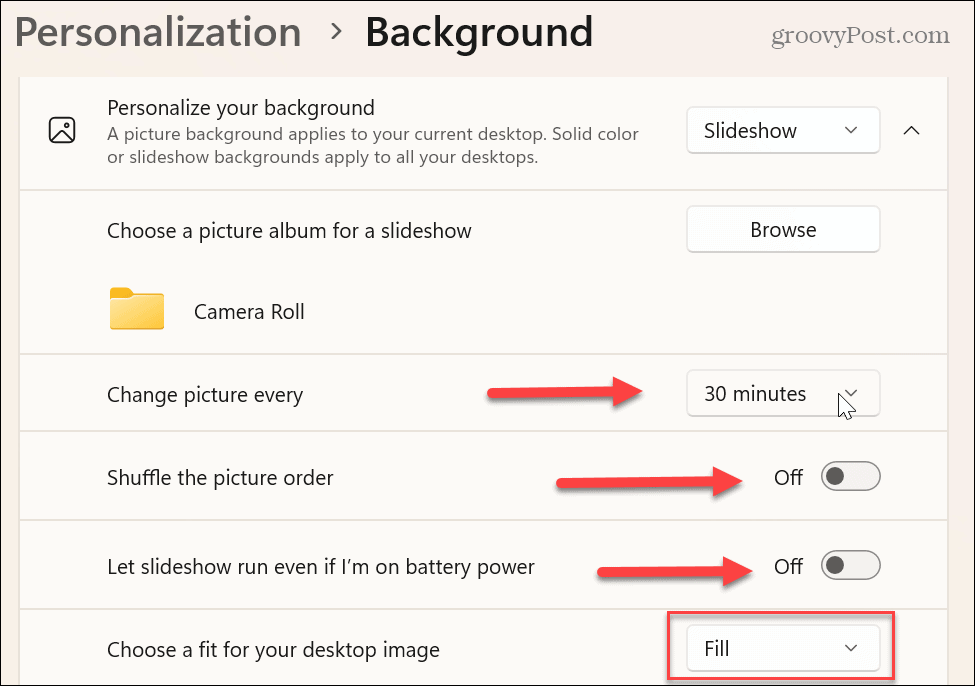
De plus, vous pouvez modifier d'autres paramètres, comme activer ou désactiver l'ordre de lecture aléatoire des images. Vous pouvez également économiser la batterie en arrêtant le diaporama lorsque vous êtes sur batterie. Vous pouvez également choisir l'ajustement pour l'image du bureau, comme Remplir, Extensible, Tuile, et d'autres.
Cela vaut la peine d'expérimenter ce paramètre car les anciennes photos à basse résolution ne fonctionnent pas bien lorsqu'elles sont définies sur Remplir sur les moniteurs modernes.
Personnalisation et personnalisation de Windows
Si vous en avez assez d'une image obsolète et statique affichée sur votre bureau, vous pouvez changer automatiquement le fond d'écran sur Windows 11. L'utilisation de fonds d'écran de votre collection de photos ou d'images que vous avez collectées ajoute une expérience plus personnalisée.
Vous pouvez définir fonds d'écran différents sur chaque moniteur si vous avez un système à deux ou plusieurs moniteurs. En plus de personnaliser le fond d'écran de votre bureau, vous pouvez modifier l'arrière-plan de l'écran de verrouillage.
Il convient également de mentionner que économiseurs d'écran sur Windows 11 sont toujours une chose. Et tu peux définir des photos comme économiseur d'écran sous Windows et activez mode sombre sur Windows 11.
Si vous n'êtes pas encore sur Windows 11, pas de soucis. Windows 10 propose de nombreuses autres fonctionnalités de personnalisation que vous pouvez personnaliser. Par exemple, vous pouvez télécharger Images Windows Spotlight sur Windows 10. Si vous voulez changer des choses autres que votre bureau, découvrez cinq façons de personnaliser l'écran de verrouillage sur Windows 10.
Comment trouver votre clé de produit Windows 11
Si vous avez besoin de transférer votre clé de produit Windows 11 ou si vous en avez simplement besoin pour effectuer une installation propre du système d'exploitation,...
Comment effacer le cache, les cookies et l'historique de navigation de Google Chrome
Chrome fait un excellent travail en stockant votre historique de navigation, votre cache et vos cookies pour optimiser les performances de votre navigateur en ligne. Voici comment...
