Le clavier ne fonctionne pas dans Google Chrome: 8 correctifs
Chrome Google Héros / / April 03, 2023

Dernière mise à jour le

Si votre clavier cesse de fonctionner dans Google Chrome, vous ne pourrez pas l'utiliser. Si cela vous arrive, consultez ce guide pour vous aider à résoudre le problème.
Lorsque votre clavier cesse de fonctionner, cela peut être un véritable casse-tête, surtout lorsque vous essayez de naviguer sur le Web. Malheureusement, parfois, votre clavier cesse de fonctionner lors de l'utilisation du navigateur.
Si vous rencontrez un problème avec le clavier qui ne fonctionne pas dans Chrome, vous pouvez suivre certaines étapes de dépannage pour que les choses fonctionnent à nouveau.
Certaines solutions sont simples, tandis que d'autres nécessitent de creuser dans les paramètres du navigateur ou d'ajuster le fonctionnement de l'application en arrière-plan. Nous vous montrerons ci-dessous comment réparer le clavier lorsqu'il ne fonctionne pas dans Chrome.
Pourquoi un clavier cesse-t-il de fonctionner dans Chrome ?
Bien que Google Chrome soit le navigateur Web le plus utilisé, il n'est pas parfait. Par exemple, parfois, vous devrez
Le problème peut être le navigateur lui-même ou votre clavier nécessitant un ajustement. Dans le pire des cas, le problème pourrait être votre clavier, qui doit être remplacé.
Quelle que soit la raison, examinons ce que vous pouvez faire pour vous remettre en marche.
1. Réinstallez le clavier
C'est une première étape évidente si vous avez un ordinateur de bureau ou un clavier externe branché sur une station d'accueil. Débranchez le câble du clavier et vérifiez qu'il n'est pas endommagé. Si vous avez de l'air en conserve, soufflez la poussière dans le port et reconnectez-le. Assurez-vous d'entendre le son du "carillon" USB.
Si cela ne fonctionne toujours pas, le problème pourrait être un problème avec le port du PC, alors essayez-en un autre.

Si c'est un Clavier Bluetooth, déconnectez-le et réassociez-le à votre ordinateur. Assurez-vous également que le clavier est à portée Bluetooth et reconnu par Windows.
Avez-vous un clavier supplémentaire quelque part? Saisissez-le et lancez Chrome pour voir si cela fonctionne. Si cela fonctionne, vous pouvez utiliser ce clavier comme solution de contournement pendant que vous obtenez un clavier nouveau ou différent.
2. Redémarrez votre PC
Le redémarrage de votre PC est un excellent moyen de résoudre toutes sortes de problèmes qui surviennent. Avant redémarrage de Windows 11, assurez-vous que votre travail est enregistré et que les documents essentiels sont sauvegardés. Si vous n'êtes pas encore sur Windows 11, pas de soucis. Vous pouvez enregistrer votre travail et vos fichiers, puis redémarrer Windows 10.

3. Mettre à jour Chrome
Il est essentiel de maintenir Chrome à jour pour la confidentialité et les fonctionnalités. Pendant qu'il récupère les mises à jour en arrière-plan, vous devrez peut-être simplement redémarrer le navigateur. Dans tous les cas, vous devez vérifier périodiquement les mises à jour manuellement. Par exemple, un correctif pour le problème du clavier peut être à portée de clic.
Pour mettre à jour Google Chrome :
- Clique le Bouton de menu (trois points) dans le coin supérieur droit de l'écran et sélectionnez Aide >À propos de Chrome du menu.
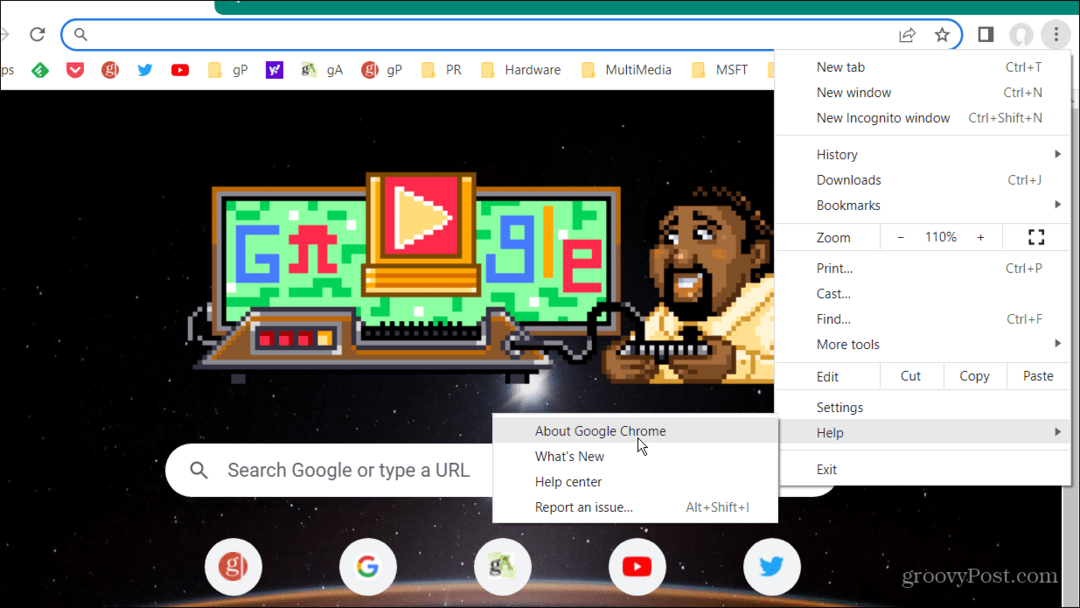
- Le À propos de Chrome La page vous indiquera si elle est à jour. Ou, si une mise à jour est prête, elle devrait commencer à se télécharger.
- Vous devrez redémarrer le navigateur pour terminer le processus de mise à jour.
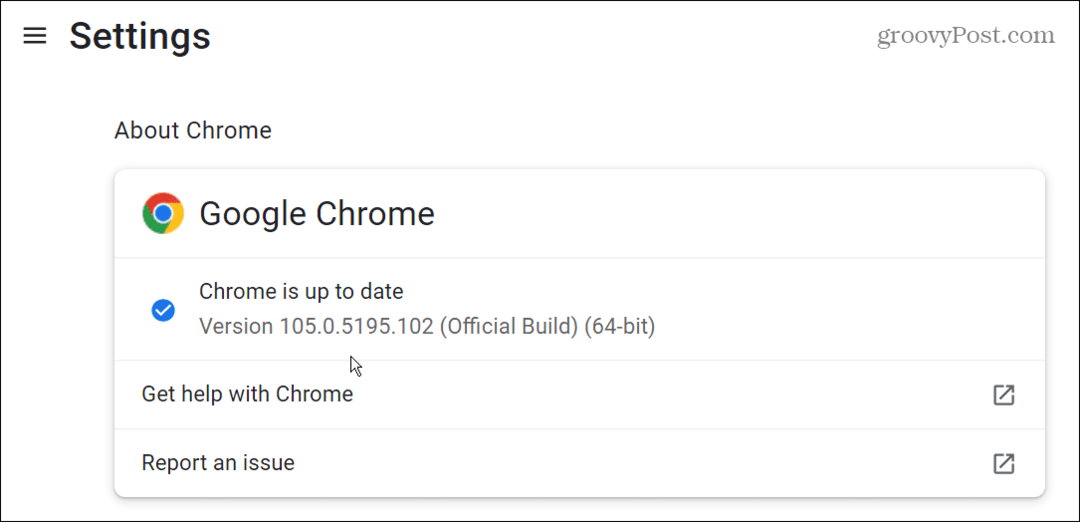
4. Vider le cache de Google Chrome
Si vous n'avez pas vidé le cache de Chrome récemment, il se remplit d'historique, de cookies et d'autres données de navigation. Lorsqu'il est obstrué, l'application Chrome peut cesser de fonctionner correctement, y compris le matériel d'entrée comme le clavier. En plus d'offrir plus d'intimité, vider le cache de Chrome améliore les performances et aide le navigateur à fonctionner correctement.
Pour vider le cache de Google Chrome :
- Lancement Chrome, clique le bouton de menu (trois points), et allez à Plus d'outils > Effacer les données de navigation.
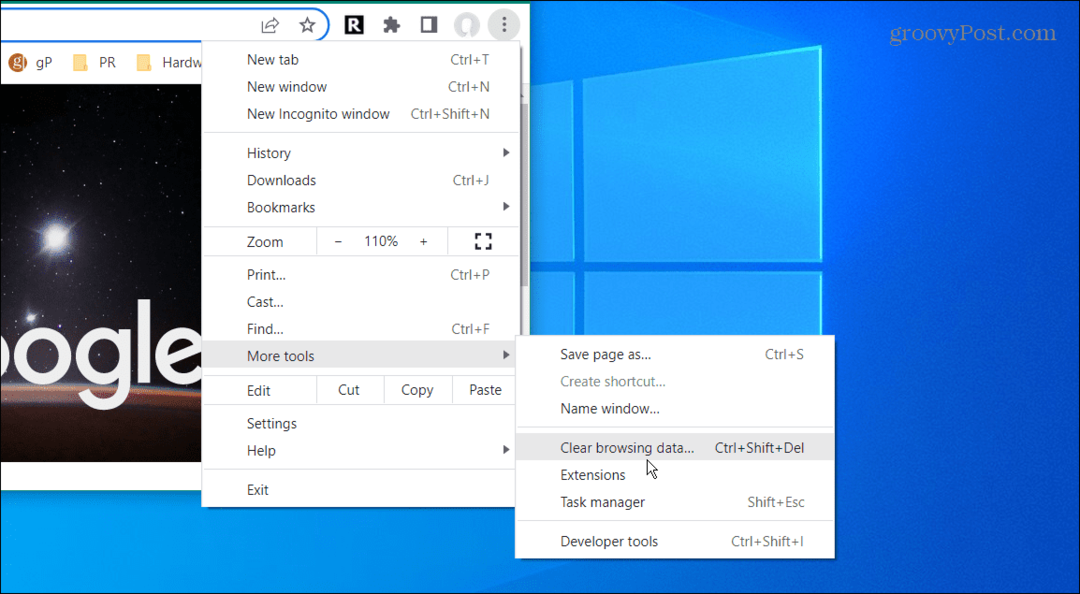
- Quand le Effacer les données de navigation l'écran s'affiche, sélectionnez Basique, sélectionner Tout le temps pour la plage de temps, puis cliquez sur le Effacer les données bouton.
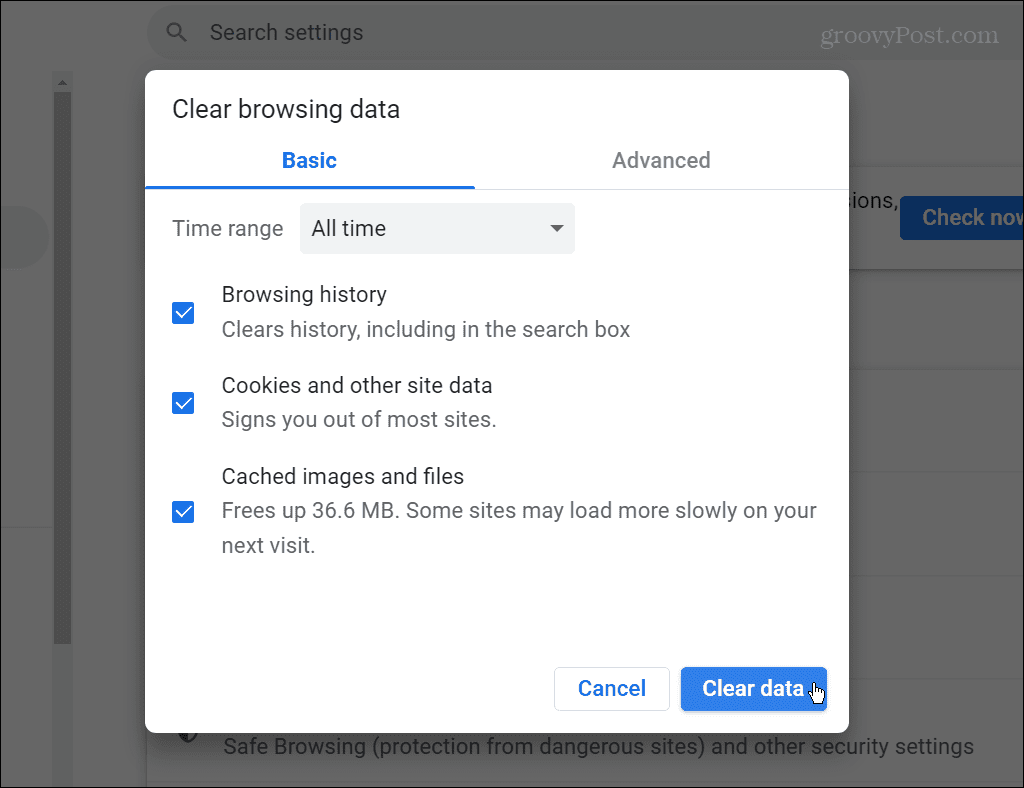
- Si cela ne fonctionne pas, revenez en arrière, choisissez Avancé, et effacer tous les éléments de données de navigation.
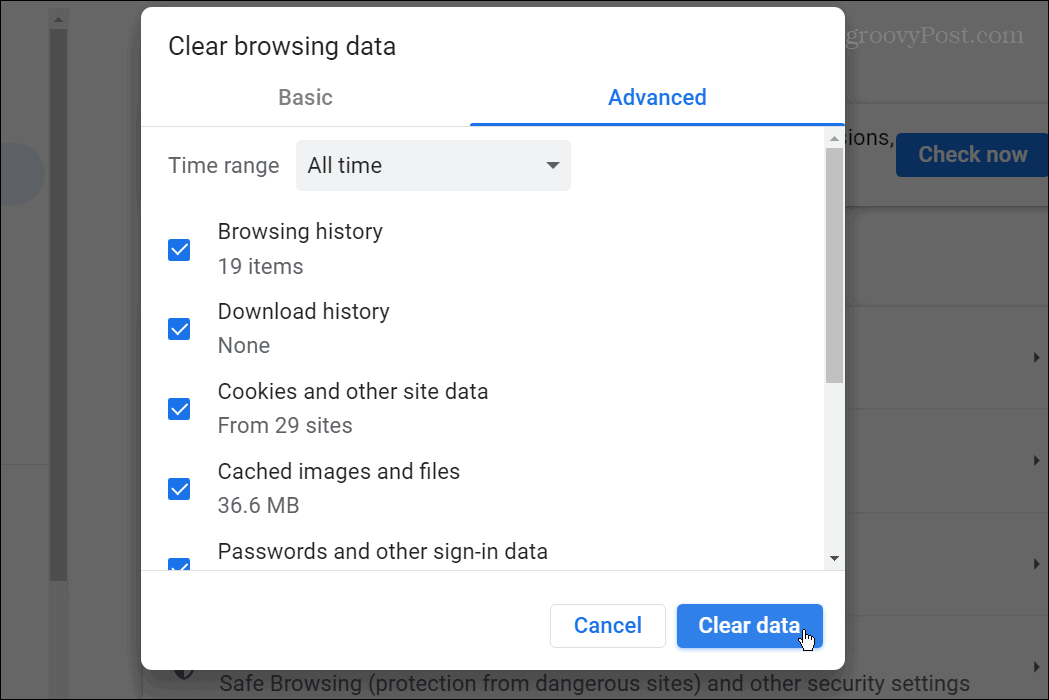
5. Utiliser le mode navigation privée et désactiver les extensions
Il existe de nombreuses extensions Chrome, et elles ajoutent des capacités au navigateur qui ne sont pas natives. Nous avons tous nos extensions préférées; cependant, ils ne sont pas créés égaux. Certaines extensions sont mal codées ou ne sont pas mises à jour régulièrement pour les corrections de bogues. Par exemple, vous pourriez avoir une extension problématique qui peut empêcher le clavier de fonctionner dans Google Chrome.
Lorsque vous lancez Chrome en mode navigation privée, en plus de ne pas enregistrer l'historique de navigation, il désactive toutes les extensions. La navigation privée est utile pour désactiver les extensions problématiques.
Pour lancer Chrome en mode navigation privée :
- Faites un clic droit sur le Icône chromée dans la barre des tâches et sélectionnez le Nouvelle fenêtre incognito option.
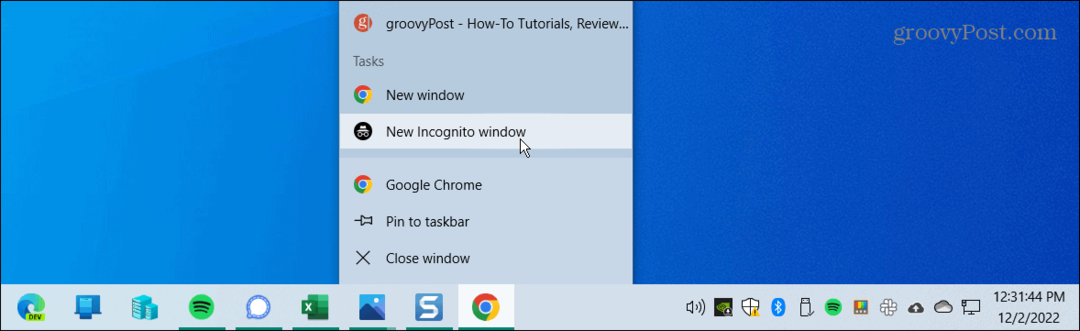
- Sinon, cliquez sur le Bouton de menu (trois points), sélectionnez Nouvelle fenêtre incognito, ou appuyez sur Ctrl + Maj + N.
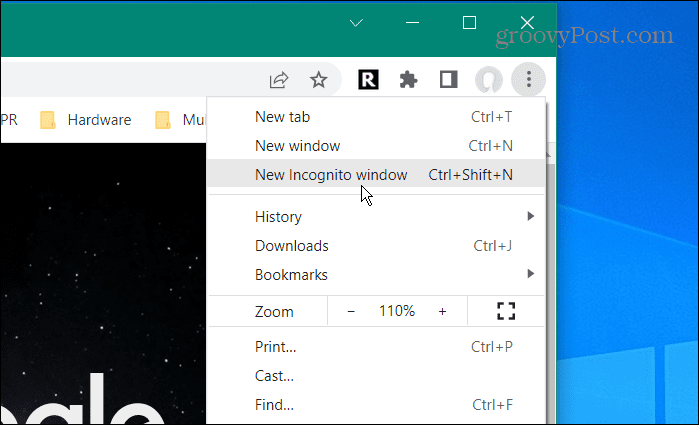
- Clique le Bouton de menu (trois points) depuis la fenêtre de navigation privée et accédez à Plus d'outils > Extensions.
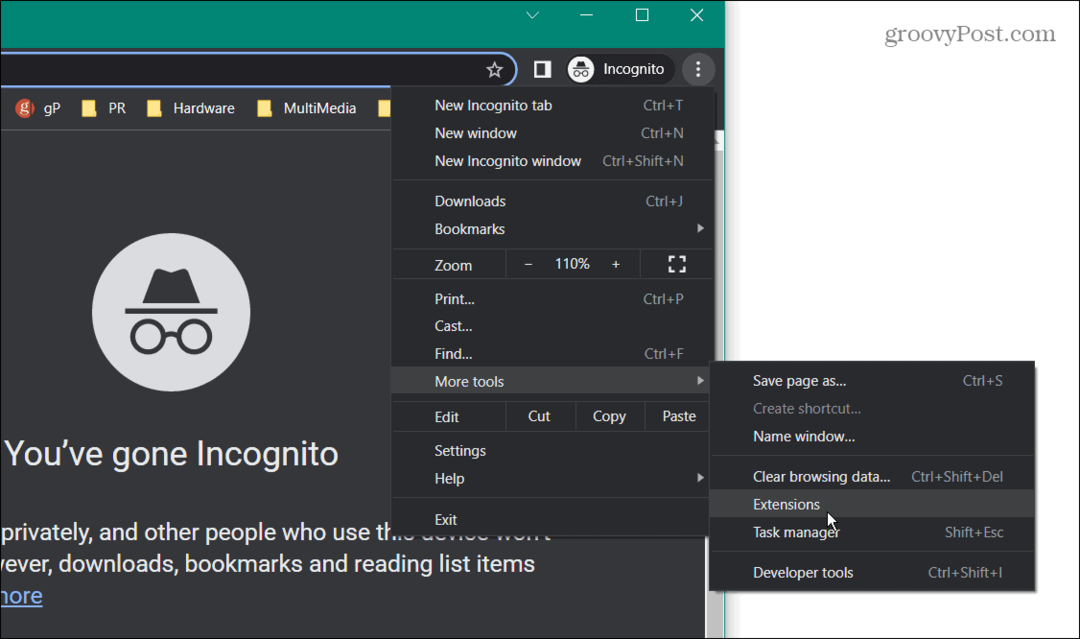
- Quand le Rallonges page s'ouvre, désactivez toutes les extensions actives en désactivant son interrupteur.
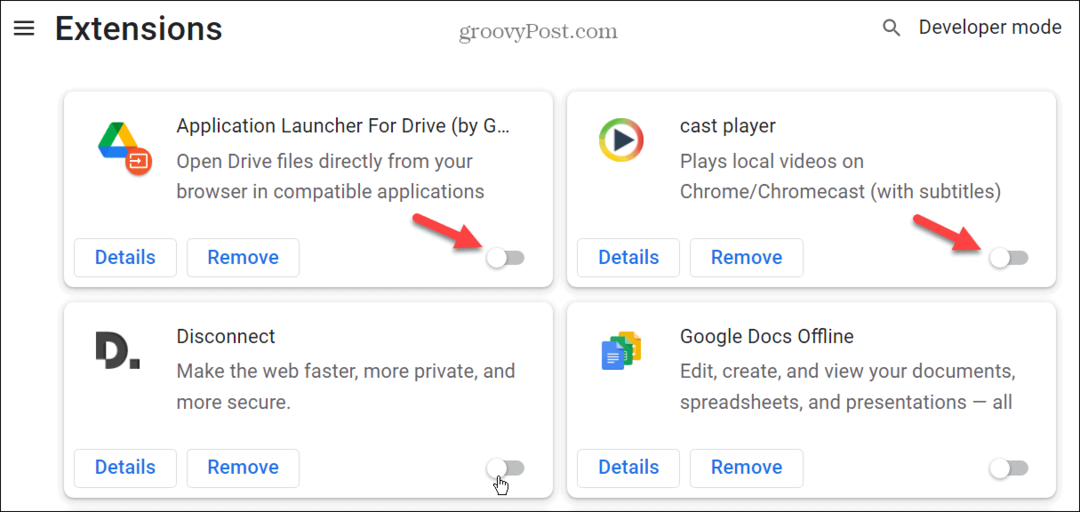
- Prenez également ce temps pour supprimer les extensions que vous n'utilisez plus. Ensuite, cliquez sur le Retirer bouton et cliquez Retirer à nouveau pour vérifier sa suppression.
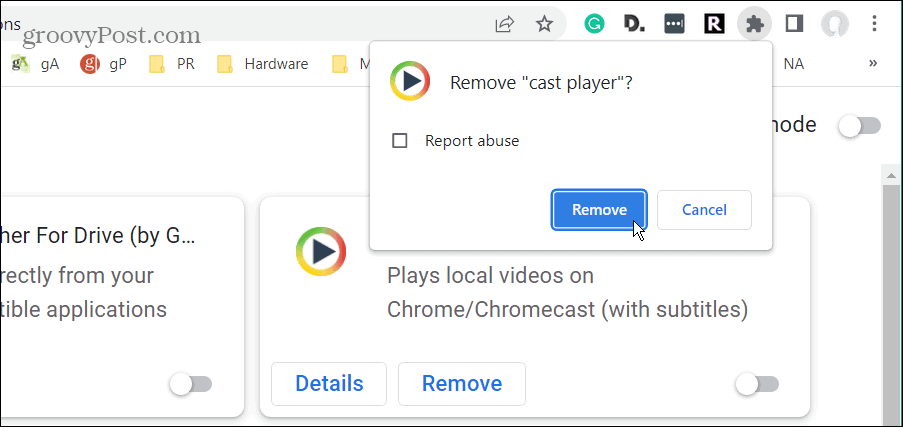
Une fois que vous avez désactivé ou supprimé des extensions, activez une extension à la fois et lancez Chrome. Continuez un par un jusqu'à ce que vous trouviez ce qui empêche le clavier de fonctionner dans Google Chrome.
6. Désactiver l'accélération matérielle
Une autre chose qui peut empêcher votre clavier de fonctionner dans Chrome est la fonction d'accélération matérielle. Donc, le désactiver pourrait faire redémarrer les choses.
Pour désactiver l'accélération matérielle dans Chrome :
- Lancement Chrome, clique le Bouton de menu (trois points) et sélectionnez Paramètres du menu.
- Quand le Paramètres la page s'ouvre, cliquez sur Système à gauche et éteignez Utiliser l'accélération matérielle si disponible options à droite.
- Clique le Relancer bouton pour redémarrer le navigateur.
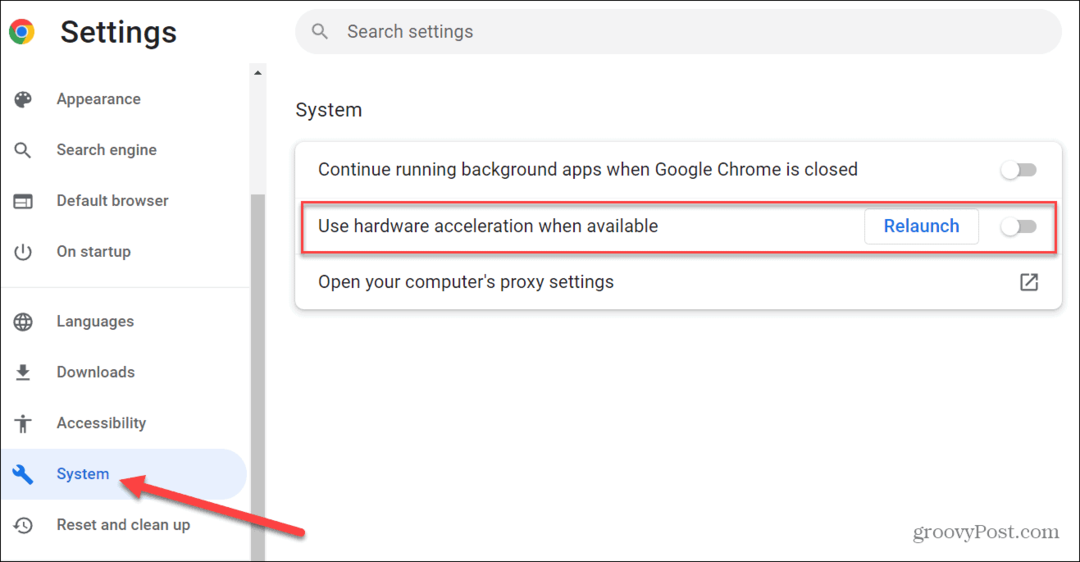
7. Empêcher Chrome de s'exécuter en arrière-plan
Si le clavier ne fonctionne pas dans Google Chrome, le problème vous suit vers d'autres applications, vous voudrez l'empêcher de s'exécuter en arrière-plan.
Pour arrêter l'exécution de Chrome en arrière-plan :
- Clique le Bouton de menu (trois points) et sélectionnez Paramètres.
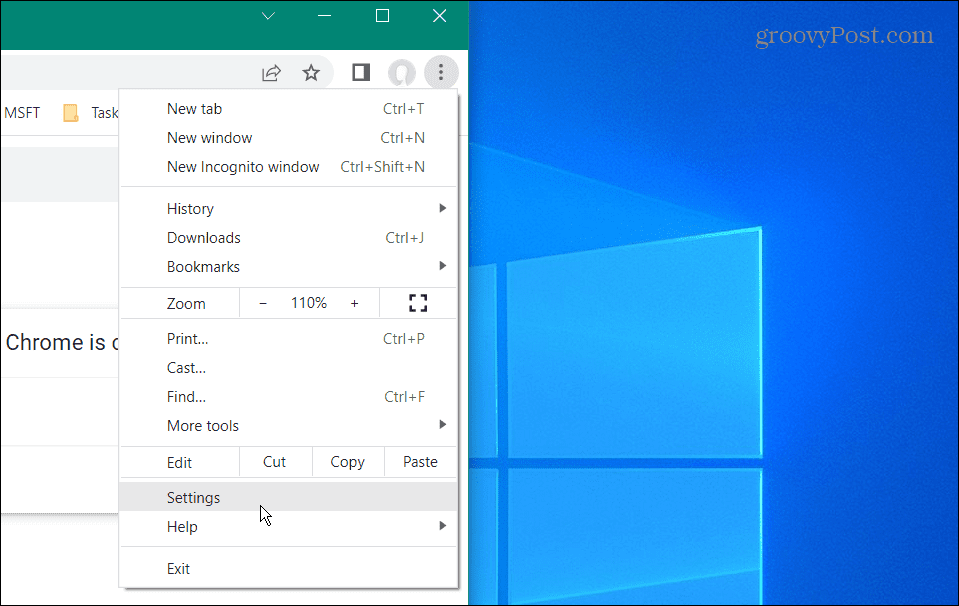
- Quand le Paramètres la page s'ouvre, cliquez sur le Système choix à gauche.
- Dans la section de droite, désactivez Continuer à exécuter des applications en arrière-plan lorsque Google Chrome est fermé changer.
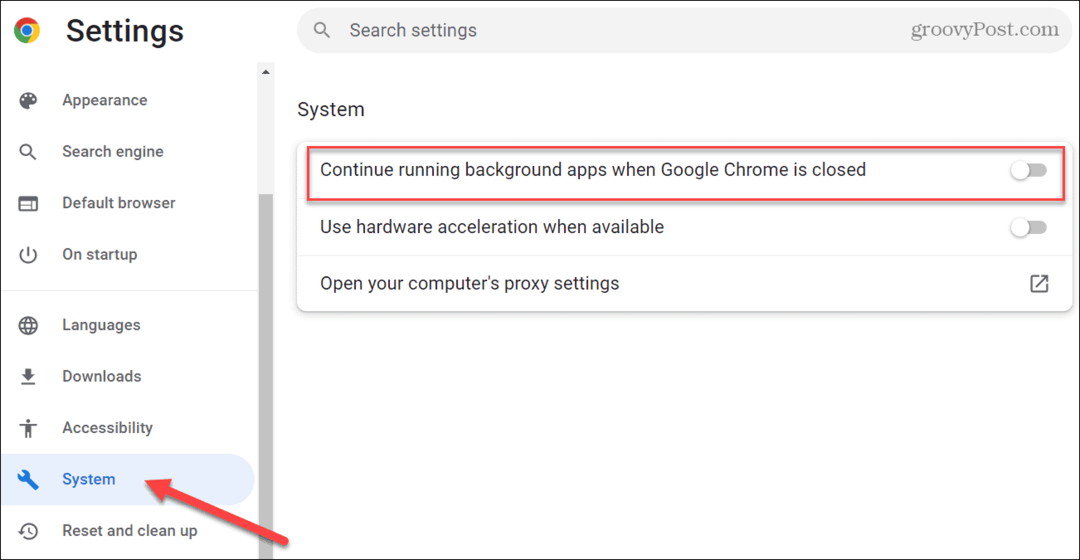
- Redémarrage Chrome et voir si le problème est résolu.
8. Réinitialiser Google Chrome
Si aucune des options ci-dessus ne fonctionne, vous pouvez réinitialiser Chrome. Il est probablement préférable de l'utiliser comme dernière option, car vous perdrez beaucoup. La réinitialisation ramènera le navigateur à l'état où il était lors de la première installation. Cela réinitialisera votre page de démarrage, votre nouvelle page d'onglet, les onglets épinglés, le cache et toutes les extensions.
Cependant, cela n'affectera pas les signets, l'historique ou les mots de passe enregistrés.
Pour réinitialiser Chrome, procédez comme suit :
- Clique le Bouton de menu (trois points) dans le coin supérieur droit et sélectionnez Paramètres.
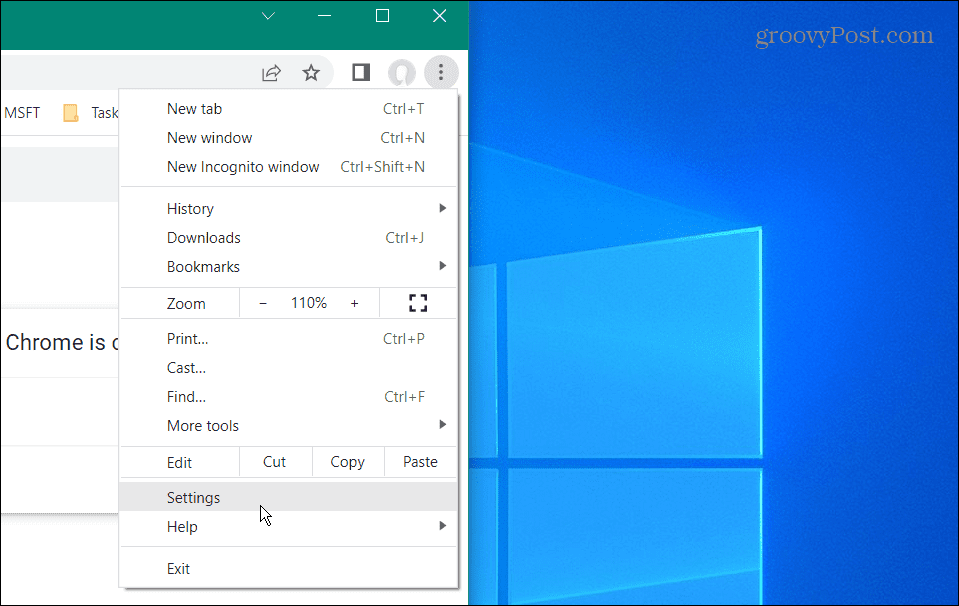
- Quand le Paramètres la page s'ouvre, cliquez sur le Réinitialiser et nettoyer choix à gauche.
- A droite, cliquez sur le Restaurer les paramètres à leurs valeurs par défaut d'origine option.
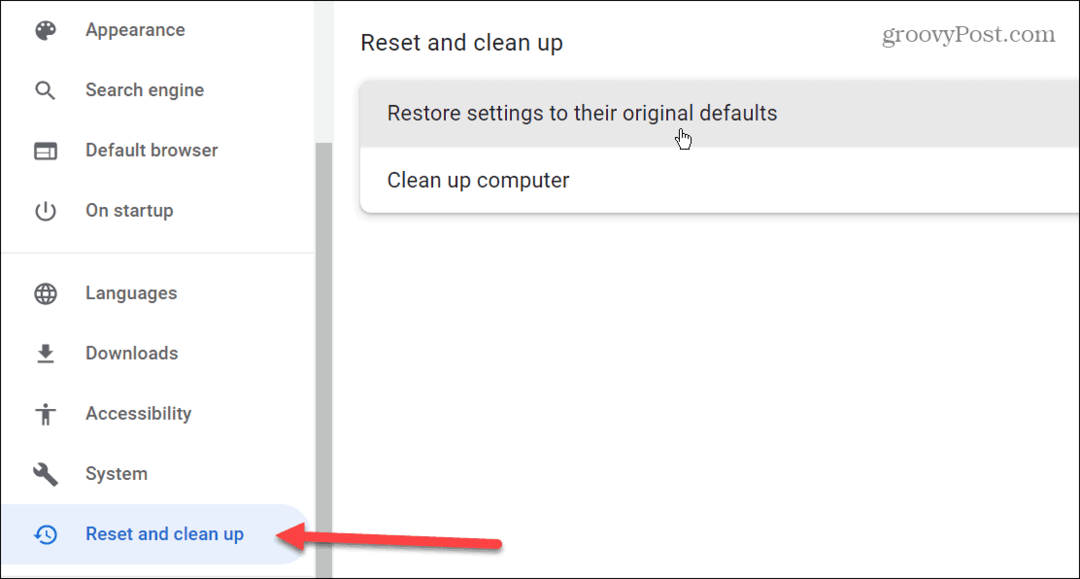
- Chrome affichera un message vous indiquant ce que fait l'action de réinitialisation. Si vous êtes d'accord, cliquez sur le Réinitialiser les options bouton.
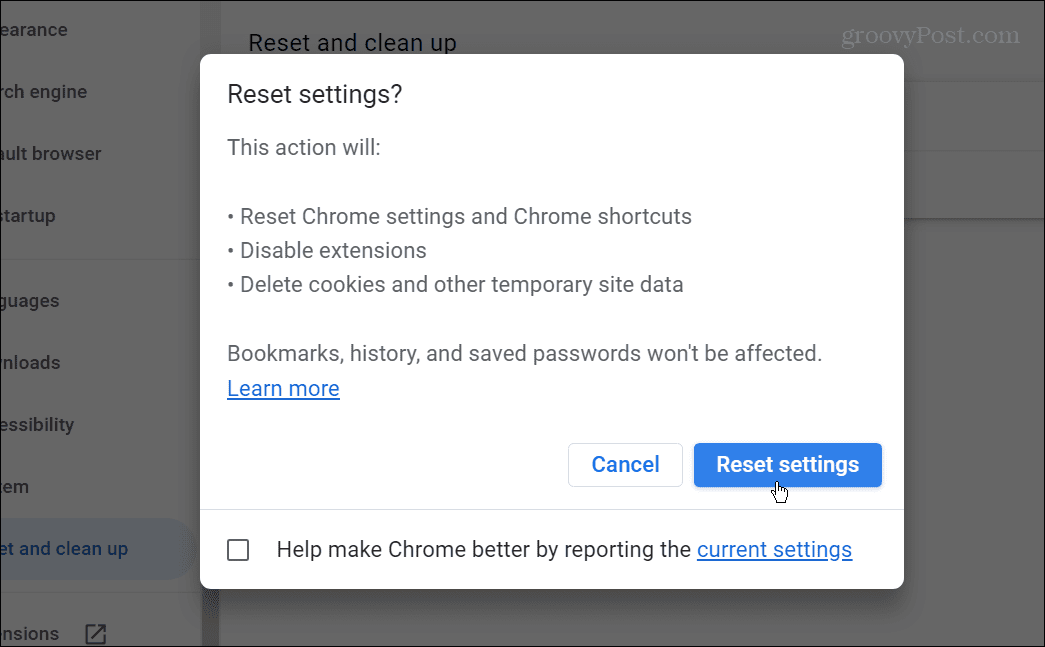
Obtenir plus de Google Chrome
Si vous rencontrez un problème avec le clavier qui ne fonctionne pas dans Google Chrome, vous pouvez essayer de nombreux correctifs différents pour le faire fonctionner correctement. Une autre chose que vous pouvez faire est désinstaller l'application Chrome et le réinstaller.
Le navigateur Google Chrome n'est pas seulement bon pour répondre aux questions ou trouver des vidéos amusantes sur les chats. Pour beaucoup, c'est une partie essentielle de leur flux de travail quotidien pour faire avancer les choses.
Vous pourriez être intéressé par rendre Chrome plus rapide si vous l'utilisez beaucoup. Et en parlant de vitesse, apprenez à ajouter raccourcis clavier vers les signets.
De plus, si Google ne vous donne pas les résultats de recherche dont vous avez besoin, vous pouvez ajouter des moteurs de recherche personnalisés à Chrome.



