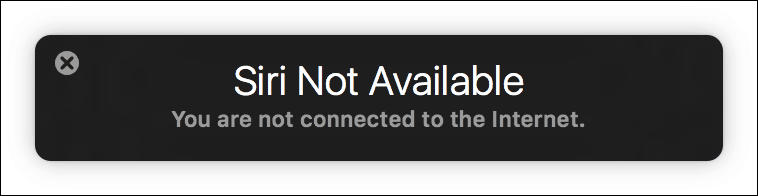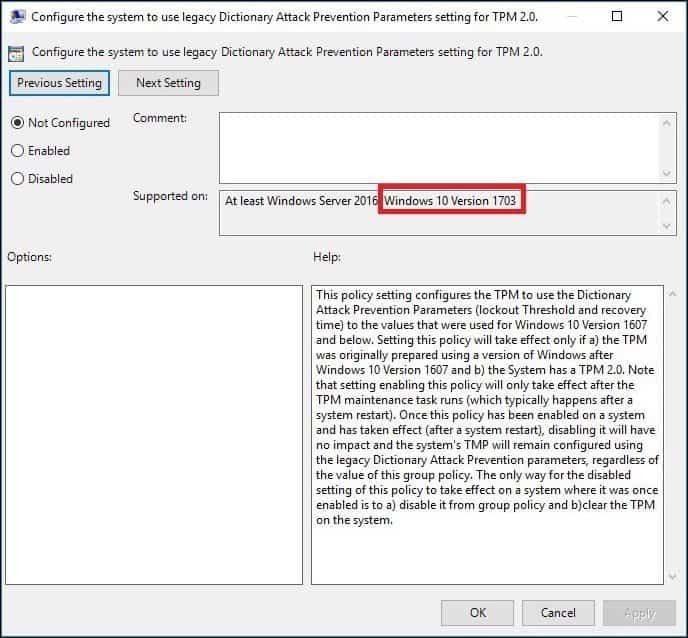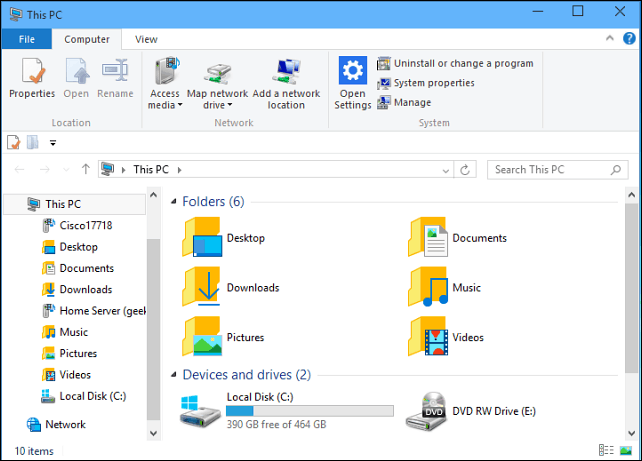Comment enregistrer une image à partir d'une présentation Google Slides
Diapositives Google Google Héros / / April 03, 2023

Dernière mise à jour le

Si vous souhaitez extraire une image d'une présentation Google Slides que vous avez créée, vous devrez utiliser quelques solutions de contournement. Ce guide explique comment.
Vous avez créé une présentation Google Slides incroyable, mais il y a un problème. Vous souhaitez réutiliser l'une des images que vous avez insérées, mais, pour la vie de vous, vous ne pouvez pas vous rappeler d'où vous l'avez obtenue.
Si vous souhaitez réutiliser une image insérée dans votre présentation Google Slides, le mieux est de l'enregistrer directement depuis vos slides. Vous pourrez ensuite accéder à cette image enregistrée pour l'utiliser dans d'autres documents ou présentations.
Pour enregistrer une image à partir de Google Slides, suivez les étapes ci-dessous.
Comment enregistrer une image à l'aide de l'outil de téléchargement dans Google Slides
L'un des meilleurs moyens d'enregistrer une image à partir d'une présentation Google Slides consiste à utiliser l'outil de téléchargement intégré pour les diapositives.
Pour utiliser l'outil de téléchargement pour télécharger des images à partir des pages Google :
- Tout d'abord, ouvrez votre Présentation Google Slides.
-
Aller à Insérer >Nouvelle diapositive dans le menu du haut. Cela créera une nouvelle diapositive avec laquelle vous pourrez travailler.
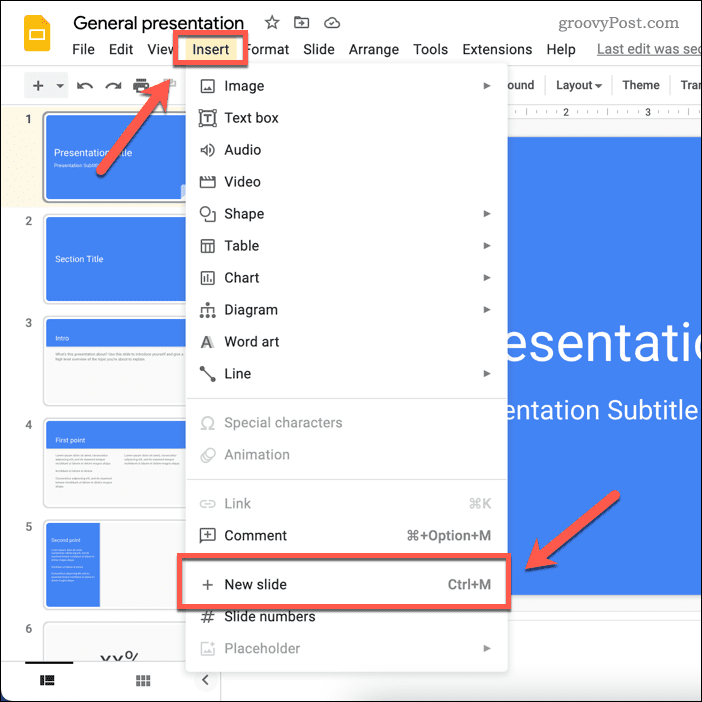
- Sélectionnez la diapositive contenant l'image que vous souhaitez télécharger.
-
Ensuite, sélectionnez l'image, cliquez dessus avec le bouton droit de la souris et sélectionnez Couper ou Copie.
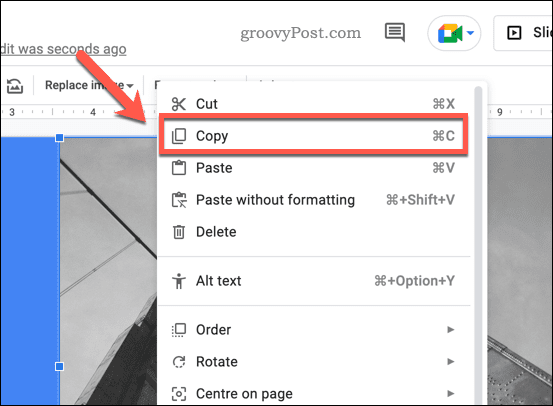
-
Passez à la nouvelle diapositive et clic-droit > Pâte pour coller l'image dans la diapositive.
-
Une fois l'image sur votre nouvelle diapositive, redimensionnez-la pour remplir toute la zone de canevas de la diapositive en faisant glisser les coins de l'image. Une chose à retenir, cependant, est que si l'image n'a pas le même rapport d'aspect que la diapositive, elle aura l'air étirée. Une alternative consiste à laisser un espace blanc autour de l'image et à la placer au centre (ou à créer des formes blanches pour obtenir un effet similaire).
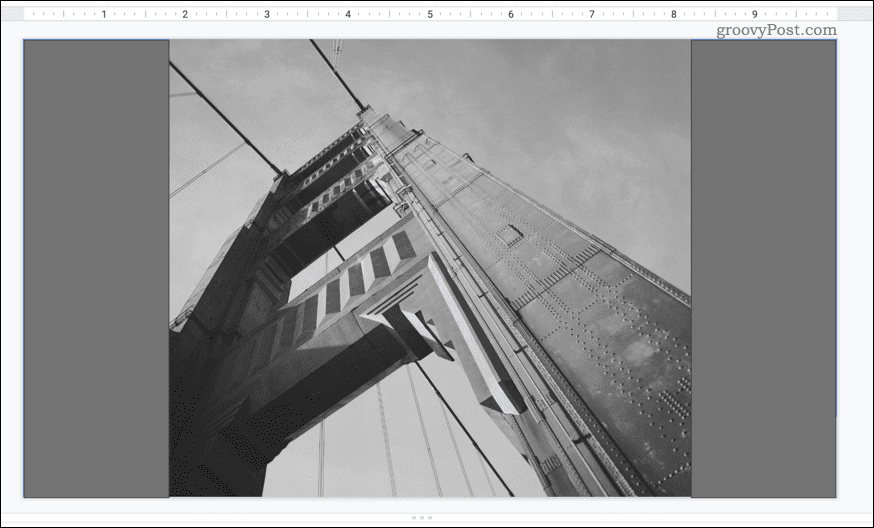
- S'il y a d'autres objets sur la diapositive, tels que du texte ou des formes, sélectionnez-les et appuyez sur la touche Supprimer touche pour les supprimer.
-
Pour télécharger la diapositive (et donc l'image), rendez-vous sur Déposer > Télécharger. Dans le menu déroulant, choisissez le type d'image que vous souhaitez télécharger (par exemple, JPG ou PNG).
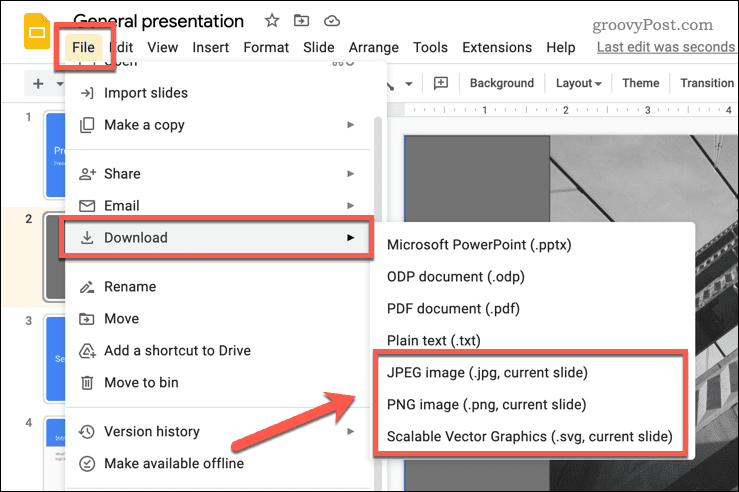
L'image devrait maintenant être enregistrée sur votre PC ou Mac, vous permettant de l'utiliser ailleurs.
Comment enregistrer une image en l'envoyant à Google Notes
Malheureusement, Google Slides ne vous permet pas de cliquer avec le bouton droit sur une image et de la télécharger. Une solution de contournement consiste à importer l'image de Google Slides dans votre espace de stockage de notes Google Keep, accessible dans Slides.
De là, vous pouvez cliquer avec le bouton droit sur l'image et la télécharger directement.
Pour télécharger une image depuis Google Slides à l'aide de Google Notes :
- Ouvrez votre Présentation Google Slides.
- Sélectionnez la diapositive avec l'image que vous souhaitez enregistrer dans le menu de gauche.
- Faites un clic droit sur l'image.
-
Dans le menu contextuel contextuel, sélectionnez Envoyer à conserver. Cela ouvrira un nouvel onglet de menu sur la droite, affichant vos Google Keep Remarques.
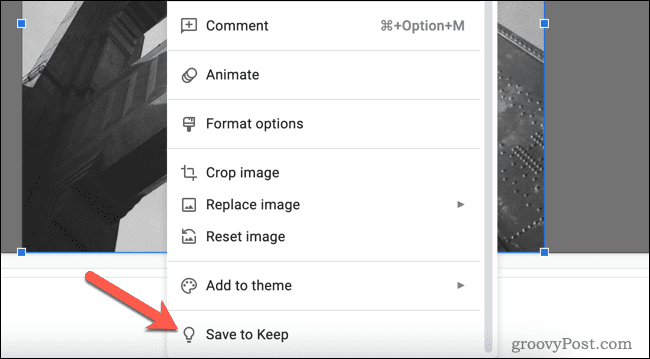
-
Si ce n'est pas le cas, cliquez sur le Donjon icône dans les options de menu à droite.
-
L'image sera ajoutée au menu Conserver. Faites un clic droit sur l'image et sélectionnez Enregistrer l'image sous, puis enregistrez l'image sur votre PC ou Mac.
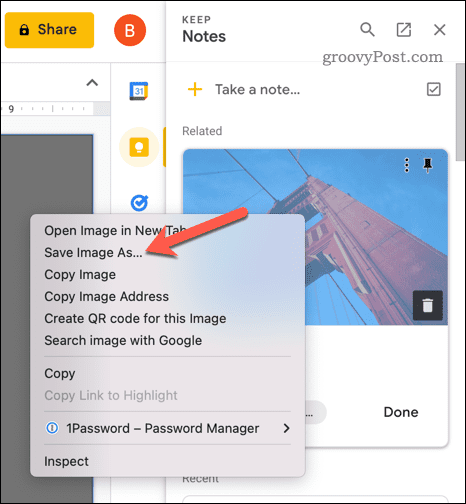
Comment enregistrer une image en la copiant dans Google Docs et en l'exportant
Une autre façon d'enregistrer des images à partir de Google Slides consiste à les importer dans Google Docs. Vous pouvez exporter votre fichier Docs et extraire les images sur votre PC.
Pour extraire des images Google Slides à l'aide de Google Docs :
- Ouvrez votre Présentation Google Slides.
- Recherchez l'image que vous souhaitez copier et cliquez dessus avec le bouton droit de la souris.
- Sélectionner Copie.
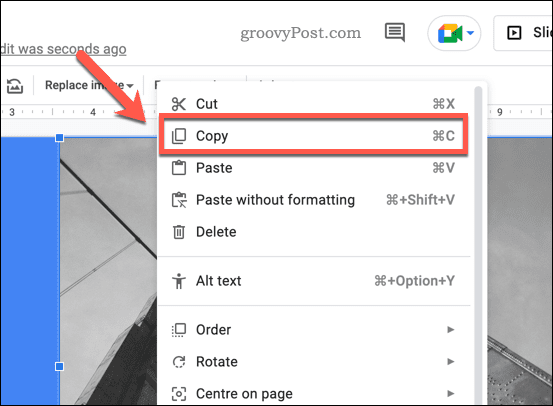
- Ensuite, ouvrez un nouveau document Google Docs.
- Faites un clic droit dans le document et sélectionnez Pâte parmi les options qui s'affichent. Cela insérera l'image dans le document.
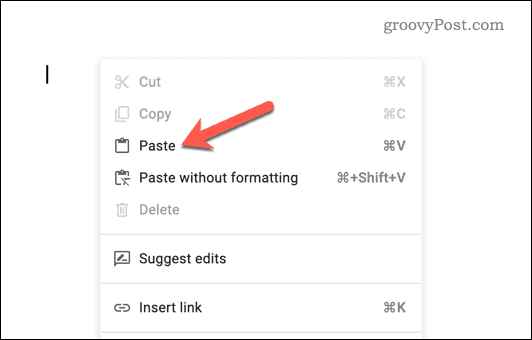
- Pour télécharger le document sous forme de page Web, accédez à Fichier > Télécharger.
- Sélectionner Page Web (.html, compressé) parmi les options qui s'affichent.
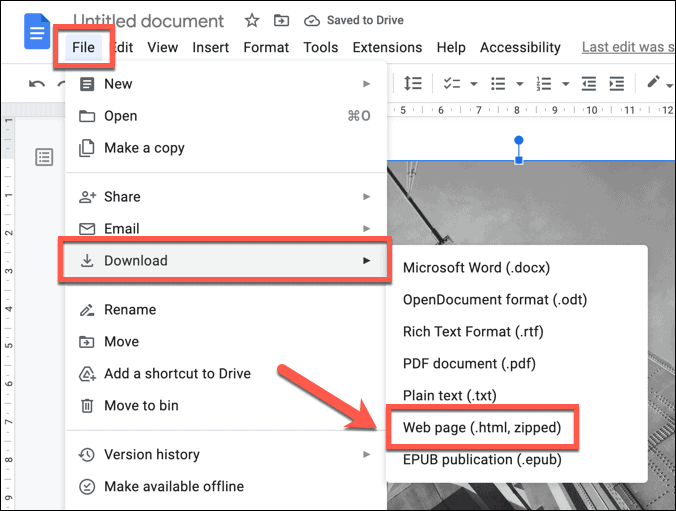
Le fichier sera téléchargé sur votre appareil. Extrayez le fichier compressé pour accéder au document et à l'image. L'image sera enregistrée dans un fichier séparé avec le texte de votre document (dans un autre fichier séparé).
Créer de puissantes présentations Google Slides
Maintenant que vous avez appris à enregistrer des images à partir de Google Slides, vous pouvez partager le contenu que vous avez créé dans Slides et l'utiliser ailleurs. Si vous souhaitez tirer le meilleur parti de Google Slides, essayez utiliser les commentaires dans Google Slides pour donner votre avis et collaborer avec d'autres sur vos présentations.
Modèles dans Google Slides peut également vous aider à créer un look personnalisé pour vos présentations et à les stocker pour une utilisation future.
Comment trouver votre clé de produit Windows 11
Si vous avez besoin de transférer votre clé de produit Windows 11 ou si vous en avez simplement besoin pour effectuer une installation propre du système d'exploitation,...
Comment effacer le cache, les cookies et l'historique de navigation de Google Chrome
Chrome fait un excellent travail en stockant votre historique de navigation, votre cache et vos cookies pour optimiser les performances de votre navigateur en ligne. Voici comment...