Comment réparer l'indentation dans Google Docs
Google Google Docs Héros / / April 03, 2023

Dernière mise à jour le
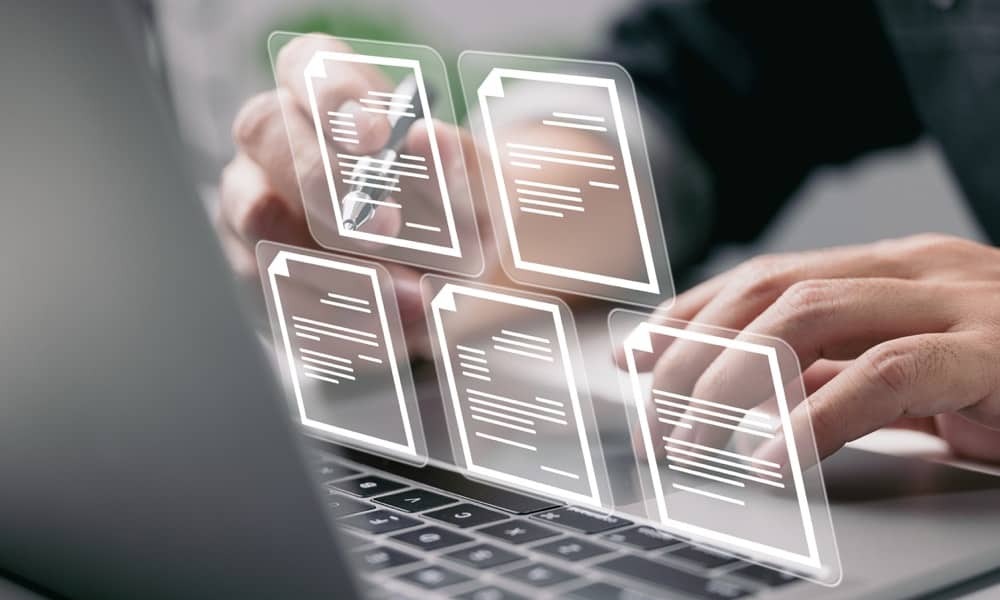
Votre texte est-il partout sur la page dans Google Docs? Vous devrez peut-être envisager de corriger l'indentation dans votre document. Ce guide explique comment.
Un document mal formaté suffit à le ruiner. Par exemple, si votre texte est mal indenté, il sera difficile de lire ce que vous essayez de dire.
Un bon formatage, en revanche, peut vraiment faire ressortir un document. Une façon d'améliorer l'apparence de votre document consiste à utiliser une indentation cohérente. Cela facilitera la lecture de votre texte et lui donnera un aspect professionnel.
Si vous souhaitez corriger l'indentation dans Google Docs, suivez les étapes ci-dessous.
Comment réparer l'indentation à l'aide de votre clavier
Le moyen le plus rapide de corriger l'indentation du texte dans Google Docs consiste à utiliser un raccourci clavier. Cela vous permettra de changer rapidement l'indentation du texte que vous avez sélectionné. Cela changera également l'indentation de la ligne sur laquelle se trouve actuellement votre curseur clignotant (tant qu'il se trouve au début de la ligne).
Une fois le texte sélectionné (ou une fois que vous avez déplacé votre curseur clignotant vers la bonne position), utilisez les La touche TAB pour déplacer le texte plus à droite, en le mettant en retrait dans le processus. Alternativement, utilisez le Maj + Tabulation touches pour déplacer le texte vers la gauche.
Vous pouvez répéter cette opération pour toutes les autres parties de votre texte.
Comment corriger l'indentation à l'aide de la barre d'outils
Google Docs dispose de plusieurs outils de mise en forme sur la barre d'outils que vous pouvez utiliser pour modifier votre document, y compris des outils pour modifier l'indentation du texte. Ces outils vous permettront de déplacer le texte vers la gauche ou vers la droite, selon votre préférence.
Pour utiliser la barre d'outils pour modifier l'indentation du texte dans Google Docs :
- Ouvrez votre Document Google Documents.
- Sélectionnez le texte dont vous souhaitez ajuster l'indentation. Vous pouvez également placer votre curseur clignotant au début de la ligne.
- Localisez le Augmenter le retrait et Diminuer le retrait icônes de la barre d'outils. Ces boutons sont généralement situés sur le côté droit de la barre d'outils. Ils apparaîtront sous la forme d'une flèche vers la droite (pour augmenter l'indentation) et d'une flèche vers la gauche (pour diminuer l'indentation).
- Pour mettre en retrait le texte sélectionné, appuyez sur la Augmenter le retrait une fois pour chaque incrément d'indentation de texte que vous souhaitez appliquer.
- Pour supprimer l'indentation, cliquez sur le Diminuer le retrait une fois pour chaque niveau d'indentation que vous souhaitez supprimer.
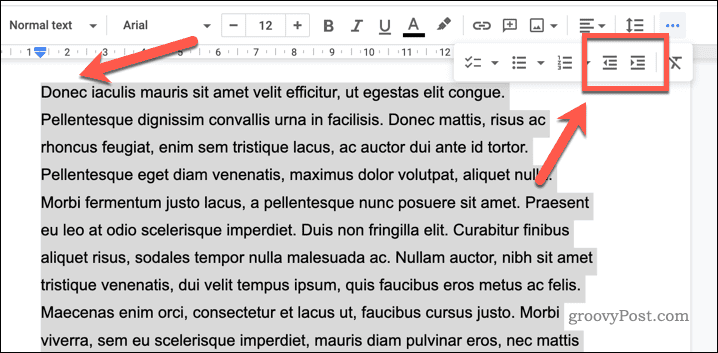
Si nécessaire, vous pouvez répéter ces étapes dans d'autres zones de votre document.
Comment réparer l'indentation à l'aide des règles de guidage
Le règles de guidage dans Google Docs sont un outil visuel qui vous permet d'aligner et de mesurer des éléments dans votre document. La règle horizontale se trouve en haut du document et la règle verticale se trouve sur le côté gauche.
Vous pouvez utiliser les règles de guidage pour modifier l'indentation du texte dans Google Docs.
Pour utiliser les règles du guide dans Google Docs afin de corriger l'indentation du texte :
- Ouvrez votre Document Google Documents et sélectionnez le texte que vous souhaitez mettre en retrait.
- Aller à Affichage > Afficher la règle. Cela affichera les règles horizontales et verticales en haut et sur le côté de votre document (si elles ne sont pas déjà visibles).
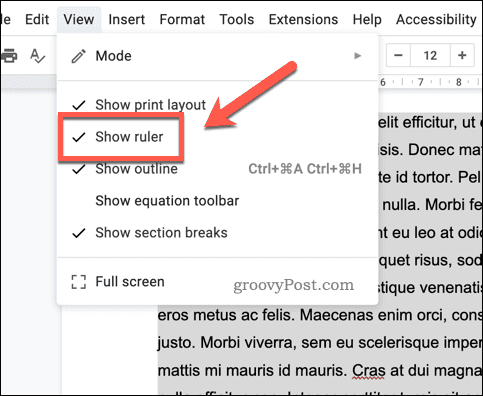
- Ensuite, faites glisser le onglet bleu en haut de la règle horizontale jusqu'au point d'indentation souhaité - celui-ci doit être dans la même position (horizontalement) que le début de votre texte. Cela indentera la première ligne de votre paragraphe.

- Si vous voulez mettre en retrait chaque ligne, déplacez le Flèche bleue à votre point d'indentation préféré à la place.
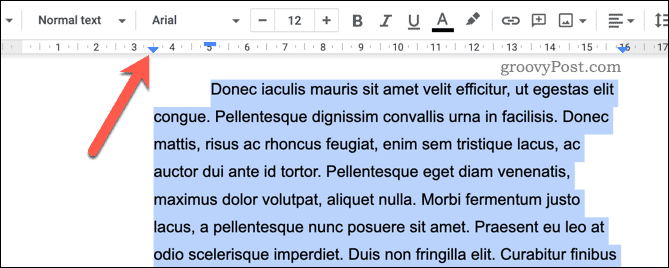
Déplacer l'onglet bleu déplacera le texte vers un nouveau point d'indentation. Cela peut perturber d'autres mises en forme dans votre document, alors répétez ces étapes pour résoudre tout problème.
Modification des paramètres d'indentation dans Google Docs
À l'aide du menu Paramètres d'indentation, vous pouvez modifier les paramètres d'indentation par défaut dans votre document Google Docs.
Pour modifier les paramètres d'indentation du texte dans Google Docs :
- Ouvrez votre Document Google Documents.
- Aller à Format > Aligner et mettre en retrait > Options d'indentation.
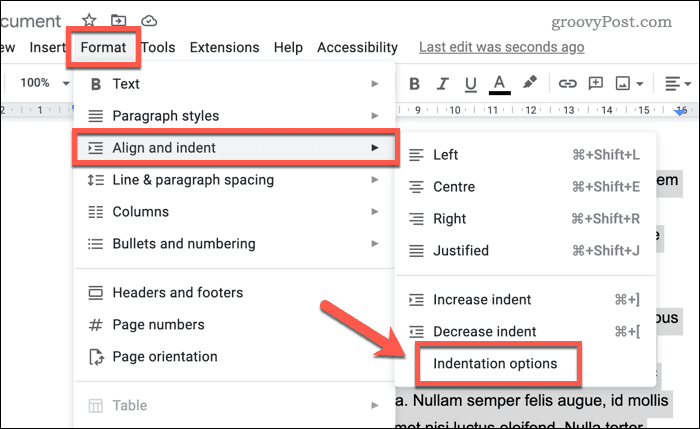
- Sur le Options d'indentation, modifiez l'indentation du texte par défaut pour la gauche et la droite.
- En utilisant le Retrait spécial section, vous pouvez également définir des règles d'indentation par défaut (par exemple, pour la première ligne de chaque page).
- Cliquez sur Appliquer pour enregistrer les modifications.
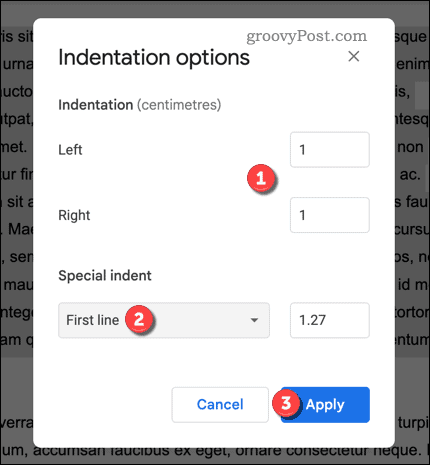
Testez les modifications apportées aux paramètres d'indentation du texte dans votre document à ce stade. Si vous n'êtes pas satisfait, répétez le processus et réinitialisez les modifications pour restaurer vos paramètres précédents.
Ces paramètres s'appliquent uniquement à votre document actuel. Si vous souhaitez modifier les paramètres d'indentation d'autres documents, vous devez d'abord ouvrir ces documents et répéter ces étapes.
Nettoyage dans Google Docs
Nous vous avons montré comment corriger l'indentation dans Google Docs ci-dessus en quelques étapes simples. Vous souhaitez tirer le meilleur parti de votre expérience Google Docs? Une façon de le faire est de insérer une vidéo, ce qui peut vous aider à donner vie à vos documents.
Google Docs a des capacités incroyables. Par exemple, afficher le nombre de mots vous permet de suivre l'avancement des longs travaux.
Supposons que vous cherchiez à optimiser votre utilisation de Google Docs. Dans ce cas, tu peux essayer utiliser le plan du document pour organiser et structurer le contenu, cela facilitera la tâche des lecteurs ou des éditeurs qui révisent votre texte.
Comment trouver votre clé de produit Windows 11
Si vous avez besoin de transférer votre clé de produit Windows 11 ou si vous en avez simplement besoin pour effectuer une installation propre du système d'exploitation,...
Comment effacer le cache, les cookies et l'historique de navigation de Google Chrome
Chrome fait un excellent travail en stockant votre historique de navigation, votre cache et vos cookies pour optimiser les performances de votre navigateur en ligne. Voici comment...
