Comment fusionner des feuilles dans Google Sheets
Feuilles Google Google Héros / / April 03, 2023

Dernière mise à jour le
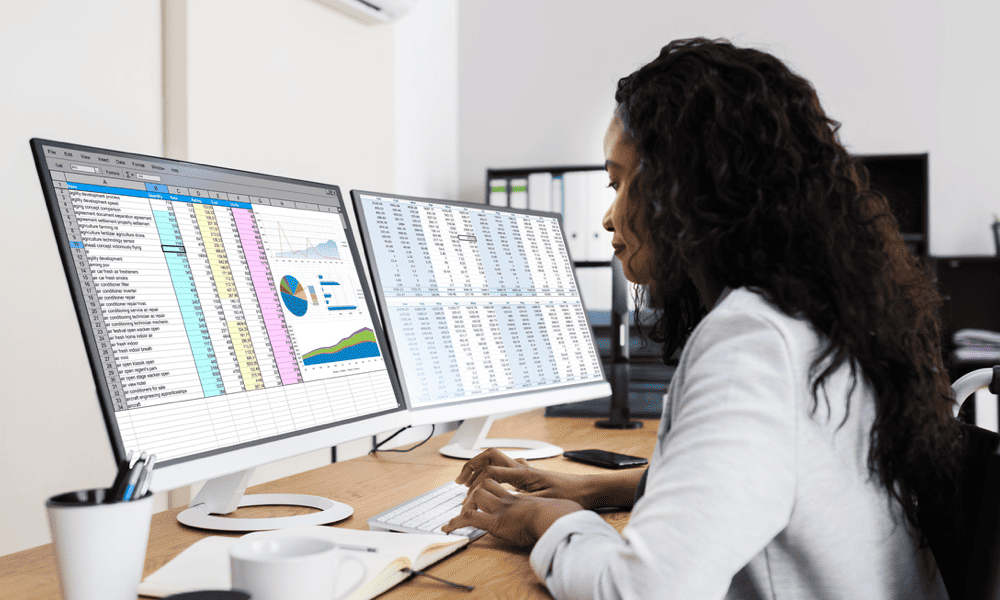
La fusion de feuilles dans Google Sheets peut vous aider à organiser et à analyser vos données. Ce guide explique comment.
Si vous avez plusieurs feuilles dans une feuille de calcul Google Sheets, vous souhaiterez peut-être les fusionner pour faciliter l'analyse et la structure de vos données.
La fusion de feuilles dans Google Sheets combinera les données de plusieurs feuilles en une seule feuille. Cela devrait vous permettre de mieux organiser et travailler sur vos données, en créant une feuille de calcul plus simple.
Si vous voulez savoir comment fusionner des feuilles dans Google Sheets, suivez les étapes ci-dessous.
Utilisation de l'option de copie de feuille
Vous pouvez copier tout le contenu existant dans une feuille Google Sheets et le placer dans une autre. C'est le moyen le plus rapide et le plus simple de fusionner plusieurs feuilles dans Google Sheets.
Pour copier plusieurs feuilles dans une seule feuille dans Google Sheets :
- Ouvrez votre Feuille de calcul Google Sheets.
- Dans l'onglet inférieur, cliquez avec le bouton droit sur une feuille que vous souhaitez fusionner.
- Sélectionner Copier vers > Feuille de calcul existante dans le menu contextuel.
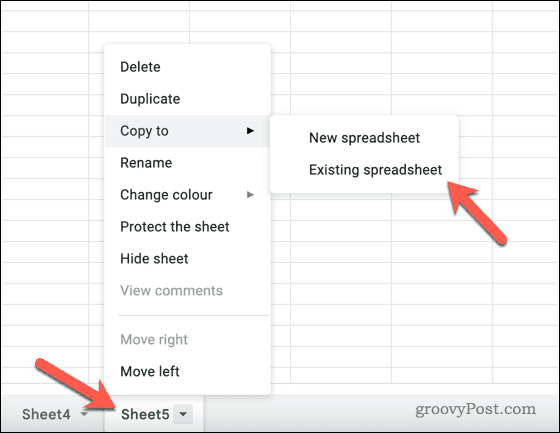
- Dans le menu contextuel, choisissez le nouveau fichier de feuille de calcul dans lequel copier les données.
- Cliquez sur Insérer pour copier la feuille.
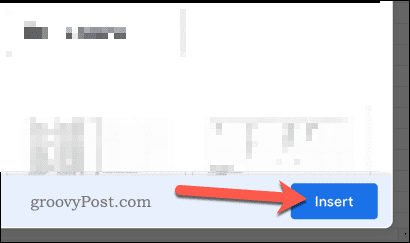
- Une fois que vous avez copié les données de la feuille dans une feuille, vous pouvez supprimer les feuilles précédentes du fichier d'origine en cliquant avec le bouton droit sur l'onglet de la feuille en bas et en sélectionnant Supprimer.
- Sélectionner Masquer la feuille si vous préférez conserver les données d'origine et masquer la feuille.
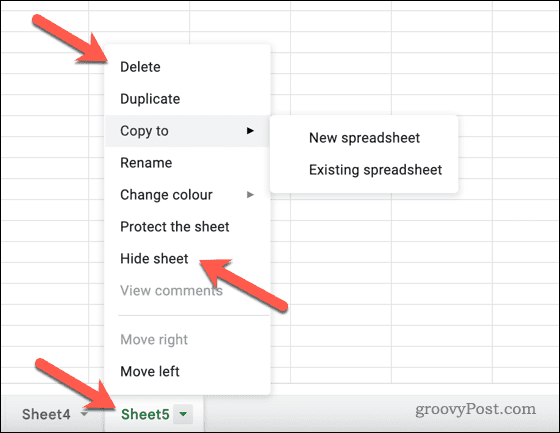
Une fois que vous avez copié vos feuilles, les données apparaîtront dans la feuille de calcul que vous avez sélectionnée pour votre utilisation.
Utilisation de la fonction IMPORTRANGE
De manière confuse, une feuille dans Google Sheets pourrait faire référence à deux choses. Il peut faire référence aux feuilles individuelles de votre feuille de calcul. Il peut également faire référence au fichier de feuille de calcul lui-même.
La méthode ci-dessus consiste à copier des feuilles individuelles dans une feuille de calcul différente. Cependant, que faites-vous si vous préférez fusionner les données de plusieurs feuilles en une seule feuille ?
Pour ce faire, vous pouvez utiliser le GAMME D'IMPORTATION fonction. Cette fonction affichera les données des feuilles existantes (sur plusieurs fichiers) et les placera dans une feuille pour que vous puissiez les utiliser.
Pour utiliser la fonction IMPORTRANGE dans Google Sheets :
- Ouvrez votre Feuille de calcul Google Sheets.
- Sélectionnez la feuille dans laquelle vous souhaitez fusionner les données dans les onglets en bas.
- Au bas de vos données existantes et dans une cellule vide, taper:=IMPORTER(
- Entre guillemets, saisissez l'URL de la feuille à partir de laquelle vous souhaitez importer des données, suivie d'une virgule.
- Après la virgule et entre guillemets, tapez le nom de votre autre feuille et la plage de cellules de cette feuille que vous souhaitez importer (par exemple, "Feuille1!A1:Z100").
- Fermez les parenthèses et appuyez sur la Entrer clé (par exemple, =IMPORTER(“ https://docs.google.com/spreadsheets/d/abcd”, "Feuille1!A1:Z100")
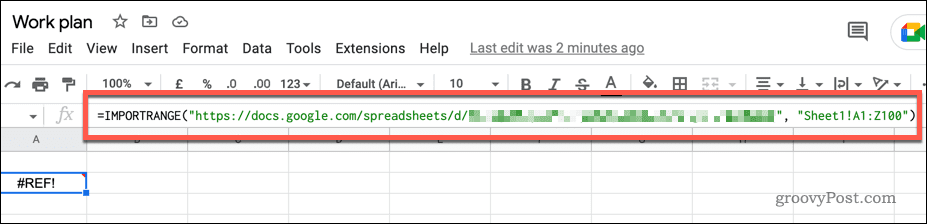
- Une fenêtre contextuelle apparaîtra, vous demandant d'autoriser l'accès à la feuille. Cliquez sur Permettre l'accès confirmer.
- Si ce n'est pas le cas, sélectionnez à nouveau la cellule et cliquez sur Permettre l'accès.
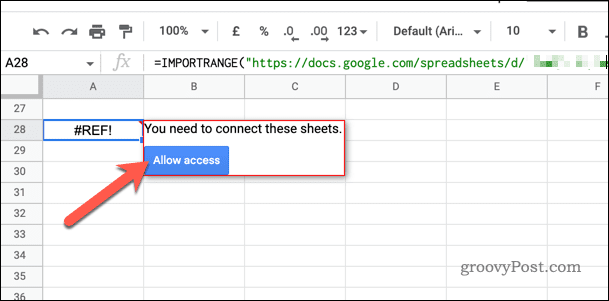
Les données de la plage de cellules spécifiée dans l'autre feuille seront désormais importées dans la feuille actuelle.
Pour modifier les données de votre plage importée, ouvrez la feuille contenant les données et apportez les modifications. Vous devrez ensuite actualiser la feuille avec la formule IMPORTRANGE si les données ne sont pas mises à jour.
Utilisation de l'outil d'importation
À l'aide de l'outil d'importation, vous pouvez également importer d'autres types de fichiers de feuille de calcul (y compris les fichiers CSV et XLSX) dans une feuille de calcul Google Sheets. Cet outil vous permet d'ajouter des données importées à une feuille existante dans votre feuille de calcul.
Pour utiliser l'outil d'importation afin de fusionner des feuilles dans Google Sheets :
- Ouvrez votre Feuille de calcul Google Sheets.
- Sélectionner Déposer > Importer dans le menu du haut.
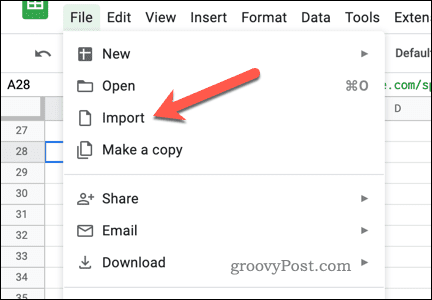
- Clique le Sélectionnez un fichier sur votre ordinateur option.
- Pour télécharger un fichier à la place, cliquez sur le Télécharger onglet et téléchargez-le d'abord.
- Sinon, choisissez le fichier de feuille de calcul que vous souhaitez importer dans le menu et cliquez sur Insérer.
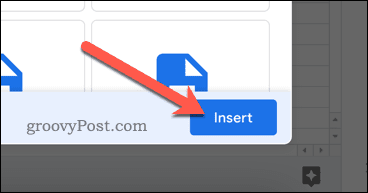
- Sélectionner Ajouter à la feuille actuelle sous Emplacement d'importation dans la boîte de dialogue Importer un fichier.
- Cliquez sur Importer des données.
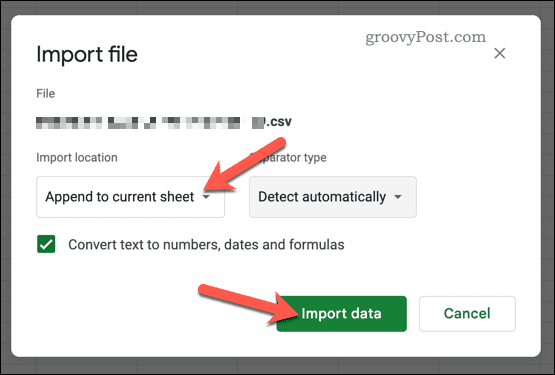
Les données importées seront ajoutées à la feuille existante, remplaçant toutes les données existantes. Si Ajouter à la feuille actuelle n'est pas disponible en option, vous devrez peut-être d'abord convertir votre fichier d'origine. Par exemple, si vous avez téléchargé un fichier XLSX à partir de Microsoft Excel, vous devrez peut-être d'abord enregistrer vos données sous forme de fichier CSV pour garantir la compatibilité.
Organiser vos données Google Sheets
La fusion de feuilles dans Google Sheets en suivant les étapes ci-dessus est un autre moyen de faire progresser votre feuille de calcul et de faciliter l'analyse de vos données.
Si vous cherchez à faire passer vos compétences Google Sheets au niveau supérieur, vous pouvez essayer de nombreux autres conseils. Par exemple, si vous devez effectuer des calculs sur vos données, vous pouvez apprendre comment additionner une colonne dans Google Sheets.
Vous pouvez également personnaliser l'apparence de votre feuille de calcul en apprenant comment changer la taille des cellules dans Google Sheets. Enfin, si vous avez besoin de trouver des informations spécifiques dans votre feuille de calcul, vous pouvez utiliser la fonction de recherche dans Google Sheets pour le localiser rapidement.
Comment trouver votre clé de produit Windows 11
Si vous avez besoin de transférer votre clé de produit Windows 11 ou si vous en avez simplement besoin pour effectuer une installation propre du système d'exploitation,...
Comment effacer le cache, les cookies et l'historique de navigation de Google Chrome
Chrome fait un excellent travail en stockant votre historique de navigation, votre cache et vos cookies pour optimiser les performances de votre navigateur en ligne. Voici comment...
