Comment utiliser différents en-têtes et pieds de page dans Google Docs
Google Google Docs Héros / / April 03, 2023

Dernière mise à jour le
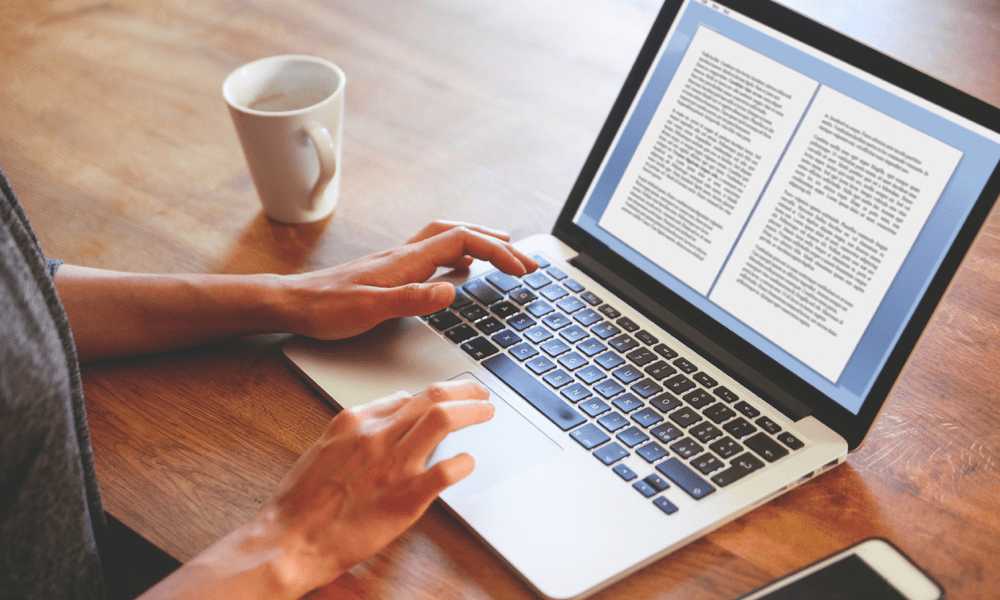
Vous pouvez personnaliser votre document Google Docs pour utiliser différents en-têtes et pieds de page sur différentes pages. Découvrez comment dans ce guide.
Les en-têtes et les pieds de page vous permettent d'ajouter des informations supplémentaires ou des éléments de conception en haut ou en bas d'une page dans un document.
Dans Google Docs, vous pouvez utiliser différents en-têtes et pieds de page pour personnaliser chaque page avec différents éléments. Vous pouvez utiliser différents en-têtes et pieds de page pour ajouter un titre ou une image personnalisé aux pages paires et impaires. Vous pouvez également avoir un en-tête et un pied de page différents sur la page de titre pour d'autres pages.
Si vous souhaitez savoir comment utiliser différents en-têtes et pieds de page dans Google Docs, suivez les étapes ci-dessous.
Comment utiliser un en-tête ou un pied de page de première page différent dans Google Docs
Dans Google Docs, il est possible d'avoir un en-tête ou un pied de page différent sur la première page d'un document. Cela peut être utile pour ajouter une page de titre, par exemple, ou pour formater le reste de votre document d'une manière spécifique.
Pour utiliser un en-tête ou un pied de page de première page différent dans Google Docs :
- Ouvrez le document que vous souhaitez modifier dans Google Docs.
- Placez votre curseur clignotant sur la première page.
- Ensuite, ouvrez le Insérer menu et survolez En-têtes et pieds de page.
- Appuyez soit sur Entête ou Bas de page du menu.
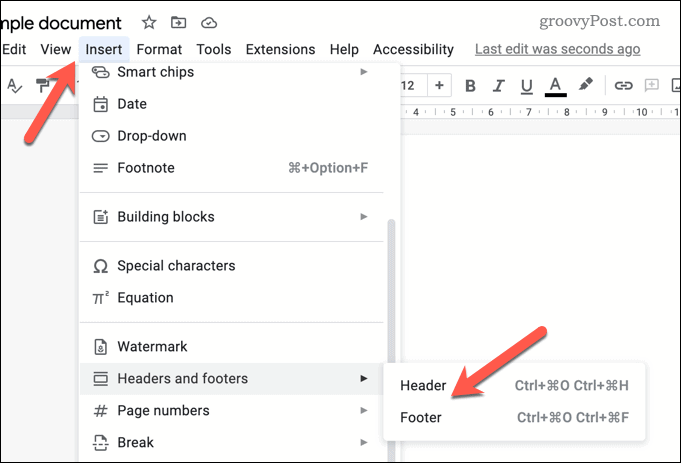
- Votre en-tête ou pied de page apparaîtra pour modification.
- appuie sur le Première page différente case à cocher. Cela garantira que la première page a un en-tête ou un pied de page différent du reste du document.
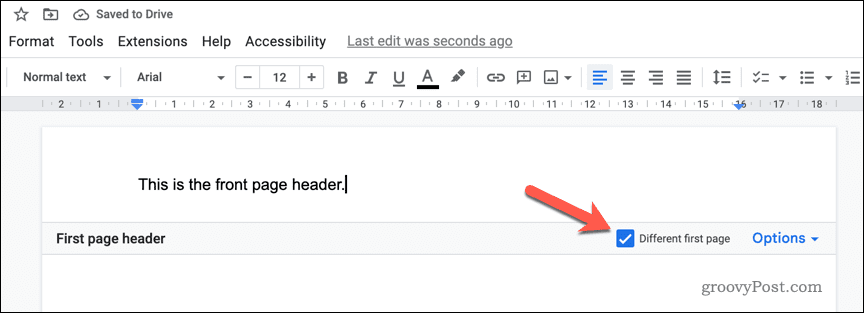
- Apportez des modifications à l'en-tête ou au pied de page de votre page d'accueil ou, alternativement, modifiez l'en-tête et le pied de page dans le reste de votre document.
- Lorsque vous avez terminé, cliquez ailleurs dans le document (en dehors de la zone d'édition de l'en-tête ou du pied de page) pour quitter le menu.
Votre document devrait maintenant avoir un en-tête ou un pied de page différent sur la première page par rapport au reste de votre document. Assurez-vous de bien vérifier que la mise en forme est correcte et que le texte s'affiche comme vous le souhaitez.
Utilisation des en-têtes et pieds de page impairs et pairs dans Google Docs
Pour plus de variété, vous pouvez personnaliser votre en-tête et votre pied de page selon que le numéro de page est un nombre pair ou impair. Par exemple, les pages 1, 3, 5, 7 et 9 auront un en-tête ou un pied de page différent des pages 2, 4, 6, 8 et 10.
Pour définir des en-têtes et des pieds de page impairs et pairs dans Google Docs :
- Ouvrez le Document Google Documents que vous souhaitez modifier.
- Ouvrez le Insérer menu et survolez le En-têtes et pieds de page option.
- Appuyez soit sur Entête ou Bas de page du menu.
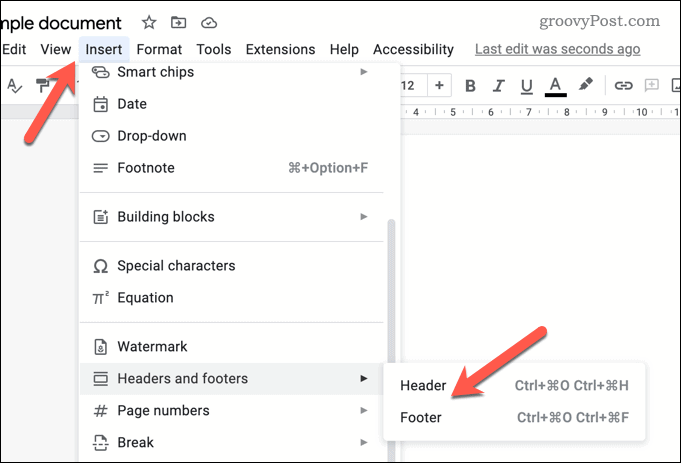
- La boîte d'édition d'en-tête ou de pied de page apparaîtra pour l'édition, selon votre choix.
- appuie sur le Choix lien de menu dans le coin inférieur droit de la boîte d'édition de l'en-tête ou du pied de page.
- Dans le menu contextuel, sélectionnez Format d'en-tête.
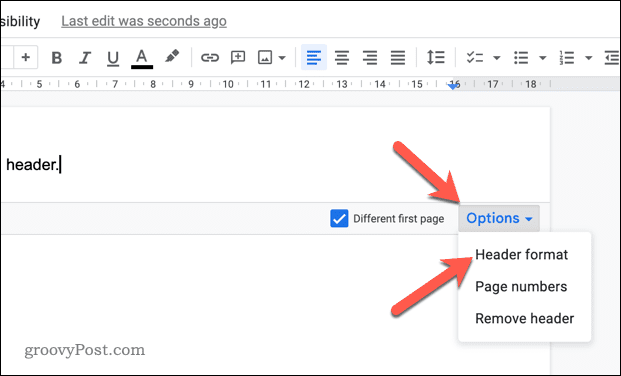
- Dans le En-têtes et pieds de page boîte de menu, cliquez sur le Différent pair et impair case à cocher.
- Presse Appliquer pour enregistrer les modifications.
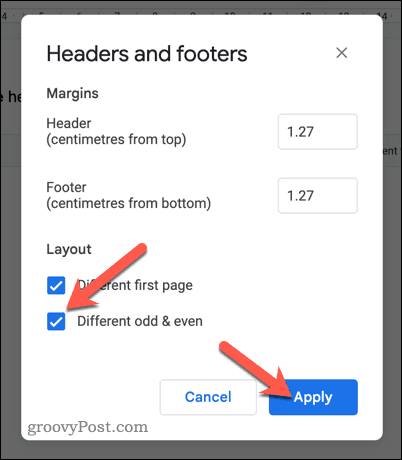
- Apportez des modifications à vos en-têtes et pieds de page pairs et impairs. Ceux-ci seront étiquetés comme Impair en-tête de page, en-tête de page pair, pied de page impair, ou sirène de page paire dans le coin inférieur gauche de la zone d'édition.
- Pour quitter le menu d'édition de vos en-têtes et pieds de page, appuyez n'importe où ailleurs dans votre document.
À ce stade, votre document aura désormais des paramètres d'en-tête et de pied de page différents pour les nombres pairs et impairs.
Si vous activez également un en-tête ou un pied de page personnalisé pour la première page, cela remplacera ce paramètre. Vous devrez modifier votre en-tête et votre pied de page séparément sur la page d'accueil.
Comment supprimer les en-têtes et les pieds de page dans Google Docs
Vous n'avez pas besoin d'en-tête ou de pied de page dans votre document. Si vous préférez les supprimer entièrement, suivez ces étapes.
Pour supprimer l'en-tête ou le pied de page de votre document Google Docs :
- Ouvrez le document dans Google Docs.
- Presse Fichier > Insérer dans le menu du haut.
- Survolez le En-têtes et pieds de page menu et choisissez soit Entête ou Bas de page.
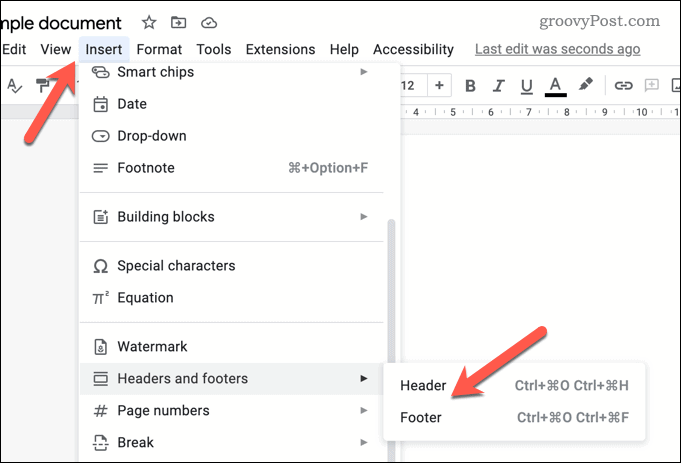
- La boîte d'édition de votre en-tête ou de votre pied de page apparaîtra.
- Cliquez sur Options > Supprimer l'en-tête ou Supprimer le pied de page pour supprimer l'en-tête.
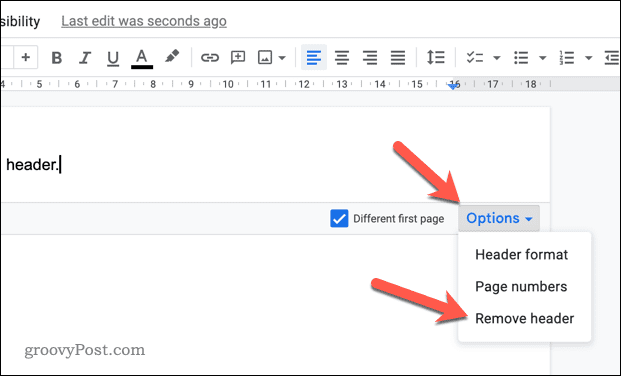
- Répétez ces étapes pour votre en-tête ou pied de page et pour toutes les autres pages du document, si nécessaire.
En suivant ces étapes, votre document devrait maintenant être exempt de l'en-tête ou du pied de page que vous avez choisi. Si vous avez activé les en-têtes et pieds de page personnalisés, vous devrez répéter ces étapes pour tous les en-têtes et pieds de page impairs ou pairs. Vous devrez également vérifier que l'en-tête et le pied de page de votre page d'accueil sont également supprimés, si vous le souhaitez.
Créer des documents impressionnants dans Google Docs
En suivant les étapes ci-dessus, vous pouvez facilement créer différents en-têtes et pieds de page pour les pages de vos documents Google Docs. Vous pouvez suivre d'autres étapes pour formater votre document en fonction de vos besoins.
Par exemple, vous voudrez peut-être faire deux colonnes dans Google Docs si vous créez une newsletter ou un autre document nécessitant une disposition en colonnes. Si vous écrivez des lettres ou d'autres documents personnels, vous pouvez également insérer une signature dans Google Docs avec facilité.
Vous voulez vous taire? Vous voudrez peut-être apprendre comment être anonyme dans Google Docs. Cela vous aidera si vous travaillez sur un projet sensible et que vous souhaitez garder votre identité privée.
Comment trouver votre clé de produit Windows 11
Si vous avez besoin de transférer votre clé de produit Windows 11 ou si vous en avez simplement besoin pour effectuer une installation propre du système d'exploitation,...
Comment effacer le cache, les cookies et l'historique de navigation de Google Chrome
Chrome fait un excellent travail en stockant votre historique de navigation, votre cache et vos cookies pour optimiser les performances de votre navigateur en ligne. Voici comment...



