Comment ajouter des numéros de ligne dans Google Docs
Google Google Docs Héros / / April 03, 2023

Dernière mise à jour le

Vous voulez déterminer la longueur d'un document ou vous avez besoin d'un moyen simple de faire référence à un endroit dans un document? Utilisez les numéros de ligne dans Google Slides pour vous aider.
Les numéros de ligne sont un ajout utile à un document pendant que vous travaillez. Si vous avez besoin de référencer une ligne spécifique dans un document académique, par exemple, vous pouvez utiliser des numéros de ligne pour vous aider.
Les numéros de ligne vous aident également à éditer, vous permettant d'identifier des zones spécifiques d'un document sur lesquelles vous devez travailler. Si vous utilisez Google Docs, il existe une solution de contournement que vous pouvez essayer d'ajouter des numéros de ligne à votre document.
Si vous ne savez pas comment ajouter des numéros de ligne dans Google Docs, suivez ce guide.
Pouvez-vous ajouter des numéros de ligne dans Google Docs ?
Malheureusement, il n'existe pas de méthode intégrée pour ajouter des numéros de ligne dans Google Docs. La seule méthode incluse est la possibilité d'insérer une liste numérotée.
Le problème avec l'utilisation de listes numérotées comme numéros de ligne improvisés réside dans la taille de chaque ligne. Si vous êtes sur un point numéroté mais que vous continuez sur la ligne suivante, la liste n'augmentera pas de numéro jusqu'à ce que vous appuyiez sur la touche Entrée. Cela peut être bon pour les petites phrases ou les courtes sections de texte, mais ce n'est pas aussi utile pour les plus longues.
Malheureusement, aucun module complémentaire Google Docs n'offre cette fonctionnalité. Il y avait une extension Google Chrome qui vous permettait d'ajouter des numéros de ligne appropriés à Google Docs. Malheureusement, ce projet n'est plus disponible dans le Chrome Web Store et le référentiel GitHub correspondant est inactif (au moment de la publication).
Nous mettrons à jour cet article à l'avenir si une autre méthode apparaît mais, pour le moment, votre seule option est d'utiliser une liste numérotée.
Utilisation d'une liste numérotée dans Google Docs
À l'heure actuelle, le seul moyen possible d'ajouter des numéros de ligne à un document dans Google Docs consiste à utiliser une liste numérotée.
Pour créer une liste numérotée dans Google Docs, procédez comme suit :
- Ouvrez votre Document Google Documents (ou créer un nouveau).
- Placez votre curseur là où vous voulez commencer la liste numérotée.
- Clique sur le Icône Liste numérotée dans la barre d'outils. Comme son nom l'indique, il s'agit de l'icône qui ressemble à une liste avec des chiffres.
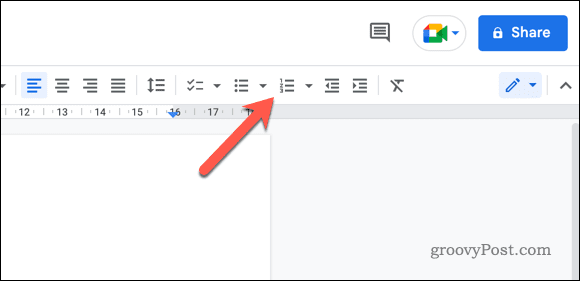
- Tapez votre liste en appuyant sur la touche Entrer après chaque élément pour passer à la ligne suivante.
- Lorsque vous avez terminé, appuyez sur Entrer deux fois. Le premier vous déplacera vers une nouvelle liste d'éléments, tandis que le second vous sortira entièrement de la liste et mettra fin à la liste.
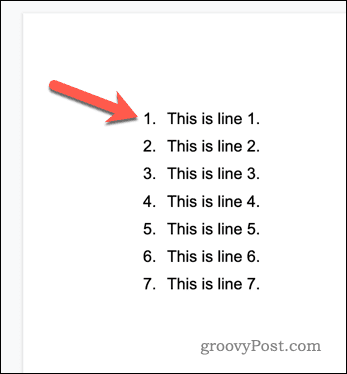
N'oubliez pas que l'utilisation d'une liste numérotée ne numérotera que les lignes que vous incluez dans la liste. Si vous devez numéroter chaque ligne du document, vous devrez utiliser un outil différent. Comme Google Docs ne prend pas activement en charge la numérotation des lignes pour le moment, cela signifierait probablement passer à une alternative comme Microsoft Word à la place.
Ajout de numéros de ligne dans Google Docs à l'aide d'une extension Chrome
Comme nous l'avons déjà mentionné, il n'existe pas de méthode de travail pour ajouter des numéros de ligne à Google Docs à l'aide d'un module complémentaire ou d'une extension Chrome.
Un outil (Numéros de ligne pour Google Docs) était disponible en tant qu'extension Google Chrome. Tandis que le le code source est toujours disponible, l'extension n'est pas disponible dans le Chrome Web Store et le projet semble abandonné.
Si une autre méthode apparaît, nous mettrons à jour cet article pour en tenir compte.
Amélioration des documents dans Google Docs
En suivant les étapes ci-dessus, vous pouvez rapidement ajouter des numéros de ligne dans Google Docs (dans la mesure où l'outil vous le permet actuellement). Cependant, pour utiliser les bons numéros de ligne, vous devrez pensez à utiliser Microsoft Word plutôt.
Cependant, il existe d'autres options de formatage dans Google Docs que vous pouvez essayer d'améliorer votre document. Par exemple, vous pourriez penser à configurer le format MLA dans Docs—un style de citation courant utilisé dans les écrits universitaires et de recherche. En formatant correctement votre document conformément aux directives MLA, vous pouvez vous assurer que votre travail est clair et professionnel.
Une autre option de formatage est double espace, ce qui peut rendre le texte de votre document plus facile à lire et à suivre. Ceci est particulièrement utile dans les documents plus longs, car cela permet de diviser le texte et de le rendre plus attrayant visuellement.
Enfin, ajuster les marges de votre document peut également améliorer son apparence et sa lisibilité. En augmentant les marges, vous pouvez créer plus d'espace blanc autour du texte, ce qui peut faciliter la lecture et le suivi.
Comment trouver votre clé de produit Windows 11
Si vous avez besoin de transférer votre clé de produit Windows 11 ou si vous en avez simplement besoin pour effectuer une installation propre du système d'exploitation,...
Comment effacer le cache, les cookies et l'historique de navigation de Google Chrome
Chrome fait un excellent travail en stockant votre historique de navigation, votre cache et vos cookies pour optimiser les performances de votre navigateur en ligne. Voici comment...

