Comment débloquer des thèmes éducatifs sur Windows 11
Microsoft Windows 11 Héros / / April 03, 2023

Dernière mise à jour le
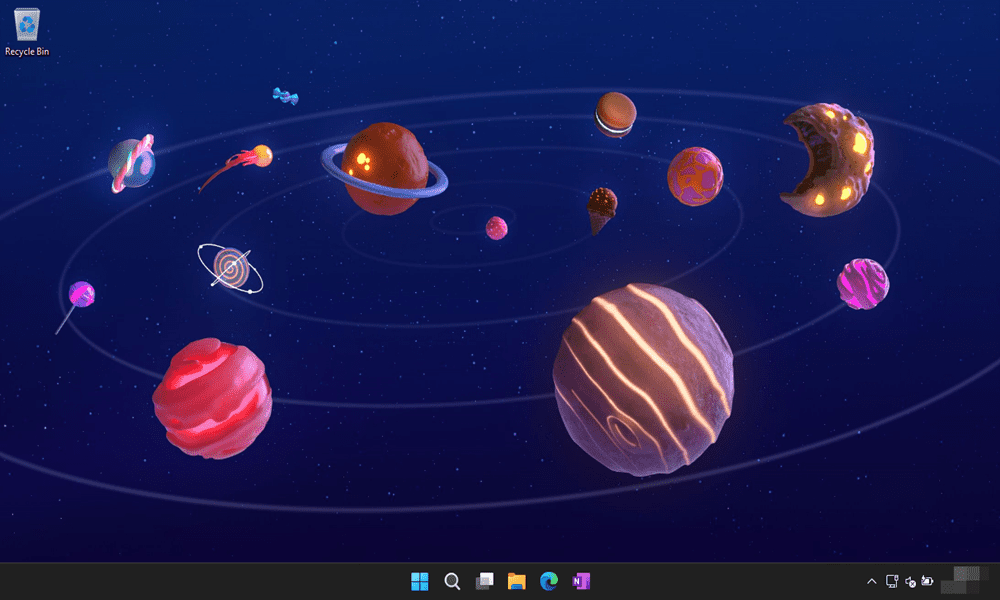
Changer de thème sur Windows 11 est un moyen simple de personnaliser l'apparence. Voici comment débloquer des thèmes éducatifs sur Windows 11.
Il ne manque certainement pas de moyens de personnaliser différentes zones de Windows 11, telles que icônes du système, le menu Démarrer, fonds d'écran, et plus. Lorsque vous changez de thème et activer le mode sombre, par exemple, toutes vos fenêtres, barres de titre et contours changent avec lui.
À partir de la mise à jour Windows 11 2022 (version 22H2), Microsoft a rangé quelques nouveautés utiles thèmes d'éducation vous voudrez peut-être essayer des options de personnalisation supplémentaires.
Vous pouvez déverrouiller des thèmes éducatifs sur Windows 11 en modifiant rapidement le registre. Voici comment procéder.
Déverrouiller les thèmes éducatifs sur Windows 11
Les nouveaux thèmes éducatifs vous permettent de personnaliser rapidement les couleurs d'accent du papier peint et de la fenêtre. Bien qu'il soit destiné aux étudiants, toute personne exécutant Windows 11 Famille, Professionnel ou Entreprise peut déverrouiller les nouveaux thèmes et modifier son expérience Windows 11.
Note: Le déverrouillage des thèmes éducatifs vous oblige à modifier le registre, ce qui n'est pas pour les âmes sensibles. Si vous entrez une valeur incorrecte au mauvais endroit, cela peut rendre votre ordinateur instable et non fonctionnel.
Avant d'aller plus loin, assurez-vous sauvegarder le registre, créer un Point de restauration, ou faire un image de sauvegarde complète de votre lecteur. Cela vous permettra de récupérer votre système si quelque chose tourne mal.
Pour déverrouiller les thèmes éducatifs sur Windows 11 :
- appuie sur le Touche Windows + R pour lancer le Courir dialogue.
- Taper regedit et frappe Entrer ou cliquez D'ACCORD.
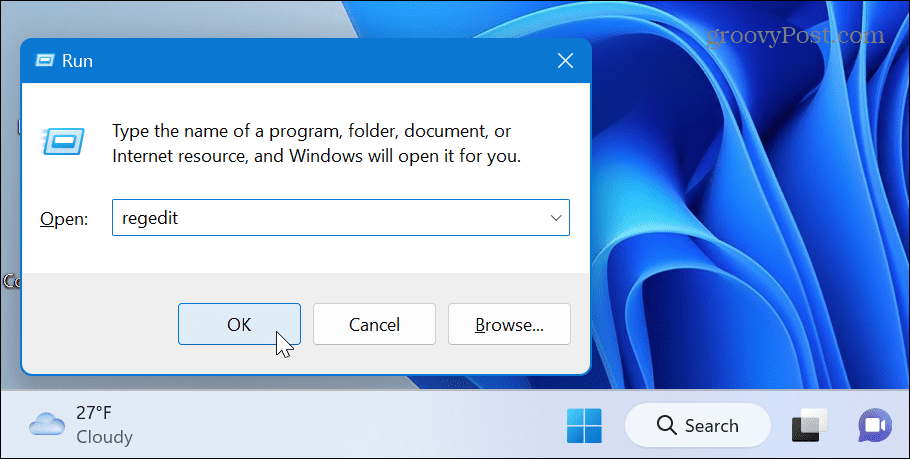
- Une fois Éditeur de registre s'ouvre, accédez au chemin suivant :
Ordinateur\HKEY_LOCAL_MACHINE\SOFTWARE\Microsoft\PolicyManager\current\device
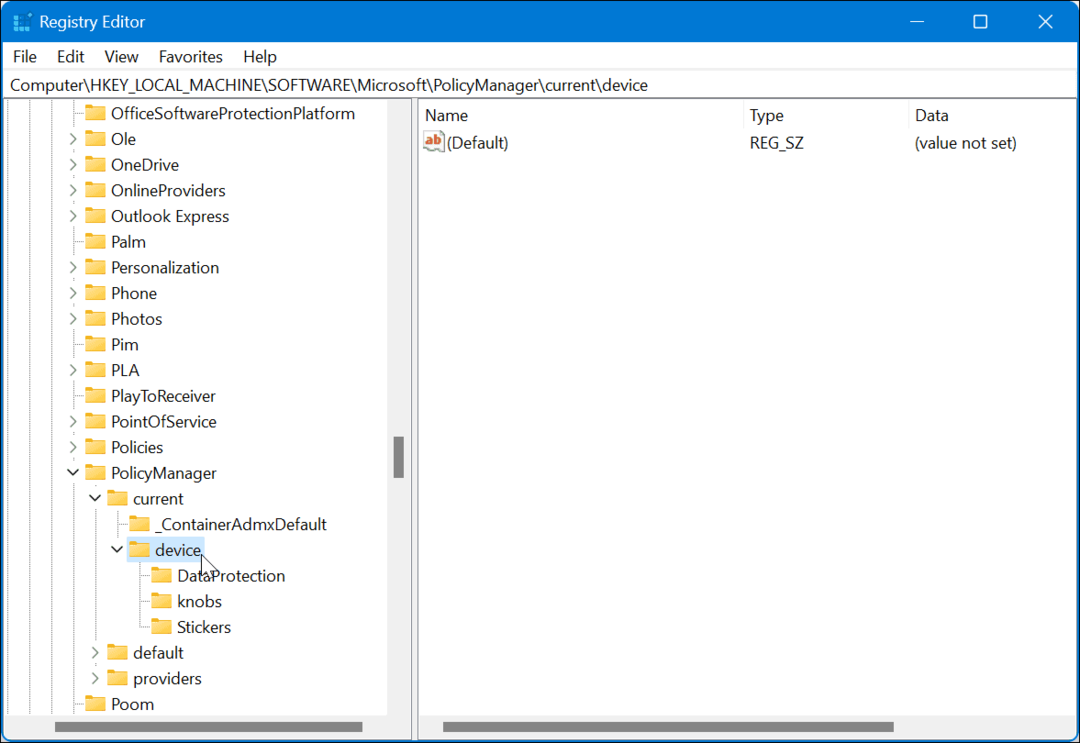
- Faites un clic droit sur le dispositifs dossier et sélectionnez Nouveau > Clé.
- Nommez la nouvelle clé à Éducation.
- Cliquez pour mettre en surbrillance le Éducation clé que vous venez de créer. Cliquez avec le bouton droit sur le panneau de droite et choisissez Nouveau > Valeur DWORD (32 bits).
- Nommez cette valeur à Activer les thèmes éducatifs.
- Double-cliquez Activer les thèmes éducatifs et changer sa valeur de 0 à 1.
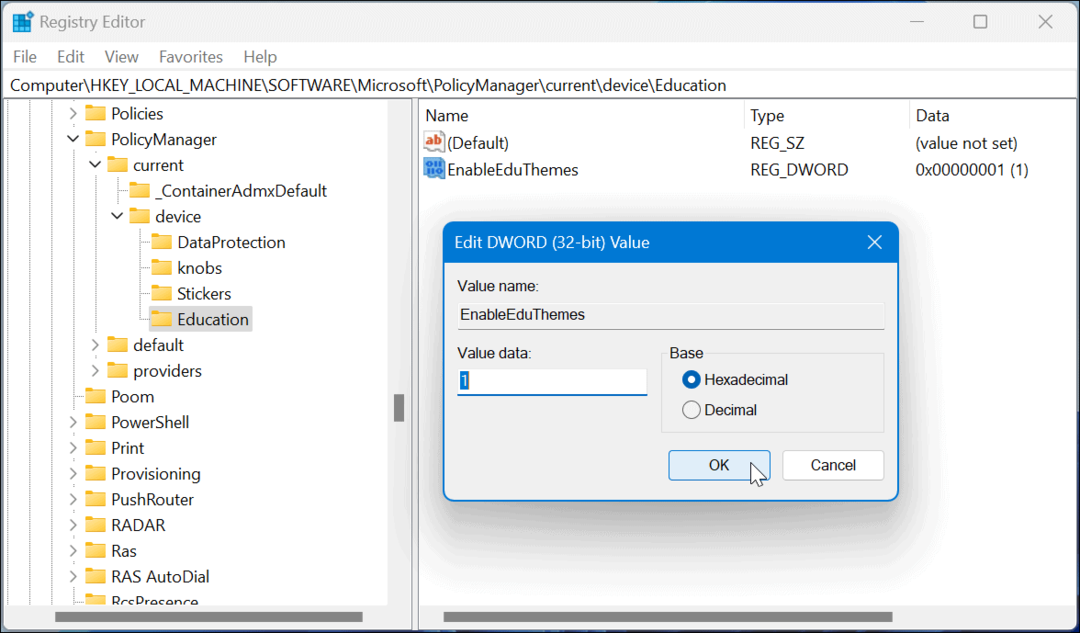
- Fermez l'Éditeur du Registre, redémarrer Windows 11, et laissez-lui le temps de télécharger les nouveaux thèmes éducatifs. Il y a six nouveaux thèmes, et ils seront téléchargés automatiquement la prochaine fois que vous vous connecterez.
Comment afficher ou modifier le thème sur Windows 11
Maintenant que les nouveaux thèmes éducatifs sont déverrouillés, vous pouvez les consulter sur votre PC Windows 11.
Pour changer de thème sur Windows 11 :
- Cliquez avec le bouton droit sur une zone de bureau vide et cliquez sur Personnaliser depuis le menu contextuel.
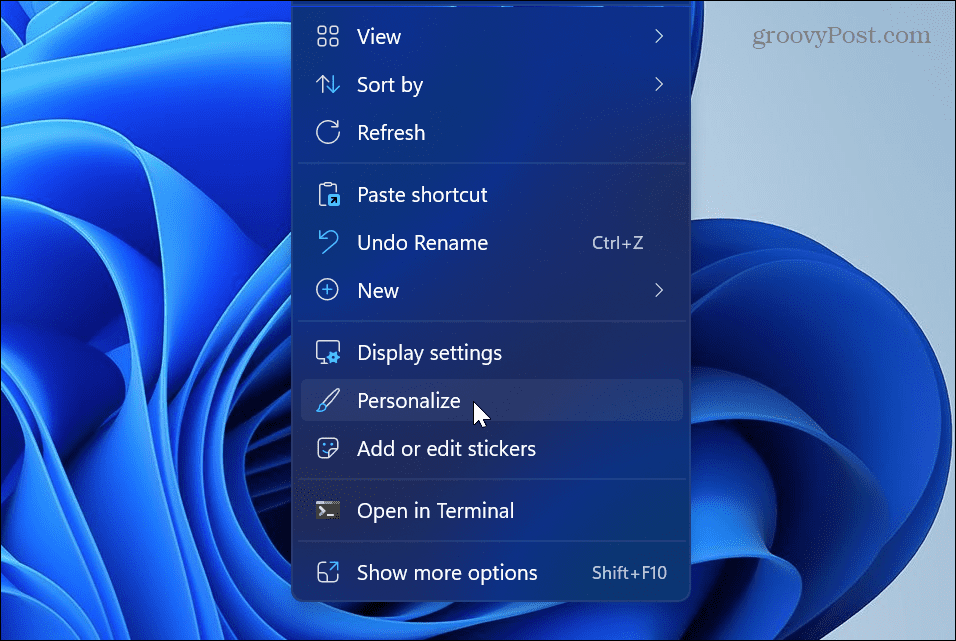
- Vous verrez six nouveaux thèmes et pourrez les essayer en cliquant dessus.
- Cliquez une fois sur le thème pour obtenir un aperçu ou double-cliquez sur un thème pour l'utiliser à plein temps jusqu'à ce que vous le changiez plus tard.
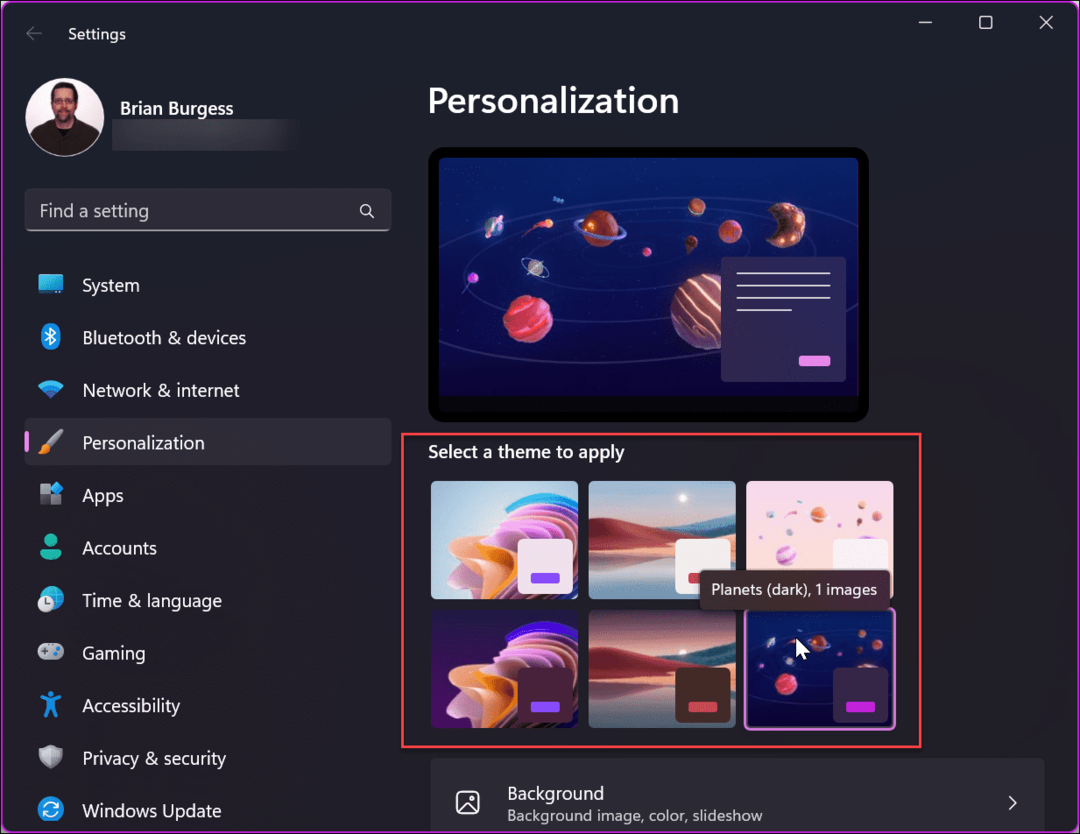
Personnalisation de Windows 11
Si vous souhaitez ajouter de nouvelles capacités de personnalisation simples à votre système, le déverrouillage des thèmes éducatifs est un bon point de départ. N'oubliez pas que vous devez exécuter la dernière mise à jour de Windows 11 2022 pour déverrouiller les nouveaux thèmes. Si vous n'êtes pas sûr d'avoir la version 22H2 ou non, consultez notre guide pour trouver votre version de Windows 11.
Pour en savoir plus sur la personnalisation et les options de personnalisation, découvrez comment personnaliser les icônes du système ou personnaliser le menu Démarrer sur Windows 11. Et cela ne s'arrête pas aux fonds d'écran et aux thèmes du bureau. Tu peux personnaliser l'écran de verrouillage de Windows 11 ou obtenir plus de la barre des tâches en la personnalisant.
Il est également important de noter que vous pouvez toujours utiliser économiseurs d'écran sur Windows 11 et même définir vos photos comme économiseur d'écran aussi.
Si vous n'êtes pas encore sur Windows 11, découvrez cinq façons de personnaliser l'écran de verrouillage sur Windows 10 ou comment personnaliser la barre des tâches. Et si vous cherchez à personnaliser autre chose que l'interface utilisateur, lisez à propos de la personnalisation du Menu Envoyer vers de Windows 10.
Comment trouver votre clé de produit Windows 11
Si vous avez besoin de transférer votre clé de produit Windows 11 ou si vous en avez simplement besoin pour effectuer une installation propre du système d'exploitation,...
Comment effacer le cache, les cookies et l'historique de navigation de Google Chrome
Chrome fait un excellent travail en stockant votre historique de navigation, votre cache et vos cookies pour optimiser les performances de votre navigateur en ligne. Voici comment...



