Comment rendre les images transparentes dans Google Slides
Diapositives Google Google Héros / / April 03, 2023

Dernière mise à jour le
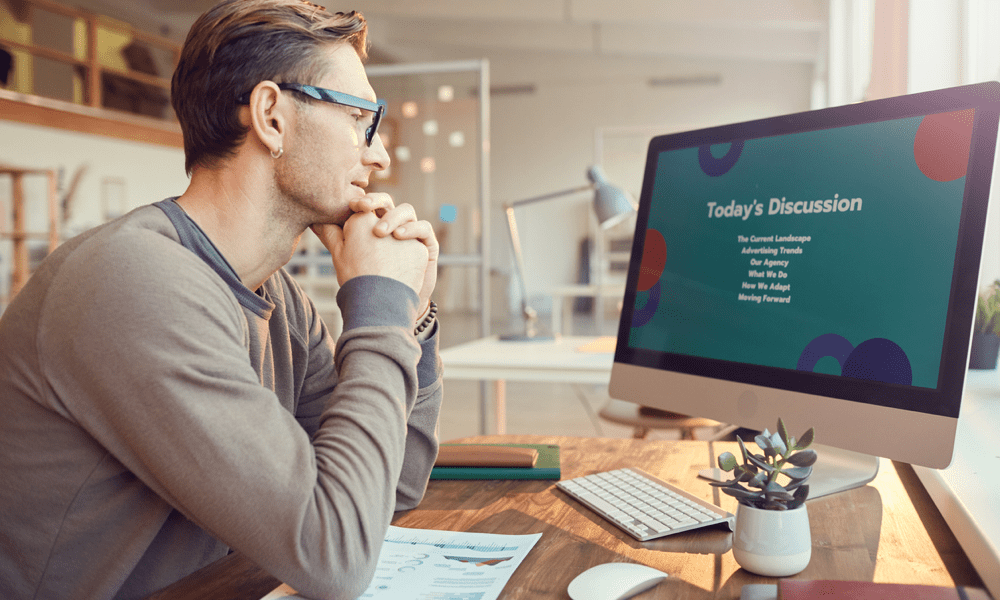
Un bon moyen de modifier l'apparence des images et des formes dans votre présentation Google Slides consiste à les rendre transparentes. Voici comment.
Google Slides est un outil puissant pour créer et présenter des présentations, mais les images que vous souhaitez utiliser ne correspondent pas nécessairement à votre conception.
Une solution à ce problème consiste à rendre l'image transparente, permettant au texte et aux autres éléments de votre présentation d'apparaître à travers elle. Cela peut être utilisé pour incorporer des images dans la conception de la présentation, créer un aspect plus cohérent ou mettre en évidence certains éléments de la diapositive.
Si vous ne savez pas comment rendre une image transparente dans Google Slides, suivez les étapes ci-dessous.
Comment modifier la transparence d'une image dans Google Slides
Google Slides vous permet d'apporter de petites modifications aux images. Vous pouvez utiliser le Options de mise en forme
Pour rendre une image transparente à l'aide du menu Options de format dans Google Slides :
- Ouvrez votre présentation Google Slides existante ou créer un nouveau.
- Sélectionnez une image existante dans votre présentation sur l'une de vos diapositives.
- Vous pouvez également ajouter une image en appuyant sur Insérer > Image et en sélectionnant l'une des options de téléchargement.
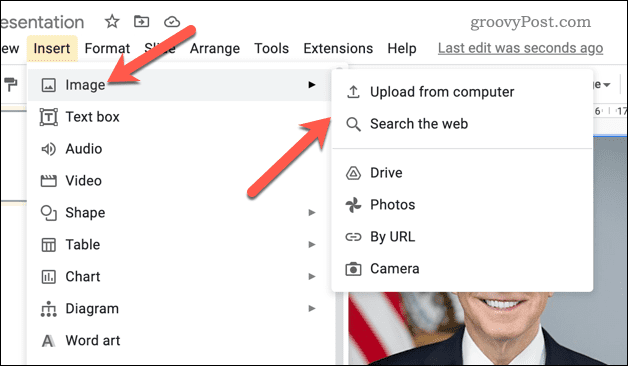
- Une fois l'image sélectionnée, appuyez sur la touche Options de mise en forme bouton dans la barre d'outils. Vous pouvez également cliquer avec le bouton droit sur l'image et sélectionner Options de mise en forme plutôt.
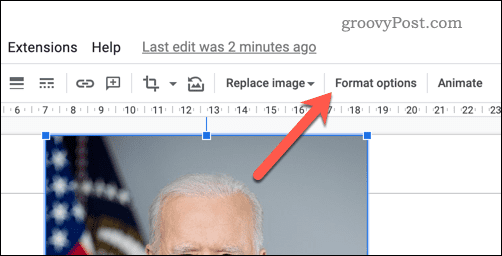
- Le Options de mise en forme apparaîtra sur la droite—ouvrez le Ajustements section.
- Ajuste le Transparence niveau à l'aide du curseur. Le déplacer vers la droite augmentera la transparence tandis que le déplacer vers la gauche la réduira.
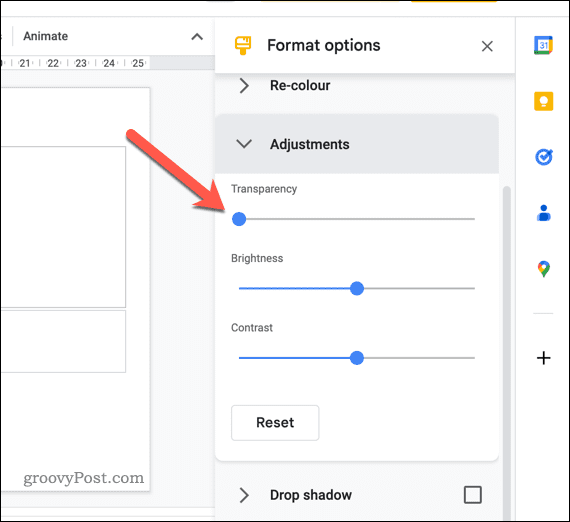
Cette méthode vous permet d'ajuster facilement le niveau de transparence d'une image, mais vous devrez jouer avec le curseur pour trouver le bon niveau pour votre image.
Comment rendre une forme transparente dans Google Slides
Si vous avez inséré une forme dans Google Slides, vous pouvez également modifier sa transparence à l'aide des outils de mise en forme intégrés.
Pour rendre une forme transparente dans Google Slides :
- Ouvrez votre Présentation Google Slides et sélectionnez la forme que vous souhaitez rendre transparente.
- Localisez le La couleur de remplissage menu déroulant de la barre des tâches.
- Du La couleur de remplissage menu, sélectionnez le Transparent option.
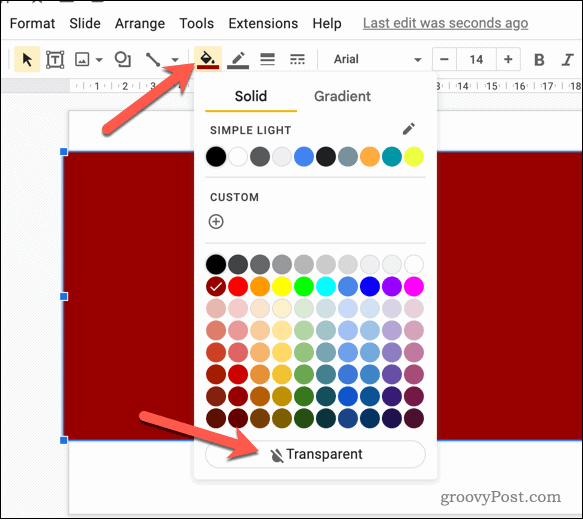
- À ce stade, la forme sera complètement transparente, mais vous verrez toujours une bordure. Si vous souhaitez modifier la taille et la couleur de cette bordure, sélectionnez le Couleur de la bordure menu déroulant de la barre des tâches et choisissez votre couleur préférée.
- Pour modifier la taille de la bordure, sélectionnez le Poids de bordure menu déroulant et choisissez la taille.
- Vous pouvez également modifier le style de la bordure en appuyant sur la touche Tiret de bordure menu déroulant et en choisissant le style que vous souhaitez utiliser.
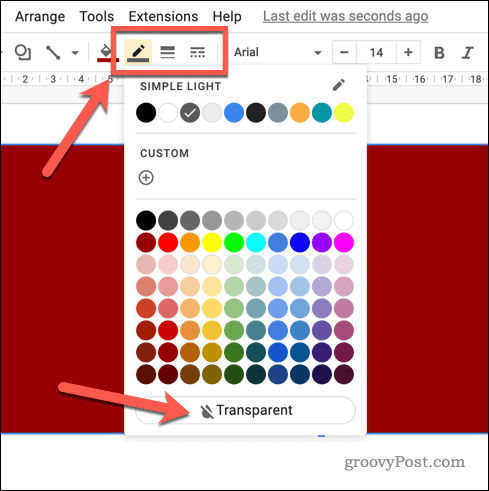
À ce stade, la forme doit maintenant être transparente, permettant à l'arrière-plan ou à d'autres objets derrière elle de transparaître.
Faire des présentations Google Slides engageantes
Rendre les images transparentes dans Google Slides est un excellent moyen d'améliorer l'attrait visuel de vos présentations. En suivant les étapes ci-dessus, vous pouvez facilement ajouter une couche de transparence à n'importe quelle image ou forme de votre présentation Google Slides.
Cependant, il existe d'autres façons d'améliorer vos présentations. Par exemple, vous pouvez regrouper des objets pour créer des graphiques plus complexes, créer un modèle personnalisé pour donner à vos présentations une apparence cohérente ou ajoutez votre propre audio pour donner vie à vos présentations.
Comment trouver votre clé de produit Windows 11
Si vous avez besoin de transférer votre clé de produit Windows 11 ou si vous en avez simplement besoin pour effectuer une installation propre du système d'exploitation,...
Comment effacer le cache, les cookies et l'historique de navigation de Google Chrome
Chrome fait un excellent travail en stockant votre historique de navigation, votre cache et vos cookies pour optimiser les performances de votre navigateur en ligne. Voici comment...



