
Dernière mise à jour le

Il existe de nombreuses façons de personnaliser votre iPhone via des paramètres ou des applications tierces, y compris la possibilité de changer la couleur du texte. Ce guide explique comment.
L'interface utilisateur de l'iPhone est simple, avec des couleurs de texte complétant les arrière-plans. Qu'il s'agisse de l'interface utilisateur légère standard prête à l'emploi ou après activer le mode sombre, la couleur du texte reste constante dans toute l'interface.
Cependant, il peut arriver un moment où vous souhaitez modifier la couleur du texte sur votre iPhone. La bonne nouvelle est qu'il est possible de modifier la couleur du texte pour iOS et les couleurs dans des applications spécifiques.
Que vous souhaitiez changer la couleur du texte sur votre iPhone ou profiter d'un changement de couleur de texte dans une seule application, nous vous montrerons comment ci-dessous.
Comment changer la couleur du texte sur iPhone
Le moyen le plus simple de modifier la couleur du texte de l'interface utilisateur tout au long de votre expérience iPhone consiste à
Le Inverser classique L'option inverse toutes les couleurs de votre iPhone, y compris le texte.
Pour inverser les couleurs sur iPhone, procédez comme suit :
- Ouvrez l'application Paramètres.
- Appuyez sur Accessibilité > Affichage et taille du texte.
- Basculer le Classique ou Inversion intelligente mise en marche ou à l'arrêt.
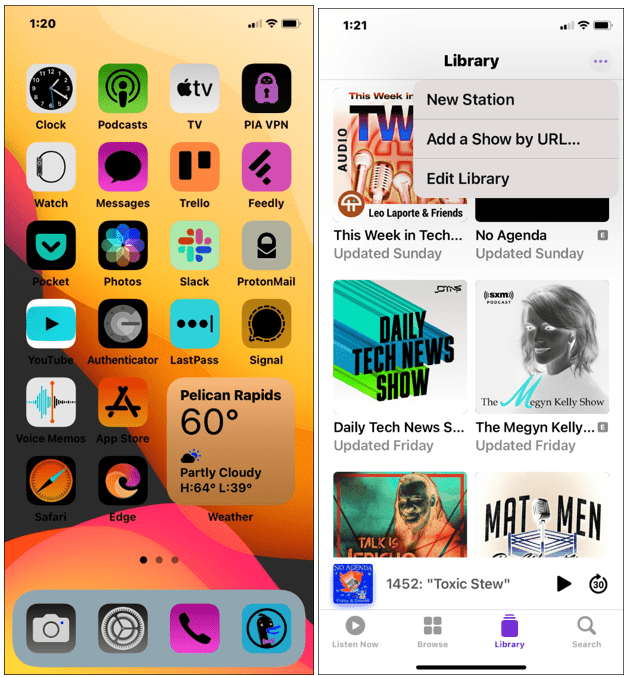
Note: L'une ou l'autre option fera passer le texte du blanc au noir, comme le montre l'exemple ci-dessous. Gardez à l'esprit qu'il inverse également toutes les couleurs sur votre écran.
L'option Inverser convient aux utilisateurs qui ont des difficultés à voir les thèmes de couleurs standard ou s'ils veulent un nouveau look. Une autre fonctionnalité utile est la création d'un Raccourci d'accessibilité pour l'allumer ou l'éteindre plus facilement.
Comment changer la couleur du texte dans les applications iPhone
En plus de changer la couleur du texte tout au long de l'expérience utilisateur, vous pouvez changer la couleur du texte sur les applications iPhone. Cela dépendra de l'application que vous utilisez, alors assurez-vous de vérifier les paramètres de l'application avant de continuer.
Par exemple, vous pouvez modifier la couleur du texte dans les applications de traitement de texte telles que Pages ou Microsoft Word.
Pour modifier la couleur du texte dans Pages sur iPhone :
- Lancez le Application Pages sur votre iPhone, puis créez et ouvrez un document nouveau ou existant.
- Assurez-vous que vous êtes en mode édition en appuyant sur le Modifier bouton en haut.
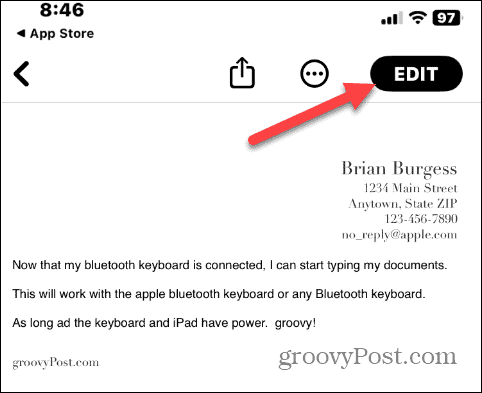
- Mettez en surbrillance un morceau de texte dont vous souhaitez modifier la couleur et appuyez sur le pinceau icône.
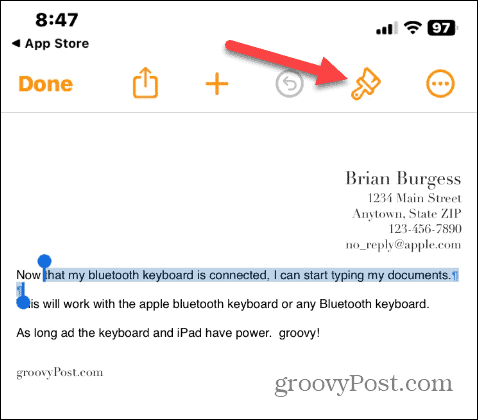
- Lorsque la zone de texte s'affiche, appuyez sur le Couleur du texte option du menu.
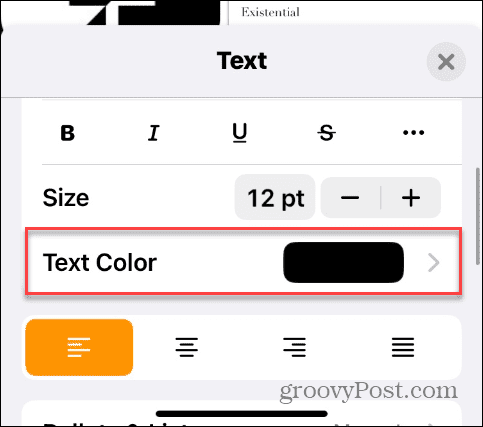
- Choisissez la couleur que vous souhaitez utiliser pour le texte sélectionné.
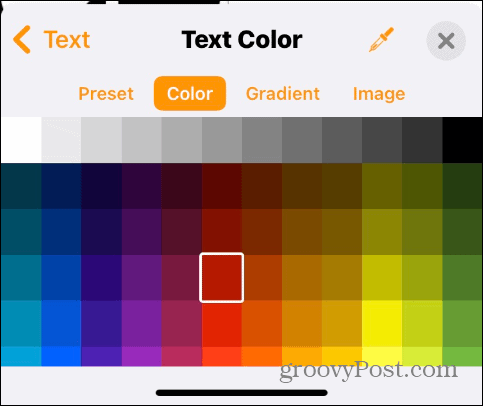
- Le texte que vous avez sélectionné changera de couleur pour celui que vous avez choisi.
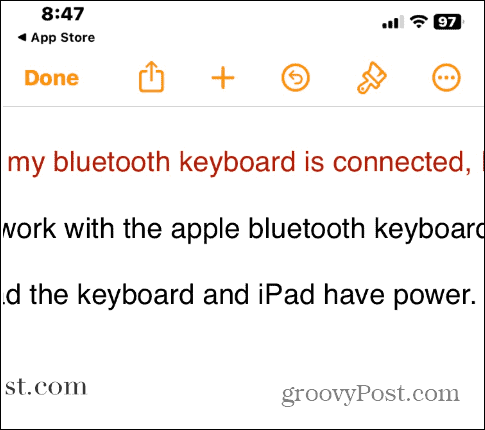
Une fois que vous maîtrisez les bases de la modification de la couleur du texte de vos documents dans Pages, vous pouvez explorer davantage les options de couleur du texte pour les formater exactement comme vous le souhaitez.
Comment changer la couleur d'iMessage sur iPhone
Si vous voulez pimenter les choses avec vos SMS, vous pouvez changer la couleur d'iMessage sur votre iPhone.
Pour changer la couleur iMessage des bulles de texte, une excellente option consiste à utiliser le Couleur des bulles de texte dans iMessage application. Il vous permet de modifier la couleur de la bulle de discussion, la police, la couleur de la police et la taille de la police.
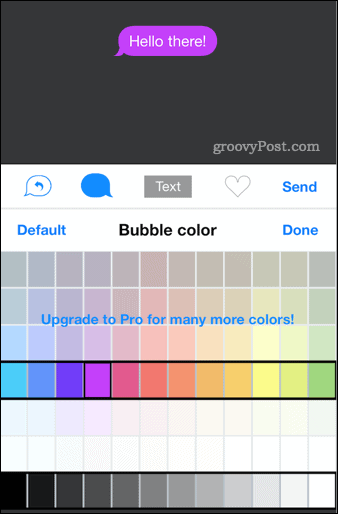
L'application est téléchargeable gratuitement et comprend des achats intégrés pour plus d'options de personnalisation d'iMessage.
Comment changer la couleur du texte dans l'application Mail sur iPhone
Vous pouvez facilement modifier la couleur du texte de vos applications de messagerie lors de la rédaction de vos messages. Par exemple, changer la couleur du texte peut aider à mettre en valeur des parties spécifiques de votre e-mail.
Pour changer la couleur du texte des e-mails sur iPhone :
- Ouvrez le Poster app et composez un nouveau message.
- Mettez en surbrillance le texte dont vous souhaitez modifier la couleur et appuyez sur le bouton formater (Aa) dans la barre d'options.
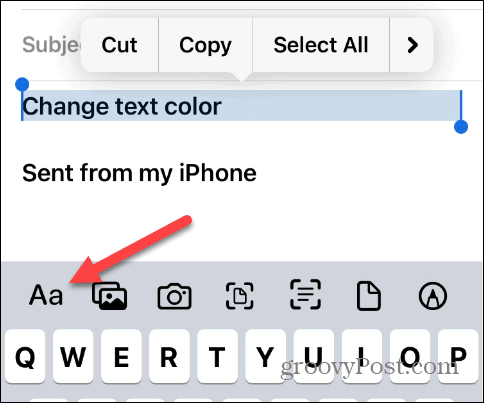
- Quand le Format options apparaissent, appuyez sur l'icône de la palette de couleurs.
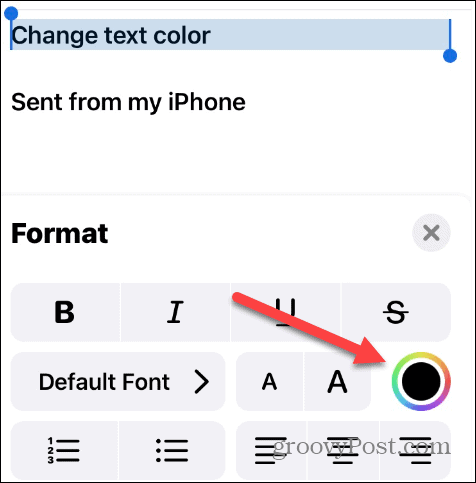
- Choisissez la couleur que vous souhaitez utiliser dans la palette et le texte en surbrillance changera.
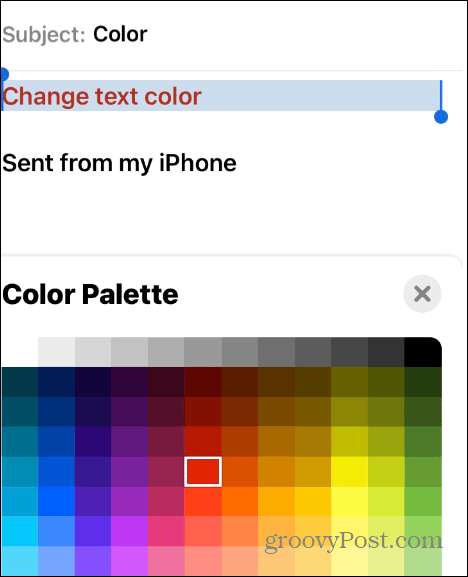
- Fermez les menus de formatage du texte et si tout semble bon, envoyez votre message.
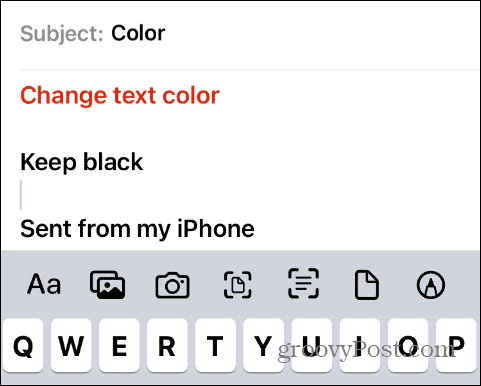
Comment changer la couleur du texte des sous-titres sur un iPhone
Si vous comptez sur les sous-titres pour regarder votre vidéo, vous pouvez modifier la couleur de son texte via les options d'accessibilité.
Pour changer la couleur du texte des sous-titres sur iPhone :
- Ouvrir Paramètres.
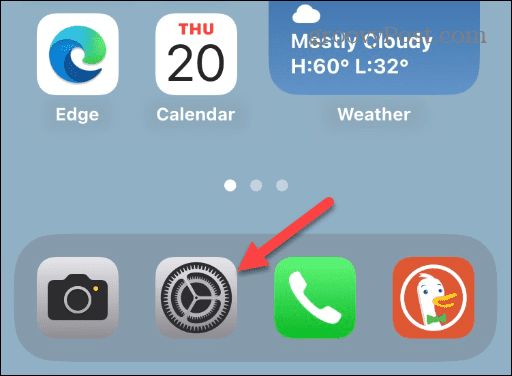
- Faites glisser le menu vers le bas et sélectionnez le Accessibilité option.
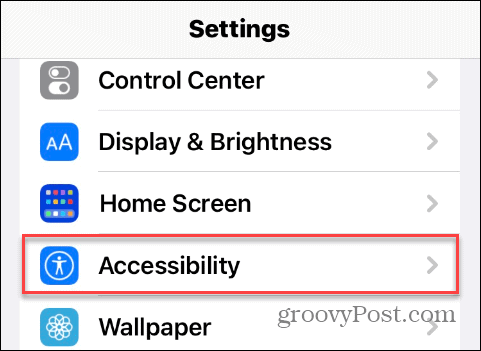
- Faites défiler jusqu'à la section Audience et appuyez sur Sous-titres et légendes.
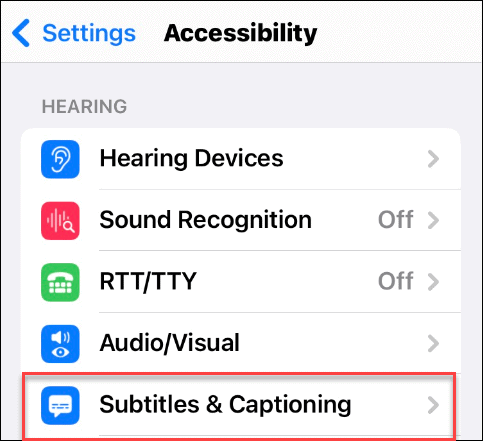
- Robinet Style dans la section Sous-titres et légendes.
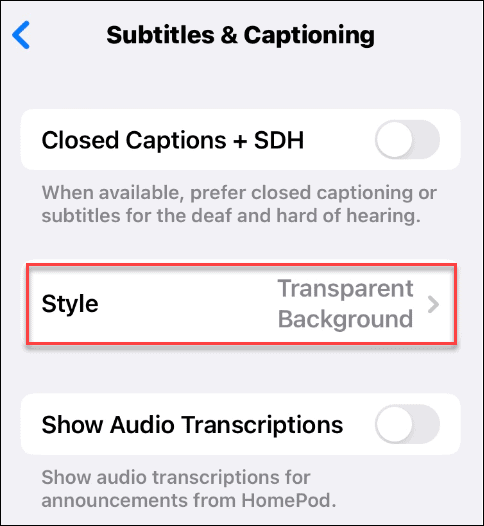
- Robinet Créer un nouveau style en bas de la liste.
Note: Vous pouvez voir votre nouveau style sur l'écran d'aperçu au-dessus des menus.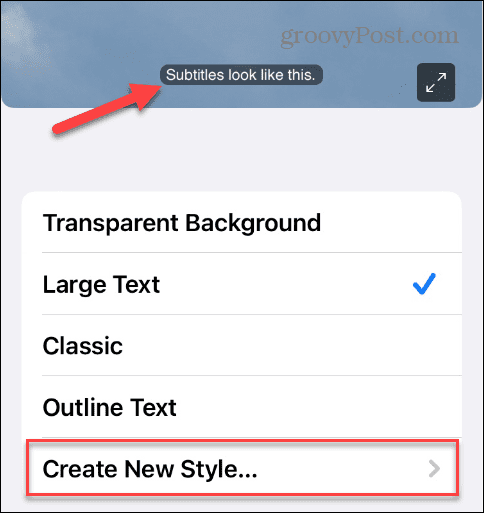
- Vous pouvez maintenant choisir différents styles de police, tailles, couleurs, opacité d'arrière-plan, etc. Appuyez sur le Couleur sous la section Texte pour le modifier.
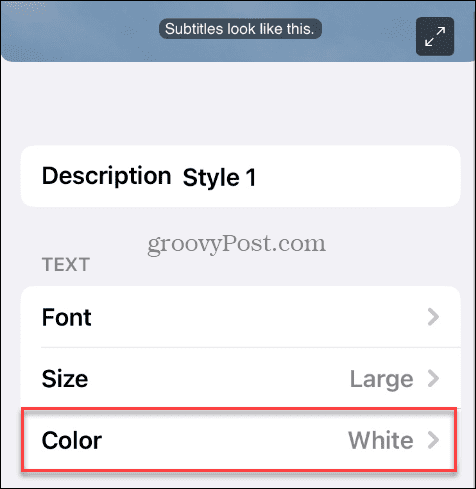
- Choisissez la couleur que vous souhaitez utiliser dans la liste pour la couleur des sous-titres.
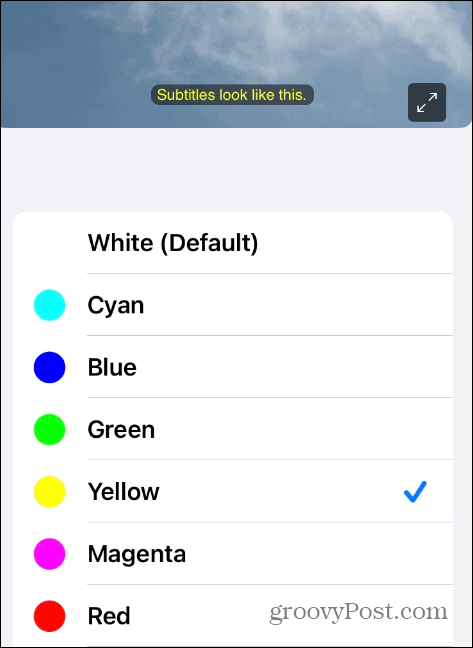
Cette section fournit de nombreuses expérimentations pour l'apparence des sous-titres car il y a plusieurs paramètres à régler. Amusez-vous et adaptez vos sous-titres à vos besoins.
Comment changer la couleur du texte sur l'écran de verrouillage de l'iPhone
Un autre aspect de la modification de la couleur du texte sur un iPhone concerne l'écran de verrouillage. Depuis qu'Apple a introduit widgets sur l'iPhone, il existe bien plus d'options de personnalisation pour votre écran de verrouillage.
Pour modifier la couleur du texte sur l'écran de verrouillage :
- Tapez et maintenez le Écran verrouillé jusqu'à ce que le Personnaliser apparaît.
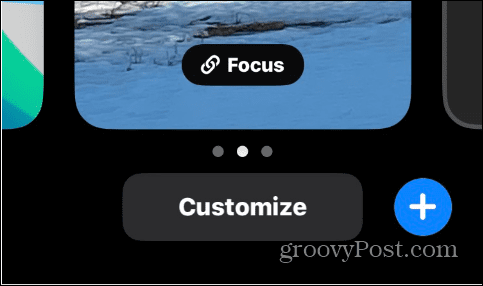
- Ensuite, appuyez sur le Personnaliser bouton et choisissez le Écran verrouillé option.
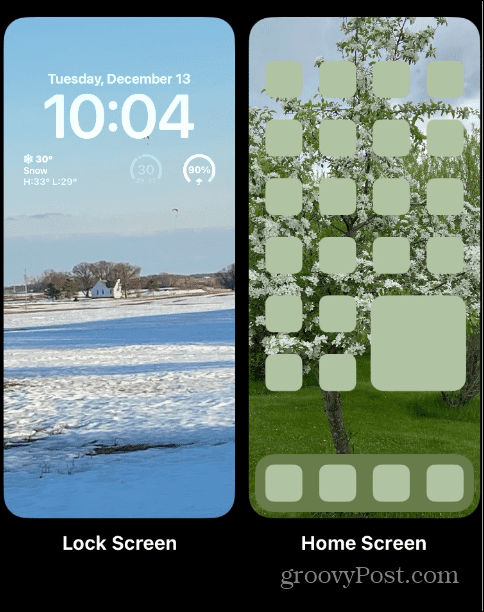
- Appuyez sur l'horloge ou un autre widget sur votre iPhone, et le Couleur de la police apparaîtra. Choisissez la couleur que vous souhaitez modifier le texte sur votre écran de verrouillage.
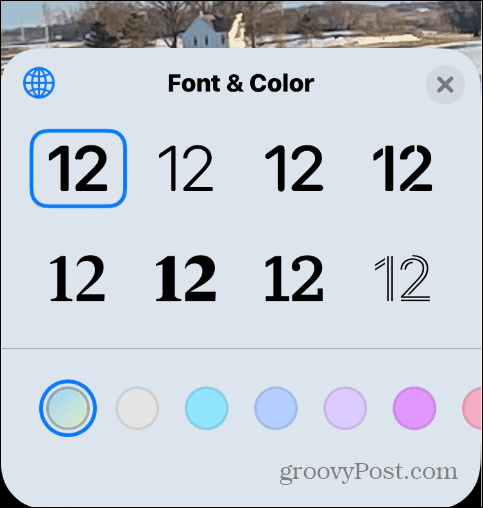
- Pour plus d'options de couleur, faites glisser les options de couleur vers la gauche et choisissez l'icône de la palette. Sélectionnez la couleur à laquelle vous souhaitez modifier le texte - vous pouvez voir à quoi il ressemblera en temps réel.
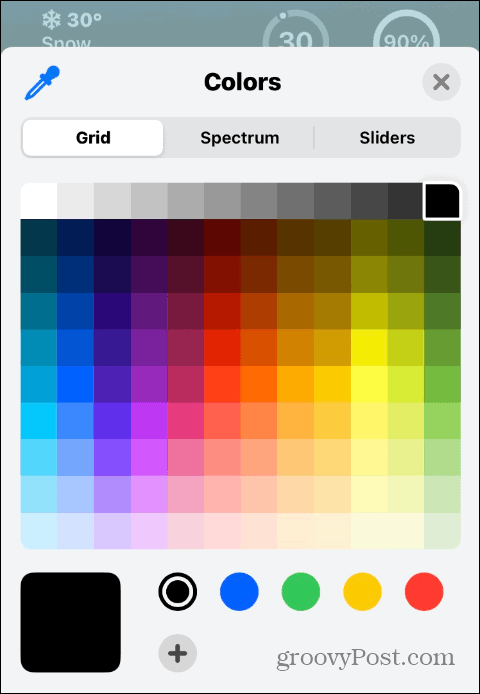
- Une fois que vous avez décidé d'une couleur pour votre texte, appuyez sur le Fait bouton dans le coin supérieur droit de l'écran.
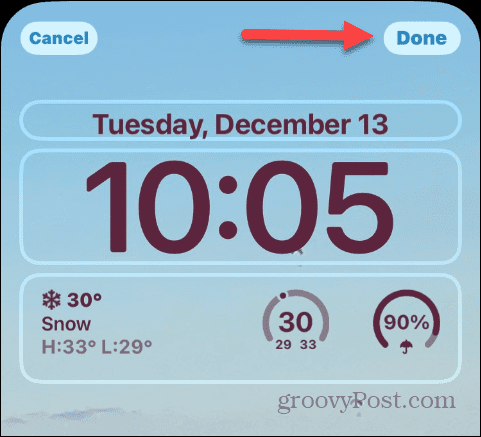
Personnaliser votre iPhone
Que ce soit dans le système d'exploitation lui-même ou dans des applications individuelles, il existe de nombreuses façons de modifier la couleur du texte sur iPhone pour obtenir l'apparence que vous souhaitez. De plus, à mesure qu'iOS continue de mûrir, davantage d'options de personnalisation sont ajoutées. Cependant, si iOS n'a pas de paramètre de personnalisation, vous pouvez généralement trouver une application pour répondre à vos besoins. Si vous avez besoin de plus de polices, regardez comment installer des polices personnalisées sur votre iPhone.
Le texte n'est pas non plus la seule chose que vous pouvez modifier. Par exemple, si vous n'êtes pas satisfait des nouvelles fonctionnalités d'iOS, vous voudrez peut-être supprimer le bouton de recherche sur l'écran d'accueil. Ou, pour changer les choses, vous pouvez ajouter un fond d'écran différent sur l'écran d'accueil et de verrouillage.
Vous pouvez également modifier les choses dans Safari. Par exemple, vous pouvez ajouter un arrière-plan au Safari navigateur et placez le Recherche Safari en haut de votre téléphone.
De plus, vous pouvez utiliser automatiquement la vue du lecteur Safari sur iOS ou macOS. Et si vous utilisez Safari sur votre Mac, découvrez comment personnaliser la page de démarrage de Safari.
Comment trouver votre clé de produit Windows 11
Si vous avez besoin de transférer votre clé de produit Windows 11 ou si vous en avez simplement besoin pour effectuer une installation propre du système d'exploitation,...
Comment effacer le cache, les cookies et l'historique de navigation de Google Chrome
Chrome fait un excellent travail en stockant votre historique de navigation, votre cache et vos cookies pour optimiser les performances de votre navigateur en ligne. Voici comment...
