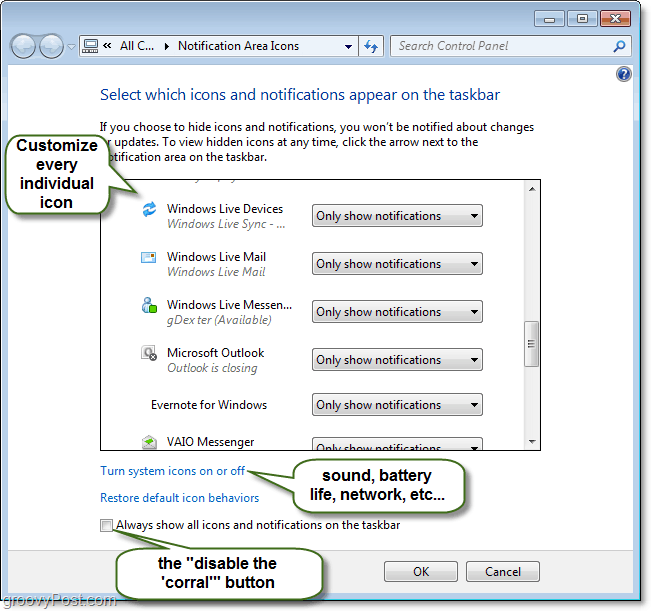Comment utiliser Speech-To-Text dans Google Docs
Google Google Docs Héros / / April 03, 2023

Dernière mise à jour le
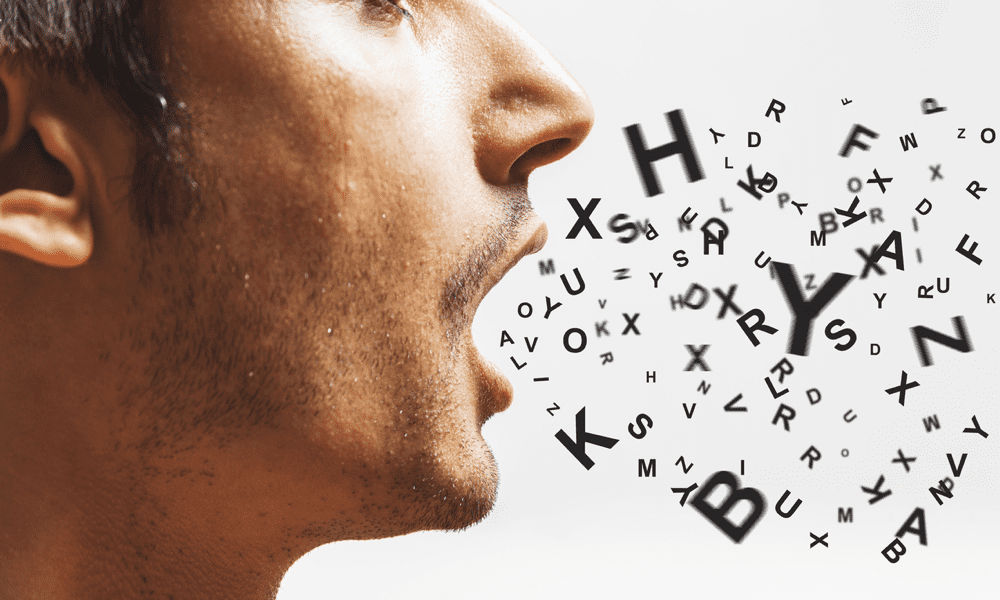
Si vous préférez parler que taper, vous pouvez utiliser la reconnaissance vocale dans Google Docs pour créer un document sans toucher votre clavier. Ce guide explique comment.
Si vous écrivez un long document, vous n'avez pas besoin de taper pour faire passer les mots sur votre page. Au lieu de cela, vous pouvez utiliser des outils de synthèse vocale pour convertir vos pensées en mots écrits.
Google Docs dispose d'une fonctionnalité intégrée de synthèse vocale que vous pouvez utiliser pour créer rapidement des documents. Plutôt que de taper lentement, vous pouvez rapidement parcourir votre document.
Si vous ne savez pas comment utiliser la reconnaissance vocale dans Google Docs, suivez les étapes ci-dessous.
Avant d'utiliser Speech-to-Text dans Google Docs
Avant d'utiliser la reconnaissance vocale dans Google Docs, vous devez préparer votre PC, Mac ou Chromebook en faisant deux choses.
1. Vérifiez les paramètres de votre microphone
Tout d'abord, vous devez vous assurer que vous disposez d'un microphone fonctionnel. Pour plus de clarté, c'est une bonne idée d'utiliser un microphone qui peut enregistrer un discours clair sans interférence de fond. Les interférences pourraient empêcher Google Docs de capter les mots que vous prononcez. Ceci, à son tour, rend le processus de transcription plus difficile pour Google Docs.
Si vous avez un PC Windows 11, vous pouvez testez votre microphone dans le menu des paramètres de Windows 11 et assurez-vous que votre volume d'entrée est suffisamment élevé pour capter votre voix. Des outils similaires sont disponibles pour Mac et Chromebook les utilisateurs aussi. Si vous rencontrez des problèmes avec la synthèse vocale, assurez-vous que votre environnement est suffisamment calme pour y travailler.
2. Télécharger Google Chrome
Deuxièmement, vous devez vous assurer que vous utilisez le navigateur Google Chrome. Speech-t0-text dans Google Docs ne fonctionnera que dans Google Chrome. Si vous ne l'avez pas, vous devrez télécharger et installer Google Chrome d'abord.
Comment taper en utilisant votre voix dans Google Docs
Vous pouvez suivre les étapes ci-dessous lorsque vous êtes prêt à commencer à utiliser speech-t0-text dans Google Docs.
Pour utiliser la reconnaissance vocale dans Google Docs :
- Ouvrez votre Document Google Documents ou créer un nouveau d'abord.
- Dans le document Google Docs, accédez à Outils > Saisie vocale.
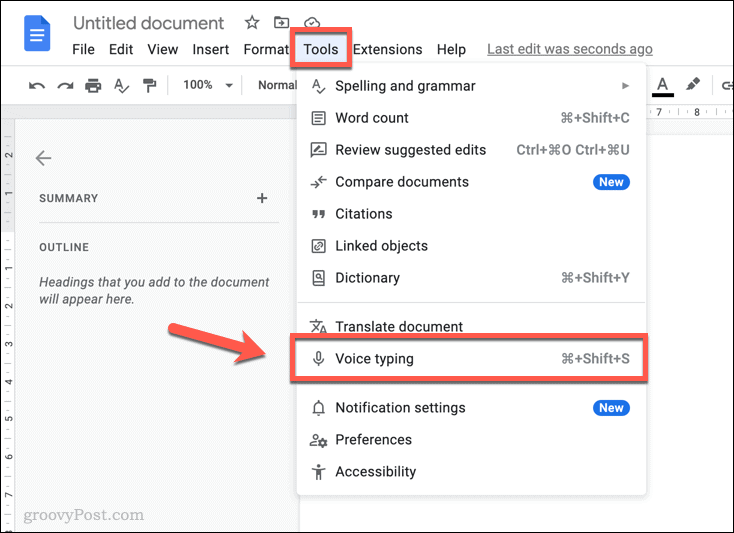
- Une boîte contextuelle avec une icône de microphone apparaîtra dans votre document. Cela vous permettra d'activer ou de désactiver la saisie vocale dans Google Docs.
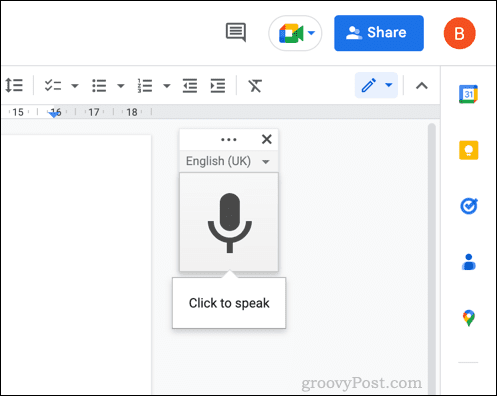
- Pour changer de langue, appuyez sur la menu déroulant dans la zone de synthèse vocale et sélectionnez une alternative. Par défaut, il utilisera les paramètres régionaux par défaut de votre document.
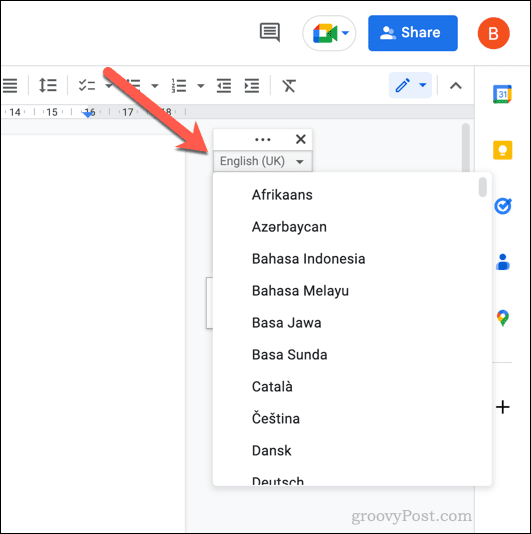
- Pour commencer à taper avec votre voix, cliquez sur le microphone icône pour commencer l'enregistrement.
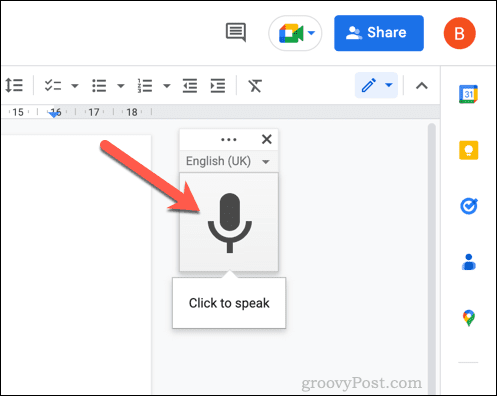
- Avec le microphone actif, commencez à parler dans votre microphone. Le texte sera inséré directement dans votre document.
- Si vous souhaitez ajouter de la ponctuation à votre synthèse vocale, dites le type de ponctuation que vous souhaitez utiliser. Par exemple, dites virgule pour insérer une virgule ou période pour terminer une phrase.
- Pour terminer le processus de synthèse vocale, cliquez sur le microphone à nouveau l'icône pour arrêter l'enregistrement.
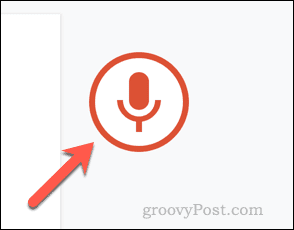
Une fois que vous avez utilisé la reconnaissance vocale dans Google Docs pour créer votre transaction, vous pouvez la modifier manuellement à l'aide de votre souris et de votre clavier. Une liste complète des options de ponctuation est disponible dans le Documentation Google Documents.
Comment modifier du texte à l'aide de commandes vocales dans Google Docs
Voulez-vous modifier votre transcription pendant que vous parlez? Grâce à la synthèse vocale, c'est possible. Tout comme vous pouvez ajouter de la ponctuation à votre texte pendant que vous parlez, vous pouvez utiliser certaines commandes vocales pour apporter des modifications à votre document.
Comment sélectionner du texte à l'aide de commandes vocales
Si vous souhaitez sélectionner le texte, vous pouvez dire sélectionner suivie d'une série d'arguments.
- Pour sélectionner tout le texte, dites tout sélectionner. Pour sélectionner la dernière ligne ou la ligne suivante, dites sélectionner la dernière ligne ou sélectionner la ligne suivante.
- Si vous souhaitez sélectionner un certain nombre de caractères avant votre curseur clignotant, dites sélectionner les x derniers caractères (en remplacement X avec une valeur). De même, dites sélectionner les x caractères suivants (en remplacement X avec une valeur) pour sélectionner un certain nombre de caractères après votre curseur clignotant.
- Vous pouvez sélectionner du texte en fonction de la position des caractères et des lignes, des mots correspondants, des paragraphes, etc. Vous pouvez utiliser des commandes similaires pour vous déplacer dans votre document en disant déménager à ou aller à (par exemple., aller à la fin du paragraphe).
Une liste complète des arguments est disponible dans le Documentation Google Documents.
Comment modifier du texte à l'aide de commandes vocales
Une fois que vous avez sélectionné le texte, vous pouvez le formater.
- Dire appliquer la rubrique 2 pour en faire un en-tête à l'aide d'un h2 étiqueter. Ou, si vous préférez, pourquoi ne pas le faire gras en disant gras ou italique?
- Vous pouvez également appliquer une couleur de texte en disant couleur du texte suivi d'une couleur (par exemple, couleur du texte bleu). La taille de la police peut être augmentée ou diminuée en disant augmenter la taille de la police, diminuer la taille de la police, ou taille de police x, remplaçant X avec une valeur comprise entre 1 et 100.
- Vous pouvez également utiliser des commandes telles que copier, coller, couper, supprimer, et plus encore pour apporter d'autres modifications à votre texte.
La liste complète des commandes d'édition est disponible dans le Documentation Google Documents.
Comment arrêter la modification de texte à l'aide de commandes vocales
Vous souhaitez arrêter rapidement de modifier votre document à l'aide de la synthèse vocale? Vous pouvez utiliser la commande arrête d'écouter pour le désactiver sans cliquer sur le microphone bouton.
De même, vous pouvez dire reprendre l'écoute pour réactiver l'enregistrement du microphone.
Comment obtenir une aide supplémentaire sur l'utilisation des commandes vocales
- Vous pouvez afficher rapidement les options disponibles en survolant le microphone l'icône et en sélectionnant l'icône aider icône.
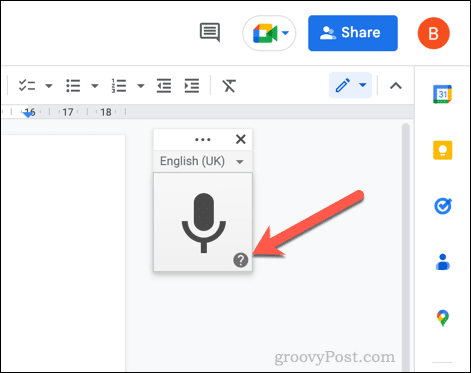
- Un menu d'aide contextuel fournira une liste des commandes et des informations disponibles. Cela vous aidera si vous commencez à utiliser la saisie vocale dans Google Docs.
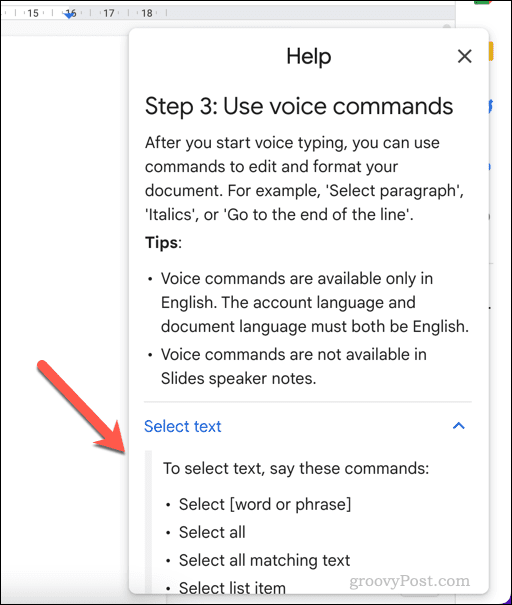
- Vous pouvez aussi dire aide à la saisie vocale lorsque la saisie vocale est active pour afficher le même menu.
Créer différents documents dans Google Docs
Grâce aux étapes ci-dessus, vous pouvez utiliser la reconnaissance vocale dans Google Docs pour créer un document sans rien saisir. Votre voix vous permet d'écrire, de modifier et de manipuler votre texte pour créer les documents dont vous avez besoin.
Es-tu un Google Docs débutant? Il existe toutes sortes de documents que vous pouvez créer dans Google Docs. Par exemple, vous pourriez écrire un livre dans Google Docs avec facilité. À l'autre bout de l'échelle, vous pourriez créer des cartes de visite dans Google Docs pour partager votre nom et vos coordonnées lorsque vous êtes en réseau.
Grâce au stockage en ligne de Google Docs, vous n'aurez jamais à vous soucier de perdre votre document. Si vous décidez de utiliser Google Documents hors connexion, n'oubliez pas de synchroniser les modifications lors de votre prochaine connexion.
Comment trouver votre clé de produit Windows 11
Si vous avez besoin de transférer votre clé de produit Windows 11 ou si vous en avez simplement besoin pour effectuer une installation propre du système d'exploitation,...
Comment effacer le cache, les cookies et l'historique de navigation de Google Chrome
Chrome fait un excellent travail en stockant votre historique de navigation, votre cache et vos cookies pour optimiser les performances de votre navigateur en ligne. Voici comment...