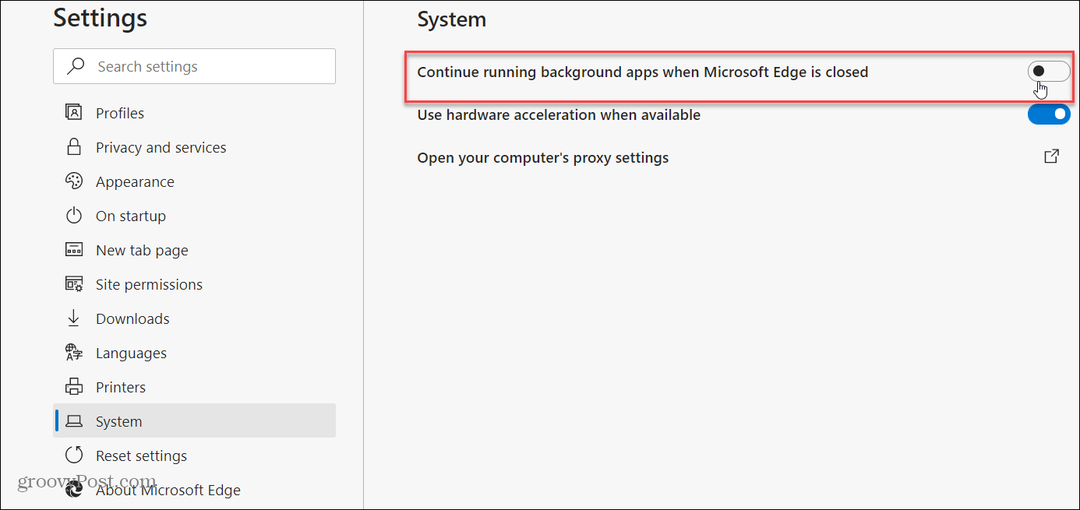6 meilleures applications pour personnaliser Windows 11
Microsoft Windows 11 Héros / / April 03, 2023

Dernière mise à jour le

Tout le monde n'est pas satisfait de la nouvelle interface utilisateur de Windows 11. Si vous voulez changer les choses, essayez ces meilleures applications pour personnaliser Windows 11 sur votre PC.
Microsoft a déployé Windows 11 avec une nouvelle interface utilisateur avec des coins arrondis et des couleurs vives, mais a apporté quelques modifications au système que tout le monde n'apprécie pas.
Par exemple, l'une des principales plaintes est le placement du bouton Démarrer, mais heureusement, vous pouvez déplacez-le vers la gauche. Pourtant, de nombreux utilisateurs ne sont pas satisfaits du nouveau look de Windows 11 et souhaitent le personnaliser.
Pour vous aider, voici un aperçu des meilleures applications pour personnaliser Windows 11.
1. Stardock Start11
Bien qu'il nécessite un investissement minimal, Le départ de Stardock11 est sans doute la meilleure application pour personnaliser Windows 11. Stardock fournit depuis longtemps des outils de personnalisation de premier ordre pour Windows.
En plus de personnalisation du menu Démarrer et de la barre des tâches sous Windows 11, Start11 de Stardock inclut la possibilité de personnaliser les boutons et dossiers Windows familiers et de désactiver la recherche dans la barre des tâches. Et si vous combinez les options de Start11 avec les vôtres personnalisations des icônes du système, vous pouvez obtenir un look and feel pour Windows 11 qui est vraiment unique.
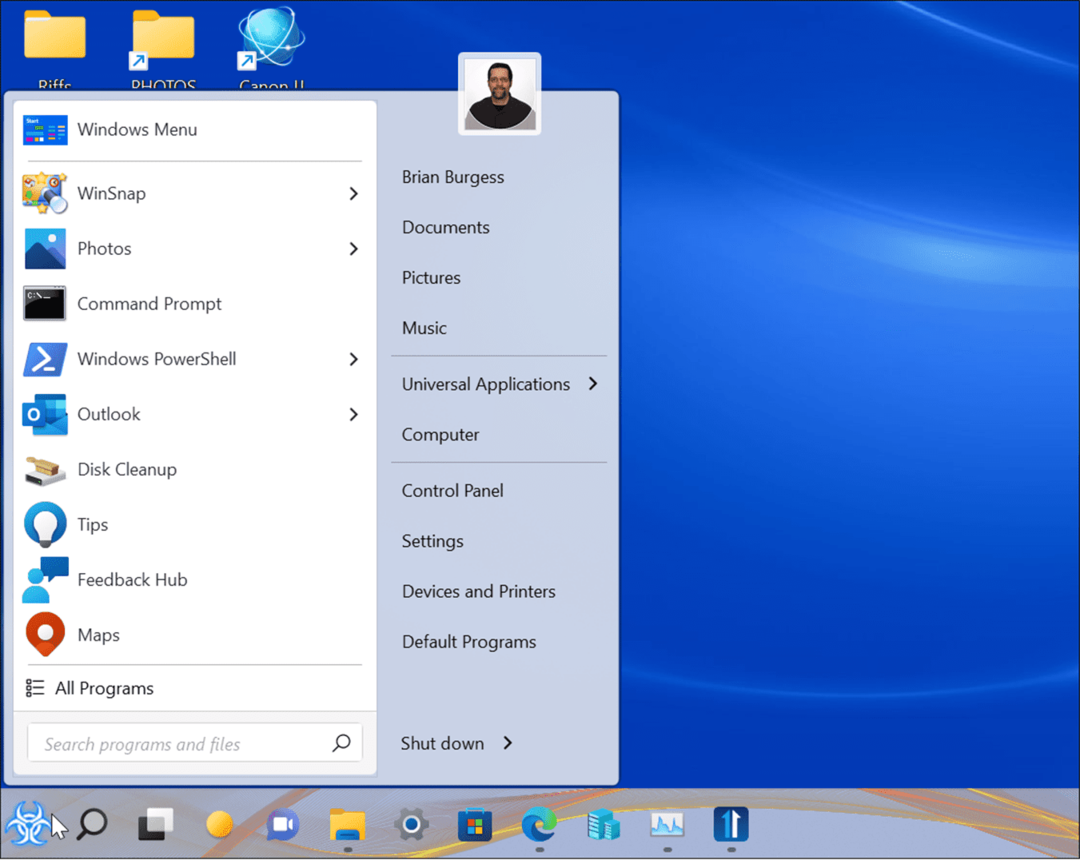
Start11 vous offre un essai gratuit de 30 jours et coûte 5,99 $ pour un PC ou 14,99 $ pour cinq PC par la suite. Stardock propose d'autres outils de personnalisation tels que Fences, WindowBlinds11, Fences, etc.
2. To arrondi
Si personnaliser la barre des tâches sur Windows 11 avec ses paramètres natifs ne suffit pas, il est temps de chercher des solutions ailleurs. Le RoundedTB via Microsoft Store permet de personnaliser la barre des tâches de Windows 11. Vous pouvez arrondir les coins de la barre des tâches, les diviser en segments et ajouter des marges à la barre des tâches.
Une autre chose intéressante que cette application peut faire est de faire en sorte que la barre des tâches de Windows 11 agisse comme un dock flottant. L'application gratuite est un bon choix si vous souhaitez ajouter des personnalisations à la barre des tâches. Il permet également des paramètres de précision pour les marges et le rayon de la barre des tâches.
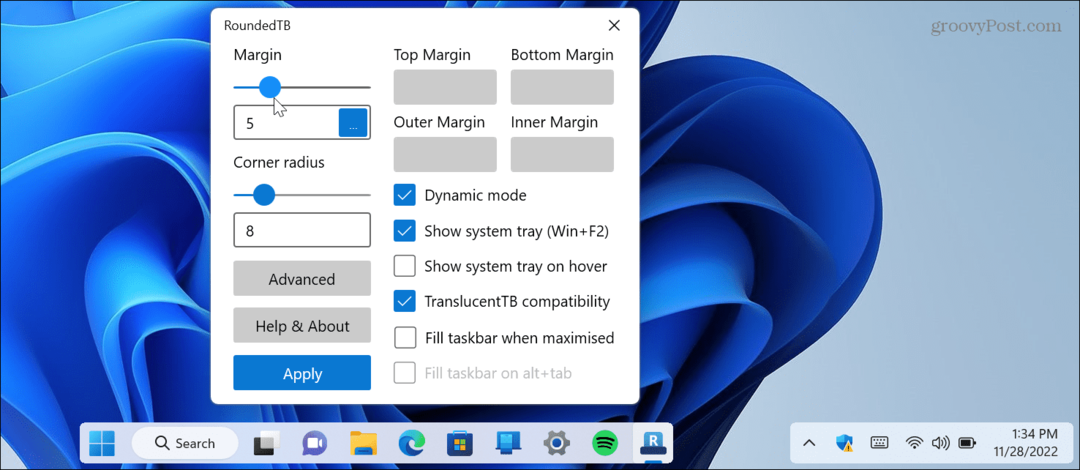
3. Menu contextuel classique de Windows 11
Le menu contextuel de Windows 11 est plutôt ennuyeux. Lorsque vous cliquez avec le bouton droit sur un élément, vous ne voyez plus le menu contextuel auquel vous étiez habitué dans les versions précédentes de Windows.
Au lieu de cela, vous voyez un nouveau menu avec des coins arrondis et moins d'options.
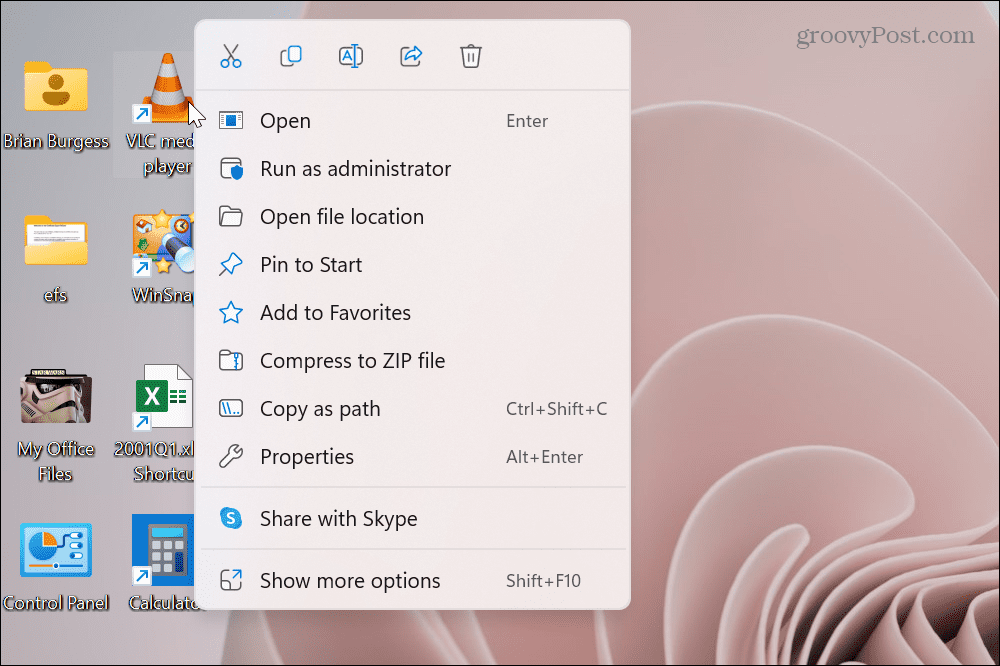
Pour trouver les options auxquelles vous êtes habitué; vous devez cliquer sur Afficher plus d'options au fond. Ensuite, vous obtenez le menu contextuel classique que vous avez utilisé sur Windows 10 et versions antérieures. De plus, il n'a pas de coins arrondis, mais le principal est qu'il a des options classiques comme Envoyer à.
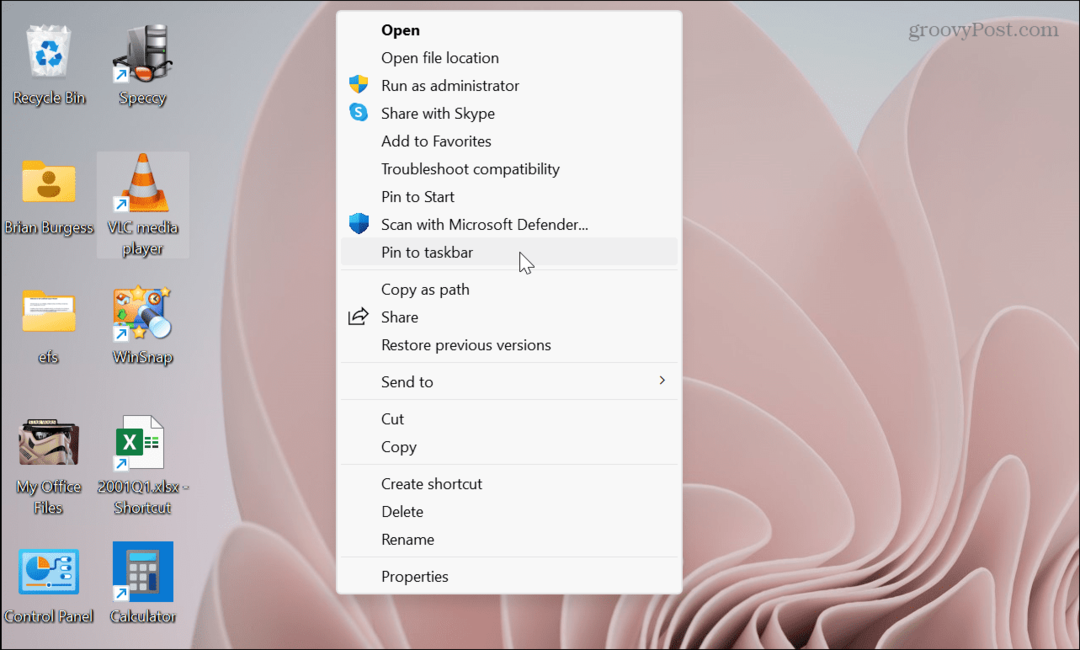
Si vous êtes un utilisateur avancé à l'aise avec le piratage du registre, vous pouvez récupérer le menu contextuel classique sur Windows 11.
Toutefois, si vous préférez utiliser une application tierce, consultez Menu contextuel classique de Windows 11. Il fait le travail pour vous et vous ferez avancer les choses rapidement sur le nouveau système d'exploitation.
4. Application Fichiers
L'Explorateur de fichiers Windows 11 a reçu une conception révisée, et certains utilisateurs peuvent le trouver loin d'être idéal. Mais l'application Fichiers (un Application UWP dans le Microsoft Store) remplace l'Explorateur de fichiers.
C'est un puissant gestionnaire de fichiers qui comporte des onglets pour le multitâche, Mots clés pour l'étiquetage, la disposition des colonnes, la disposition à double volet, la détection de lecteur cloud, les aperçus de fichiers, les thèmes personnalisés et bien plus encore.
De plus, il fonctionne avec un écran tactile ou une souris et un clavier. Il est plus intuitif que le système par défaut et peut être téléchargé gratuitement.
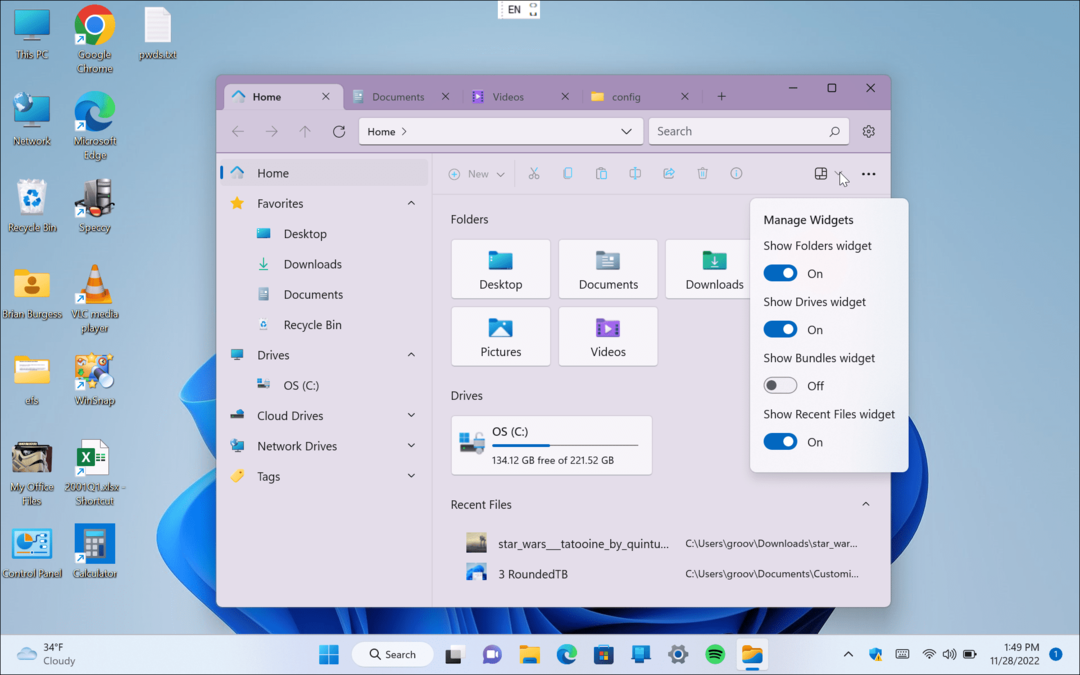
5. Fond d'écran animé
Si vous êtes fan de changer le fond d'écran de votre bureau sous Windows, Lively Wallpaper est un bon choix pour les utilisateurs de Windows 11. Bien que certains fonds d'écran sympas soient inclus avec Windows 11, vous en voudrez peut-être plus.
L'application Lively Wallpaper est gratuit dans le Microsoft Store. Il vous permet de faire beaucoup plus que de configurer différents fonds d'écran. Vous pouvez définir GIF, des vidéos et des pages Web comme arrière-plan. Après avoir ajouté le fond d'écran souhaité, il peut modifier la luminosité, la vitesse, le zoom, la couleur de superposition, etc.
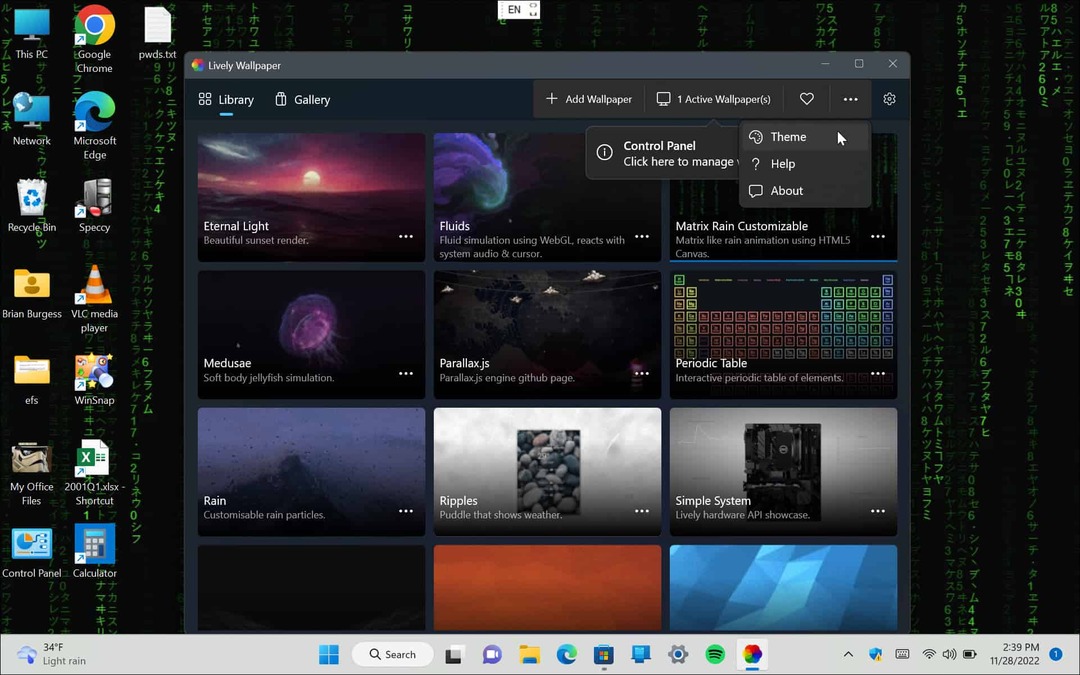
6. BeWidgets
Microsoft introduit les widgets dans le cadre de Windows 11, mais ils ne peuvent pas être comparés à ce que vous obtenez avec BeWidgets. Vous pouvez le télécharger gratuitement sur le Microsoft Store et l'utiliser pour créer des widgets personnalisables. De plus, vous pouvez placer des widgets personnalisables et personnalisables sur votre bureau.
Vous pouvez ajouter différents types d'informations comme la météo locale, l'heure, les actions, la crypto et les raccourcis d'application avec BeWidgets. Il convient également de mentionner que si vous ne voulez pas les versions Microsoft de Widgets, vous pouvez les cacher de la vue.
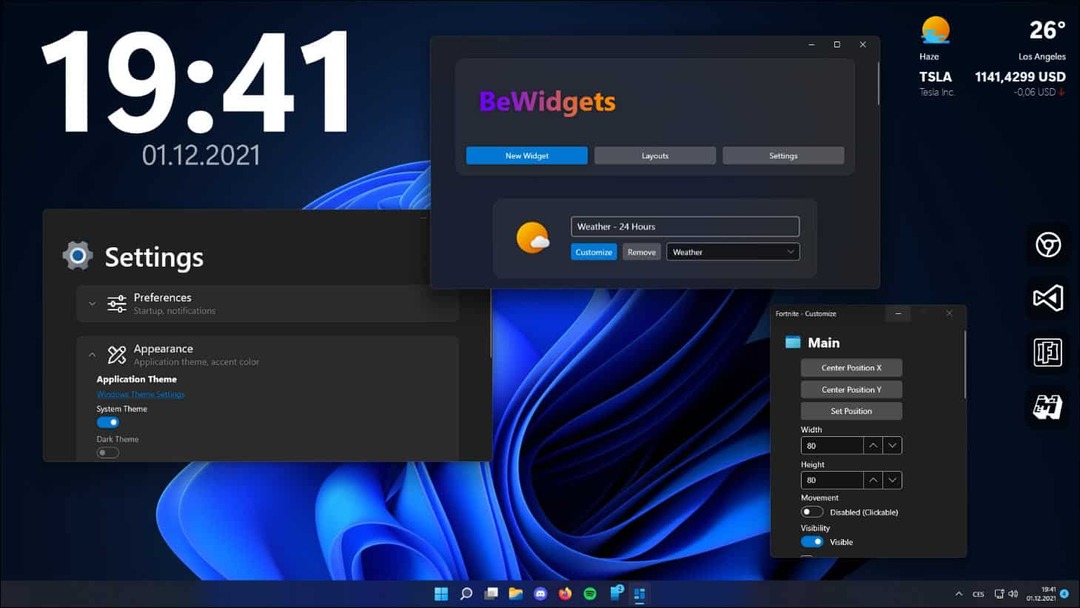
Utiliser les meilleures applications pour personnaliser Windows 11
Que vous souhaitiez plus de fonctionnalités ou ajouter du piquant à votre bureau, l'utilisation des applications ci-dessus répondra à vos besoins de personnalisation de Windows 11. Ce qui est cool avec les applications, c'est qu'elles sont toutes gratuites, à l'exception de Start11. Cependant, Stardock autorise un essai gratuit de 30 jours, vous pouvez donc l'essayer avant d'acheter.
Si vous ne souhaitez pas vous fier à des applications tierces pour personnaliser Windows 11, vous pouvez utiliser ses paramètres intégrés. Par exemple, vous pouvez personnaliser les icônes du système ou personnaliser le menu Démarrer. Si vous n'êtes pas fan des icônes du bureau Windows 11, passer aux anciennes icônes plutôt.
Vous pourriez également être intéressé à apprendre comment personnaliser les paramètres rapides sur Windows 11. Un autre domaine qui mérite d'être vérifié est la façon de personnaliser le Écran de verrouillage Windows 11. Alors que l'application RoundedTB inclut des options pour modifier votre barre des tâches, vous pouvez également le faire avec les paramètres système. Pour en savoir plus, découvrez comment personnaliser la barre des tâches de Windows 11.