Comment modifier la police par défaut dans Google Docs, Slides et Sheets
Feuilles Google Diapositives Google Google Google Docs Héros / / April 03, 2023

Dernière mise à jour le

Un excellent moyen de personnaliser vos documents consiste à utiliser une police personnalisée. Vous pouvez modifier la police par défaut dans Google Docs, Slides et Sheets à l'aide de ce guide.
Vous souhaitez ajouter de la personnalité et de la créativité à vos documents? Une bonne façon de commencer est de regarder la police que vous utilisez dans votre document.
Dans les applications Google comme Google Docs, la police par défaut est Arial. Arial est une option simple et stable, mais si vous souhaitez que votre document se démarque, vous pouvez modifier la police par défaut et essayer quelque chose de différent.
La police que vous avez choisie deviendra l'option que vous verrez chaque fois que vous ouvrirez un nouveau document Google. Ci-dessous, nous expliquerons comment modifier la police par défaut dans Google Docs, Google Slides et Google Sheets.
Comment changer la police par défaut dans Google Docs
À l'aide de Google Docs, vous pouvez modifier la police par défaut en suivant les étapes ci-dessous.
Pour modifier la police par défaut dans Google Docs :
- Ouvrez un document Google Docs existant ou créer un nouveau d'abord.
- Dans le Google Docs fenêtre, sélectionnez un texte existant ou écrivez une phrase au hasard, peu importe ce qu'elle dit.
- Si vous souhaitez modifier la police par défaut utilisée pour d'autres types de texte (tels que les titres), modifiez le style du texte en fonction de cet objectif (par exemple, en utilisant une mise en forme en gras).
- Avec le texte sélectionné, utilisez le Options de police déroulant pour sélectionner la police que vous souhaitez utiliser comme police par défaut dans Google Docs.
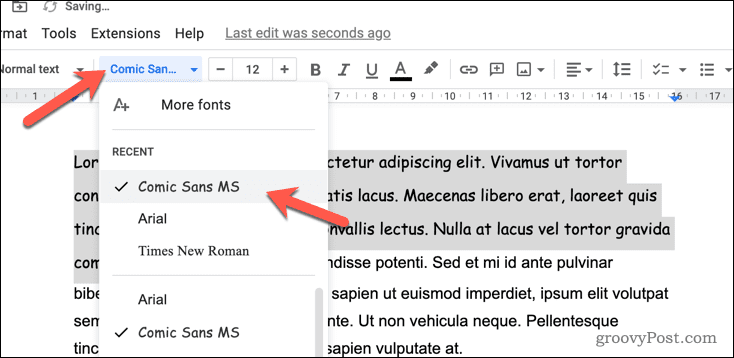
- Ensuite, cliquez sur le modes menu déroulant et survolez Texte normal.
- Sélectionner Mettre à jour le texte normal pour qu'il corresponde. Cela appliquera la police choisie comme nouvelle police par défaut lors de la saisie de texte normal.
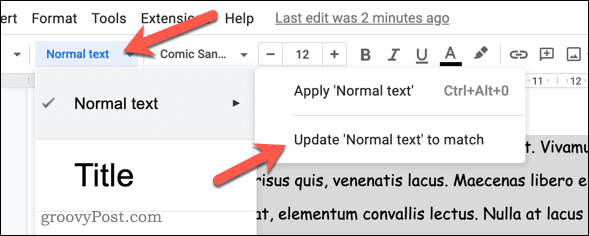
- Pour modifier la police utilisée pour les autres titres, survolez une autre option dans la modes menus (par exemple, Rubrique 2) et sélectionnez Mettre à jour pour correspondre plutôt.
Avec le nouveau style de police appliqué, ce paramètre s'appliquera à tous les nouveaux documents vous créez dans Google Docs. Il ne s'applique cependant pas rétroactivement.
Si vous souhaitez modifier la police par défaut dans les documents plus anciens, vous devrez revenir à ces documents, sélectionner le texte existant et appliquer le nouveau style de mise en forme.
Comment changer la police par défaut dans Google Sheets
Vous pouvez également modifier la police par défaut utilisée dans une feuille de calcul Google Sheets. Pour ce faire, vous pouvez appliquer une nouvelle police au thème par défaut utilisé dans Google Sheets pour les nouvelles feuilles de calcul.
Cela ne fonctionnera que lorsqu'une feuille de calcul que vous créez a le thème par défaut appliqué. Si vous utilisez un thème différent, vous devrez à nouveau changer la police.
Pour modifier la police par défaut dans Google Sheets :
- Ouvrez un feuille de calcul Google Sheets existante ou créer un nouveau.
- Aller à Format > Thème.
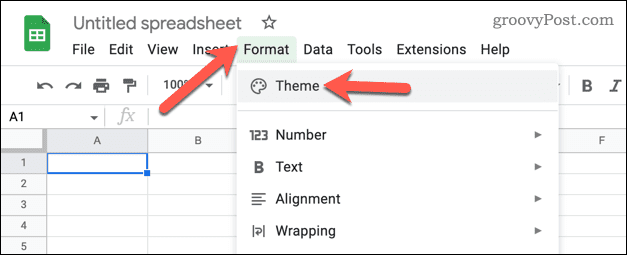
- Dans le Thèmes menu de droite, assurez-vous que Standard thème est sélectionné. Il s'agit du thème par défaut utilisé pour les nouvelles feuilles de calcul Google Sheets.
- Ensuite, cliquez sur Personnaliser.
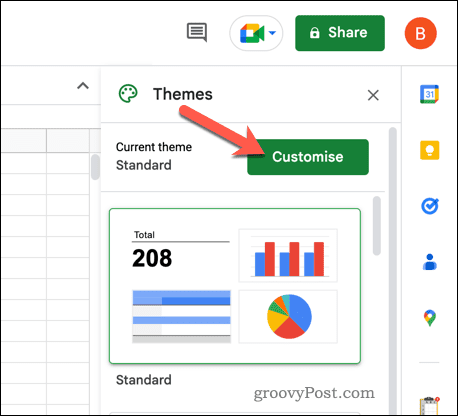
- Sélectionnez votre nouvelle police par défaut (et préférée) dans le menu déroulant Police.
- Apportez d'autres modifications à la mise en forme du texte si nécessaire.
- Cliquez sur Fait pour enregistrer les modifications.
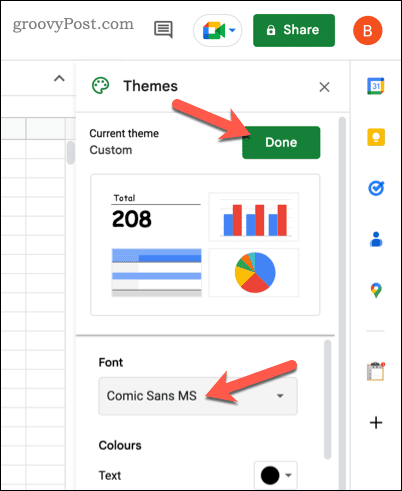
Une fois enregistrées, toutes les nouvelles feuilles de calcul utiliseront la nouvelle police par défaut que vous avez sélectionnée (mais uniquement si elles utilisent le thème par défaut). Cela ne fonctionnera pas rétrospectivement, vous devrez donc apporter la même modification à toutes les feuilles de calcul que vous avez créées précédemment.
Comment changer la police par défaut dans Google Slides
Comme Google Sheets, les choix de polices de Google Slides sont basés sur votre thème. La mise en forme utilisée (y compris la police) changera si vous passez à un thème personnalisé.
Si vous souhaitez modifier la police par défaut dans Google Slides, vous devez modifier la police utilisée dans le thème par défaut. Alternativement, vous devrez changer la police dans ton thème par défaut (c'est-à-dire le thème que vous utilisez le plus).
Pour modifier la police par défaut dans Google Slides :
- Ouvrez un présentation Google Slides existante. Alternativement, créer une nouvelle présentation plutôt.
- Si vous créez une nouvelle présentation, appliquez le thème que vous souhaitez modifier en allant dans Diapositive > Changer de thème.
- Ensuite, allez à Diapositive > Modifier le thème.
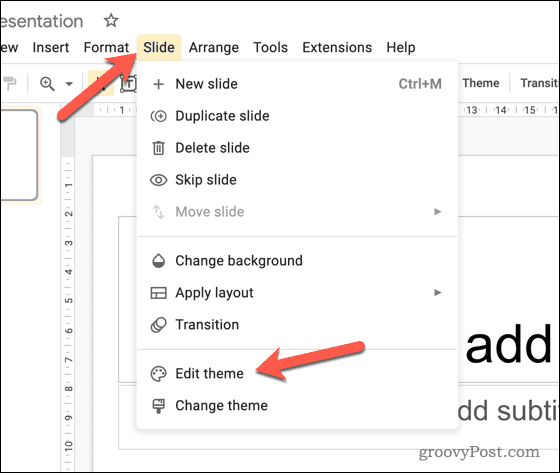
- Sélectionnez la diapositive principale (la diapositive qui contient les règles de mise en forme, y compris le texte) en sélectionnant la première diapositive sous le Thème en-tête à gauche.
- Sur la droite, sélectionnez un titre pour modifier le style de police de ce texte. Par exemple, si vous souhaitez modifier l'en-tête de la diapositive, sélectionnez le première zone de texte. Vous pouvez également sélectionner tout le texte pour modifier la police utilisée à tous les niveaux.
- Avec le texte sélectionné, utilisez le Police de caractère menu déroulant pour passer à votre nouvelle police par défaut.
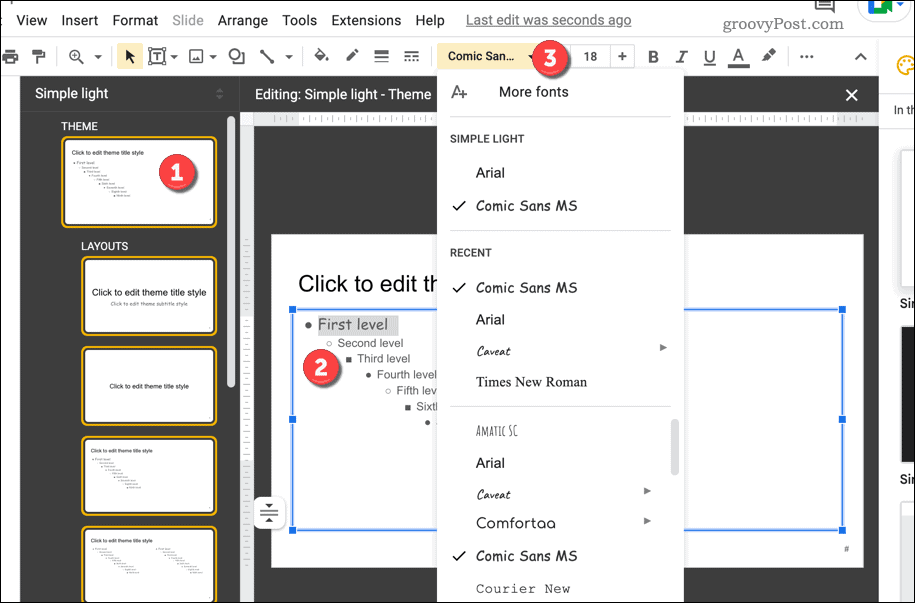
- Effectuez d'autres modifications de mise en forme si vous le souhaitez.
- Pour enregistrer vos modifications, cliquez sur le fermer icône en haut à droite.
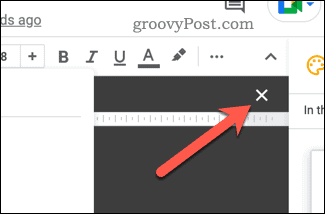
Une fois les modifications apportées à votre thème Google Slides appliquées, vous devriez le voir s'appliquer à l'ensemble de votre présentation. Elle s'appliquera également à vos nouvelles présentations sur le même thème.
Si vous modifiez le thème par défaut, les modifications doivent apparaître automatiquement dans toutes les nouvelles présentations.
Utiliser Google Docs pour créer des documents impressionnants
Ne laissez pas une police ennuyeuse ruiner votre document. En suivant les étapes ci-dessus, vous pouvez rapidement modifier la police par défaut dans les applications Google, notamment Docs, Slides et Sheets.
Pourquoi ne pas pimenter encore plus vos documents? Par exemple, vous pourriez changer la couleur d'arrière-plan dans un Google Docs document. Après tout, le blanc est assez ennuyeux !
Si vous souhaitez créer différents types de documents, vous pouvez également modifier les marges dans Google Docs pour s'adapter à différents formats de papier. Vous pouvez même faites pivoter votre texte Google Docs pour une mise en forme plus dramatique.
Comment trouver votre clé de produit Windows 11
Si vous avez besoin de transférer votre clé de produit Windows 11 ou si vous en avez simplement besoin pour effectuer une installation propre du système d'exploitation,...
Comment effacer le cache, les cookies et l'historique de navigation de Google Chrome
Chrome fait un excellent travail en stockant votre historique de navigation, votre cache et vos cookies pour optimiser les performances de votre navigateur en ligne. Voici comment...



