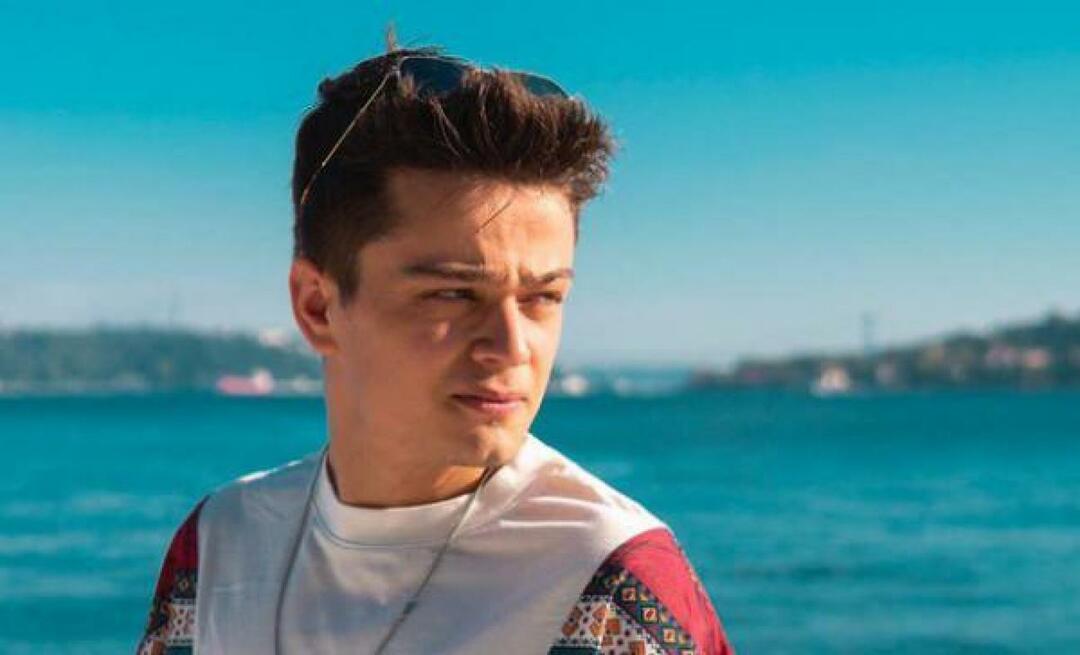Comment installer Microsoft Teams sur Ubuntu
Linux Ubuntu Microsoft équipes Microsoft Héros / / April 03, 2023

Dernière mise à jour le

Microsoft Teams est un excellent outil de productivité et de collaboration que vous pouvez également utiliser sur les PC Linux. Si vous souhaitez installer Microsoft Teams sur Ubuntu, suivez ce guide.
Microsoft Teams est un outil populaire de productivité et de communication qui permet aux travailleurs de collaborer. Il permet aux collègues de discuter, de partager des fichiers et de tenir des réunions en temps réel, le tout depuis leur PC.
Ce n'est pas non plus un outil Windows uniquement. Vous pouvez utiliser Microsoft Teams sur presque toutes les plates-formes et systèmes d'exploitation, y compris les distributions Linux courantes comme Ubuntu.
Si vous voulez savoir comment installer Microsoft Teams sur Ubuntu, suivez les étapes ci-dessous.
Comment installer Microsoft Teams sur Ubuntu à l'aide de l'interface graphique
Le moyen le plus simple d'installer Microsoft Teams consiste à utiliser Ubuntu interface graphique (ou Interface utilisateur graphique) pour vous aider.
Pour installer Microsoft Teams sur Ubuntu à l'aide de l'interface graphique :
- Visiter le site officiel de Microsoft Teams.
- Faites défiler la page pour accéder au Télécharger section.
- Cliquez sur DEB Linux (64 bits) pour commencer le téléchargement.
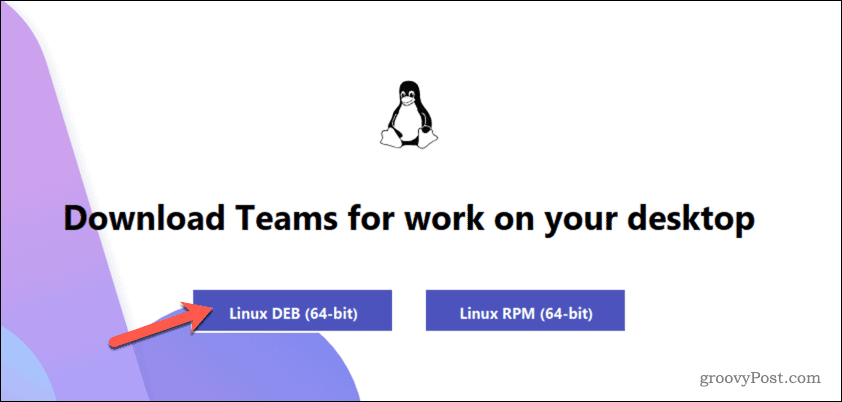
- Une fois le téléchargement terminé, ouvrez le gestionnaire de fichiers Ubuntu pour accéder au Téléchargements dossier.
- Double-cliquez sur le .deb fichier d'installation pour Microsoft Teams pour exécuter le fichier.
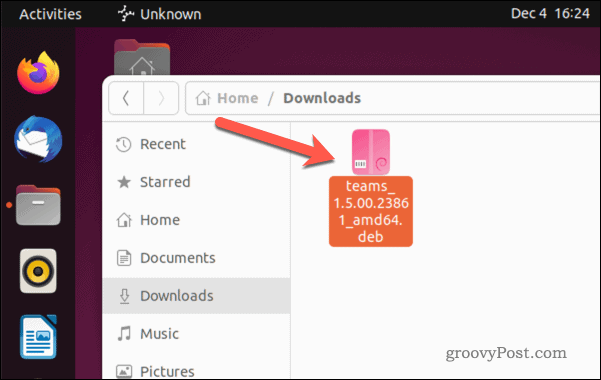
- Le gestionnaire de paquets d'Ubuntu s'ouvrira avec des informations sur le fichier d'installation. Si ce n'est pas le cas, cliquez avec le bouton droit sur le fichier, sélectionnez Ouvrir avec une autre application, puis sélectionnez Installation du logiciel.
- Pour installer Microsoft Teams, cliquez sur Installer au sommet.
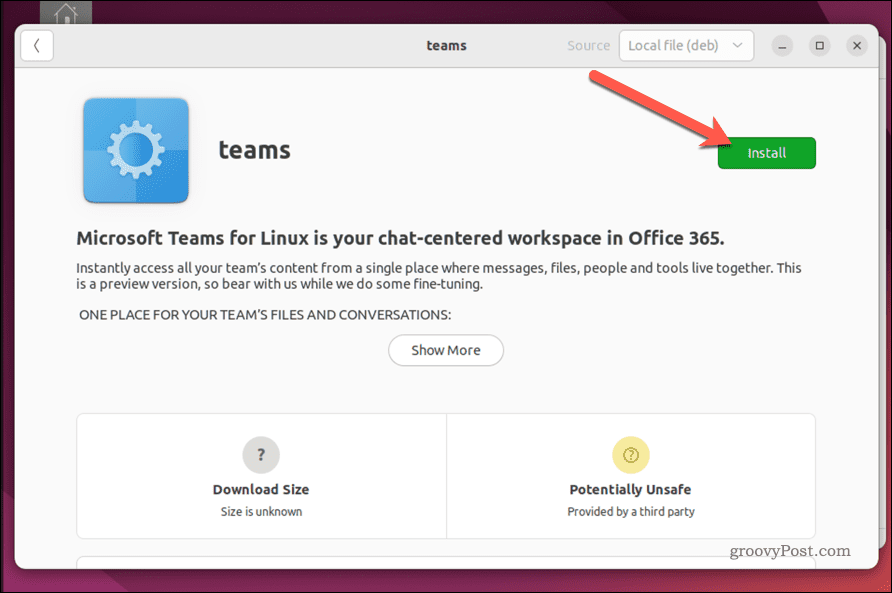
- Prévoyez du temps pour que l'installation se termine.
- Une fois l'installation terminée, lancez le Équipes Microsoft l'application et cliquez Commencer pour commencer à l'utiliser.
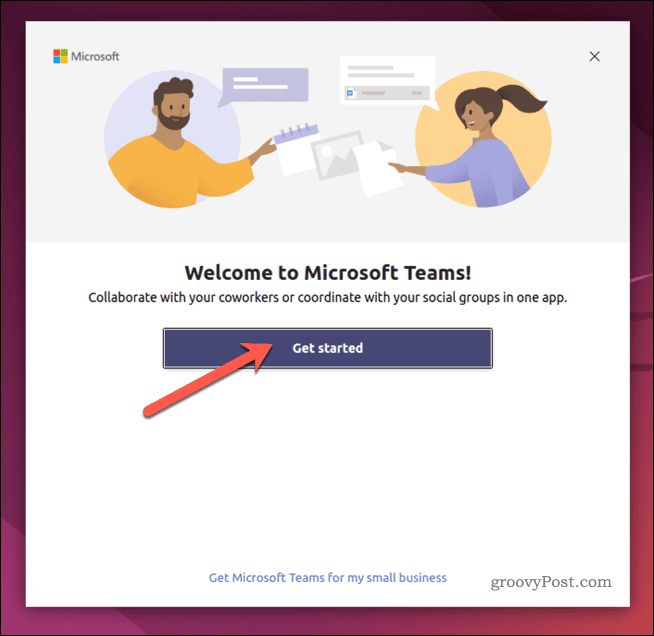
Si vous ne pouvez pas utiliser le fichier .deb pour installer Microsoft Teams, vous pouvez suivre les étapes ci-dessous pour utiliser le terminal à la place.
Comment installer Microsoft Teams sur Ubuntu à l'aide du terminal
La méthode la plus rapide pour installer Microsoft Teams sur Ubuntu consiste à utiliser le terminal. Cela suppose que vous ayez une certaine expérience de son utilisation. Si vous ne le faites pas, vous trouverez probablement plus facile d'installer Teams à l'aide de l'interface graphique ci-dessus.
Des distributions Linux similaires, y compris Debian, devraient pouvoir utiliser ces instructions pour installer Microsoft Teams sur leur PC. Cependant, cela n'est pas garanti de fonctionner. Si vous rencontrez des difficultés, consultez la documentation de votre distribution avant de continuer.
Pour installer Microsoft Teams sur Ubuntu à l'aide du terminal :
- Ouvrir ce dossier dans votre navigateur Web. Il s'agit du référentiel officiel de Microsoft Teams pour Linux.
- Identifiez le fichier contenant le dernière version de Microsoft Teams disponibles dans la liste fournie.
- Il s'agit du fichier avec le plus grand numéro séquentiel. Par exemple, équipes_1.5.00.23861 est une version plus récente du fichier sur équipes_1.5.00.10453 ou équipes_1.4.00.7556. Pour plus de facilité, il doit également s'agir du dernier fichier de la liste avec la date la plus récente.
- Cliquez avec le bouton droit sur l'élément (par exemple, équipes_1.5.00.23861_amd64.deb) et sélectionnez Copier l'adresse du lien (dans Chrome) ou Copier le lien (dans Firefox).
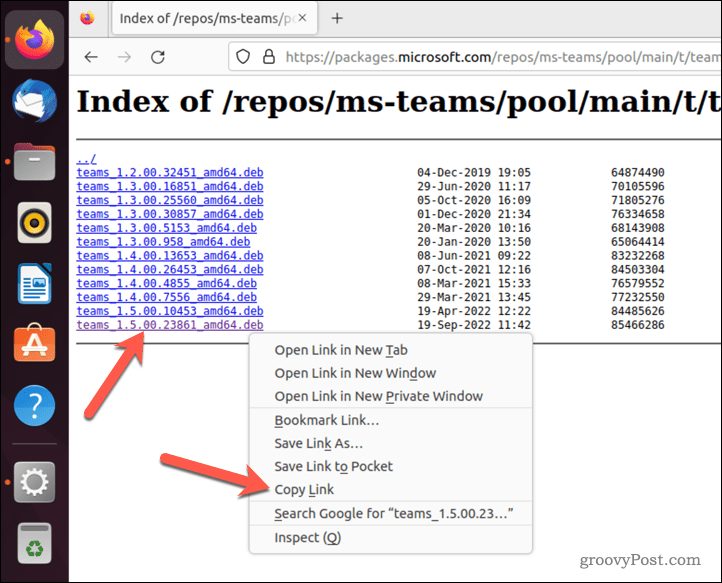
- Ensuite, ouvrez une nouvelle fenêtre de terminal.
- Dans le terminal, tapez ce qui suit mais sans appuyer sur le Entrer clé:
wget -O équipes.deb
- Ensuite, collez le lien vers le équipes fichier après équipes.deb dans votre commande, comme suit. Remplace le équipes_1.5.00 fichier avec le chemin d'accès au fichier à jour :
wget -O équipes.deb https://packages.microsoft.com/repos/ms-teams/pool/main/t/teams/teams_1.5.00.23861_amd64.deb
- Presse Entrer pour exécuter la commande et laisser à votre PC le temps de télécharger le fichier.
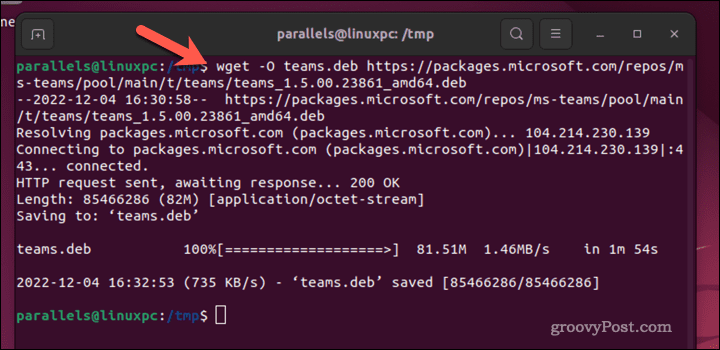
- Une fois le fichier .deb téléchargé, saisissez ce qui suit pour installer Teams à l'aide du fichier :
sudo apt installer ./teams.deb
- Presse Entrer pour exécuter la commande et commencer l'installation.
- Si vous y êtes invité, saisissez votre mot de passe et appuyez sur Oui procéder.
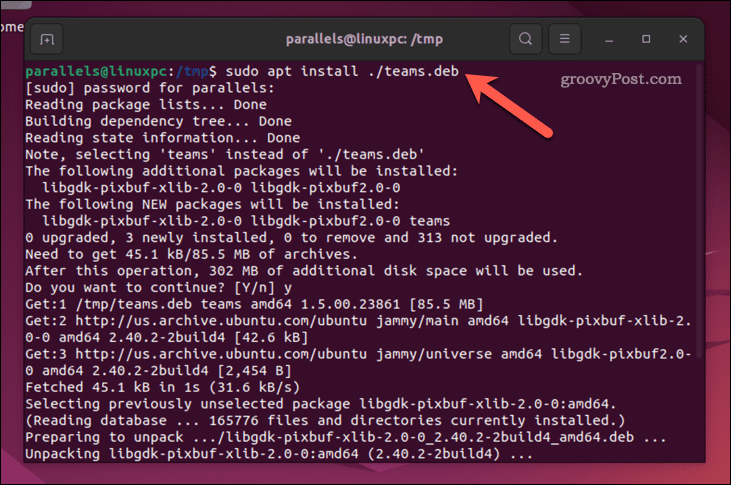
Prévoyez du temps pour que l'installation se termine. Une fois que c'est fait, vous pouvez lancer Teams et vous connecter en utilisant les détails de votre compte Microsoft.
Comment supprimer Microsoft Teams sur Ubuntu
Si Microsoft Teams ne fonctionne pas correctement, vous pouvez le supprimer d'Ubuntu en suivant les étapes ci-dessous.
Pour supprimer Microsoft Teams d'Ubuntu :
- Ouvrez le terminal sur votre PC.
- Tapez la commande suivante dans le terminal :
sudo apt supprimer des équipes
- Si vous y êtes invité, saisissez votre mot de passe et appuyez sur la touche Oui touche pour confirmer.
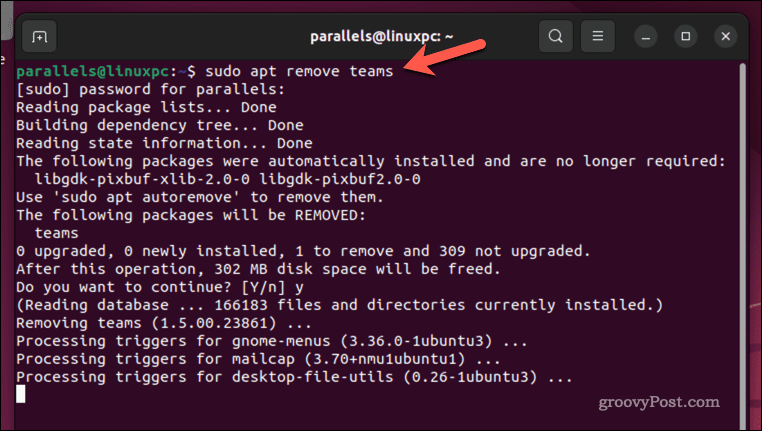
- Laissez le temps à Ubuntu de supprimer Microsoft Teams de votre PC.
Une fois Microsoft Teams supprimé, vous n'y aurez plus accès sur votre PC Ubuntu. Vous devrez le réinstaller à nouveau pour continuer à l'utiliser par la suite.
Utilisation de Microsoft Teams pour une meilleure productivité sous Linux
Microsoft Teams est un outil conçu pour améliorer la productivité et l'efficacité de votre équipe, si vous pouvez l'utiliser. Grâce aux étapes ci-dessus, les utilisateurs d'Ubuntu peuvent utiliser Teams et installer Microsoft Teams sur leur PC Ubuntu.
Vous voulez rester productif sur votre mobile? Vous pouvez aussi installer Microsoft Teams sur un smartphone Android pour accéder à vos messages et fichiers. Vous pouvez même utiliser Microsoft Teams sur un Chromebook en utilisant la version Web de l'application.
Vous voulez épater vos collègues? Essayer utiliser un tableau blanc dans une réunion Microsoft Teams pour aider à générer de nouvelles idées pour votre prochain grand projet.
Comment trouver votre clé de produit Windows 11
Si vous avez besoin de transférer votre clé de produit Windows 11 ou si vous en avez simplement besoin pour effectuer une installation propre du système d'exploitation,...
Comment effacer le cache, les cookies et l'historique de navigation de Google Chrome
Chrome fait un excellent travail en stockant votre historique de navigation, votre cache et vos cookies pour optimiser les performances de votre navigateur en ligne. Voici comment...