Chromebook ne s'allume pas: 6 correctifs
Google Héros Chromebook / / April 03, 2023

Dernière mise à jour le

Si votre Chromebook ne s'allume pas, ne paniquez pas, car vous pouvez essayer certaines étapes de dépannage. Consultez ce guide pour commencer.
Lorsque votre Chromebook ne démarre pas, c'est inquiétant. Cela est particulièrement vrai s'il s'agit de votre seul appareil et que vous devez faire avancer les choses. Heureusement, il existe des moyens de le remettre en marche.
Vous pouvez utiliser des étapes de base comme vous assurer qu'il est branché et chargé pour effectuer une réinitialisation matérielle lorsque votre Chromebook ne s'allume pas. Parfois, c'est quelque chose de simple ou un problème possible avec le Chromebook lui-même, au pire.
Avant de paniquer, examinons quelques correctifs que vous pouvez essayer si votre Chromebook ne s'allume pas.
1. Vérifiez votre alimentation
Si un corps étranger obstrue le cordon d'alimentation ou la batterie, retirez-le pour faire fonctionner votre Chromebook. Cela vous permet de nettoyer votre Chromebook et de vous assurer qu'il est correctement branché.
La plupart des Chromebooks modernes ont une batterie intégrée. Cela signifie que vous ne pouvez pas le déconnecter et le reconnecter. Cependant, si vous avez un modèle plus ancien, il peut avoir une batterie amovible que vous pouvez réinstaller.
Si votre Chromebook dispose d'une batterie accessible, retirez-la, nettoyez-la et rebranchez-la. Pendant que la batterie est déconnectée, assurez-vous qu'aucune saleté ou débris n'obstrue les contacts des bornes de la batterie. Pour faciliter le nettoyage de la batterie, prenez une bombe d'air comprimé et retirez la poussière et les débris du connecteur de la batterie. Vous pouvez contacter le fabricant ou trouver un remplacement en ligne si la batterie est endommagée.

Débranchez également le cordon d'alimentation et éliminez la poussière ou les débris accumulés dans le port du cordon d'alimentation ou ses connecteurs. Par exemple, si votre Chromebook utilise un connecteur USB-C, éliminez la poussière du port et rebranchez-le.
Parfois, le nettoyage des options d'alimentation permettra à votre Chromebook de rétablir son alimentation externe et de redémarrer. Si votre Chromebook est particulièrement sale, vous voudrez peut-être nettoyer l'écran pendant que vous y êtes.
2. Assurez-vous que votre Chromebook se charge correctement
Si vous déchargez la batterie de votre Chromebook à zéro, il ne s'allumera que si vous le branchez. Assurez-vous que le cordon d'alimentation est branché sur une prise en état de marche et branché sur votre Chromebook. Attendez au moins 30 minutes; il devrait avoir assez de jus pour démarrer.
Laissez votre Chromebook se charger pendant la nuit pour éviter les problèmes d'épuisement de la batterie et vous assurer d'avoir suffisamment de jus. Pendant que vous y êtes, vérifiez que le cordon d'alimentation n'est pas endommagé et assurez-vous qu'il se branche correctement sur votre ordinateur. Une icône d'alimentation s'affiche dans le coin inférieur droit lorsqu'il est branché et en charge. Lorsque vous le survolez, vous pouvez voir le montant de sa charge.
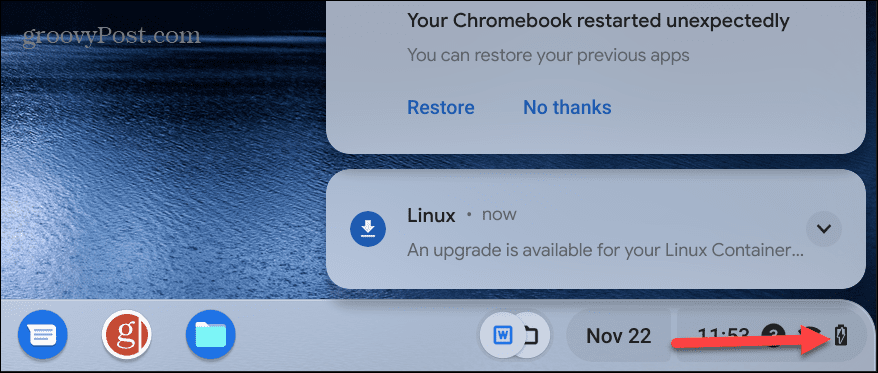
Vérifiez également que l'adaptateur secteur est branché sur le port de charge approprié. Si votre Chromebook dispose de plusieurs ports (USB-C, par exemple), essayez d'en utiliser un autre. Si vous n'êtes pas sûr du bon port, consultez le site d'assistance du fabricant pour obtenir de l'aide.
3. Supprimer les périphériques externes
Une autre raison pour laquelle votre Chromebook ne démarre pas est qu'un lecteur externe ou un autre appareil connecté entre en conflit avec le processus de démarrage. Bien que les périphériques USB soient généralement les principaux coupables, vous devez tout débrancher. Cela inclut les écouteurs, les claviers, les lecteurs et les souris - tout.
Une fois que vous avez tout débranché, essayez de démarrer votre Chromebook; espérons que cela résoudra le problème.

4. Faire une réinitialisation matérielle
Si votre Chromebook ne s'allume pas après avoir essayé les options ci-dessus, il est temps d'effectuer une réinitialisation matérielle. Il est possible que votre Chromebook ne s'allume pas en raison de composants matériels défaillants ou non fonctionnels.
Note: Avant de procéder à une réinitialisation matérielle, assurez-vous que vos fichiers importants sont sauvegardés. Certains fichiers peuvent être supprimés au cours du processus.
Pour effectuer une réinitialisation matérielle, éteignez le Chromebook et débranchez le cordon d'alimentation et tous les périphériques externes.
Appuyez et maintenez enfoncé le Pouvoir et Rafraîchir boutons. La touche Actualiser se trouve sur la ligne du haut au-dessus de la 3 et 4 clés. L'emplacement de votre bouton d'alimentation variera. Certains boutons d'alimentation se trouvent dans le coin supérieur droit au-dessus de la touche Retour arrière. D'autres sont un bouton d'alimentation physique situé sur le côté du Chromebook.
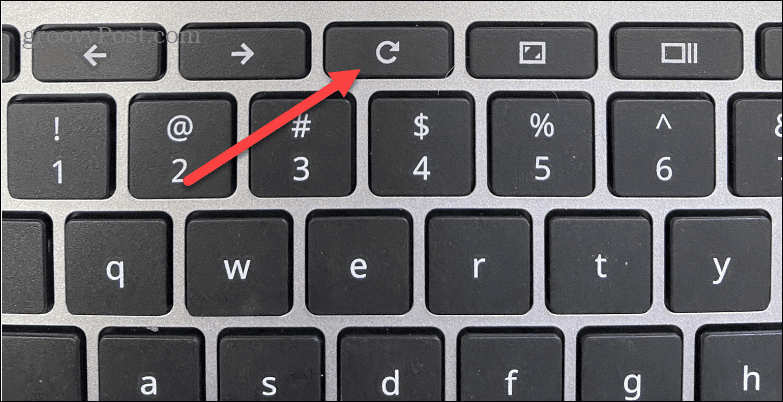
Relâchez les deux touches lorsque le Chromebook démarre, ce qui prend 10 à 15 secondes. Le processus actualise le contrôleur intégré, qui allume et éteint votre Chromebook. Il réinitialisera également d'autres composants comme le clavier et le trackpad. Donc, si vous en avez configurations du pavé tactile, de l'écran tactile ou du clavier, vous devrez les reconfigurer après la réinitialisation.
Il est également important de noter que la réinitialisation du matériel varie selon les Chromebooks. Par exemple, certains ont un bouton de réinitialisation dédié que vous pouvez atteindre avec un trombone. Si vous n'êtes pas sûr, contactez l'assistance du fabricant.
5. Faire une réinitialisation d'usine (Powerwash)
Si votre Chromebook ne s'allume pas correctement, vous pouvez essayer de le réinitialiser aux paramètres d'usine. N'oubliez pas que cela supprimera tout de votre appareil - fichiers, applications, paramètres, etc.
De plus, vous devrez allumer le Chromebook pour que cela fonctionne. Une réinitialisation est une bonne option si votre Chromebook s'allume sporadiquement et que rien d'autre ne semble résoudre le problème.
Il existe plusieurs façons de réinitialiser votre Chromebook. Si vous pouvez accéder à l'écran de connexion, appuyez sur Ctrl + Maj + Alt + R avant de vous connecter pour afficher le Réinitialiser ou "Lavage à haute pression» et suivez les instructions à l'écran.
Ouvrez les paramètres avancés et faites défiler vers le bas, sous le Réinitialiser les options, et choisissez le Lavage à haute pression option. Votre Chromebook va redémarrer et retrouver son état d'origine.
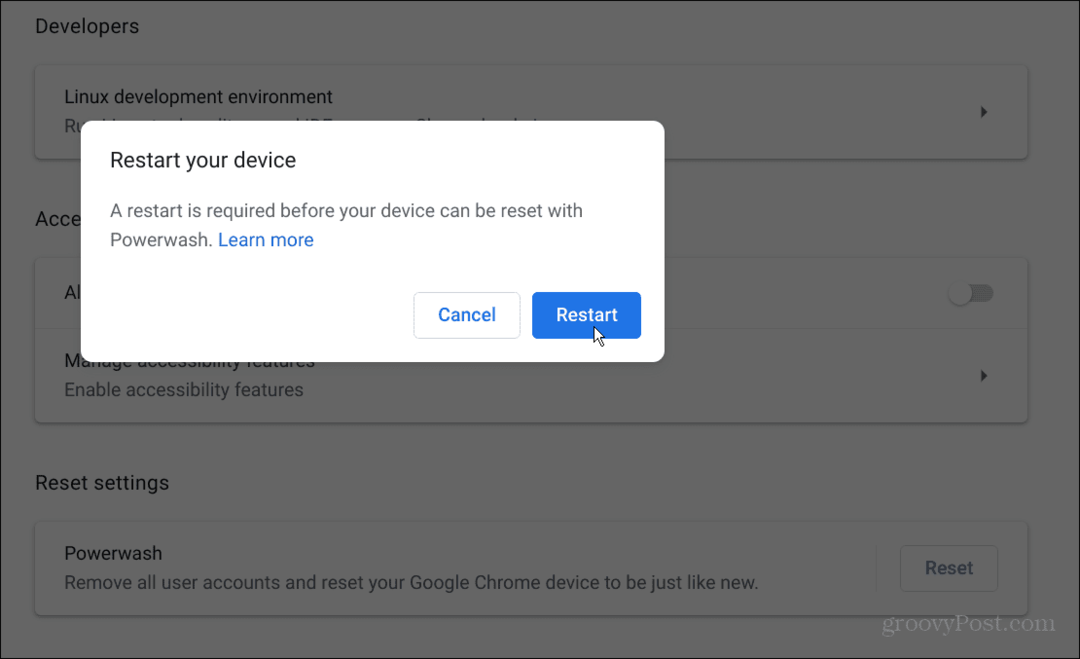
6. Contacter l'assistance du fabricant
Si rien ne fonctionne, vous pourriez avoir un matériel défectueux. Et si le Chromebook est toujours sous garantie, le fabricant peut vous fournir un nouveau Chromebook. Le technicien du service d'assistance peut également vous guider à travers une série d'étapes pour l'obtenir.
S'il n'est plus sous garantie, demandez à un technicien de réparation de le vérifier s'il se trouve à proximité. Cependant, la réparation du Chromebook peut coûter autant que vous l'avez payé. L'avantage des Chromebooks, cependant, est que vos fichiers sont stockés en ligne, ce qui vous permet de passer facilement à un nouvel appareil sans les perdre.
Lorsque vous recevez un nouveau Chromebook, connectez-vous avec votre compte Google. Vos fichiers seront là, prêts pour que vous puissiez recommencer à travailler.
Dépannage de vos problèmes de Chromebook
Lorsque votre Chromebook ne s'allume pas, l'utilisation de l'une des solutions ci-dessus vous permettra d'être opérationnel. Lorsqu'un Chromebook est neuf et sous garantie, vous devriez pouvoir obtenir un remplacement gratuit auprès du fabricant. S'il s'agit d'un ancien Chromebook et qu'il ne s'allume pas, vous aurez peut-être besoin d'un nouveau de toute façon.
Une fois que vous disposez d'un Chromebook entièrement fonctionnel, découvrez certaines de ses fonctionnalités, telles que enregistrer votre écran. Si vous avez plus d'une personne qui l'utilise, vous voudrez ajouter un utilisateur sur Chromebook. Et si quelqu'un s'arrête et a besoin de l'utiliser brièvement, vous pouvez activer le mode invité.
Bien sûr, il y a d'autres choses qui peuvent mal tourner avec votre Chromebook. Par exemple, apprenez à réparer le microphone qui ne fonctionne pas ou comment réparer le son qui ne fonctionne pas sur Chromebook. Ou, si vous avez besoin de résoudre d'autres problèmes, exécutez le outil de diagnostic.
