Comment changer la résolution d'écran sur Windows 11
Microsoft Windows 11 Héros / / April 03, 2023

Dernière mise à jour le

Si vous souhaitez modifier la taille du texte et des images sur votre moniteur, vous pouvez modifier la résolution de l'écran sur Windows 11. Voici comment.
Le résolution d'écran sur votre PC détermine la taille du texte, des images et d'autres cibles. Si vous avez une résolution d'affichage incorrecte, cela rend le texte et les images flous et les rend difficiles à voir.
En règle générale, Windows fait un excellent travail en définissant automatiquement la résolution de l'écran sur votre moniteur. Cependant, il peut arriver que vous deviez modifier la résolution de l'écran sous Windows 11 pour obtenir des résultats différents.
Changer la résolution de l'écran est un processus simple - vous pouvez le changer de différentes manières. Si vous ne savez pas comment modifier la résolution d'écran sous Windows 11, suivez ces étapes.
Comment changer la résolution d'écran sur Windows 11
L'un des moyens les plus simples de modifier la résolution d'écran sur un PC Windows 11 consiste à utiliser le
Pour utiliser les paramètres pour modifier la résolution de l'écran sous Windows 11 :
- Cliquez avec le bouton droit sur une zone vide du bureau et sélectionnez Paramètres d'affichage du menu.
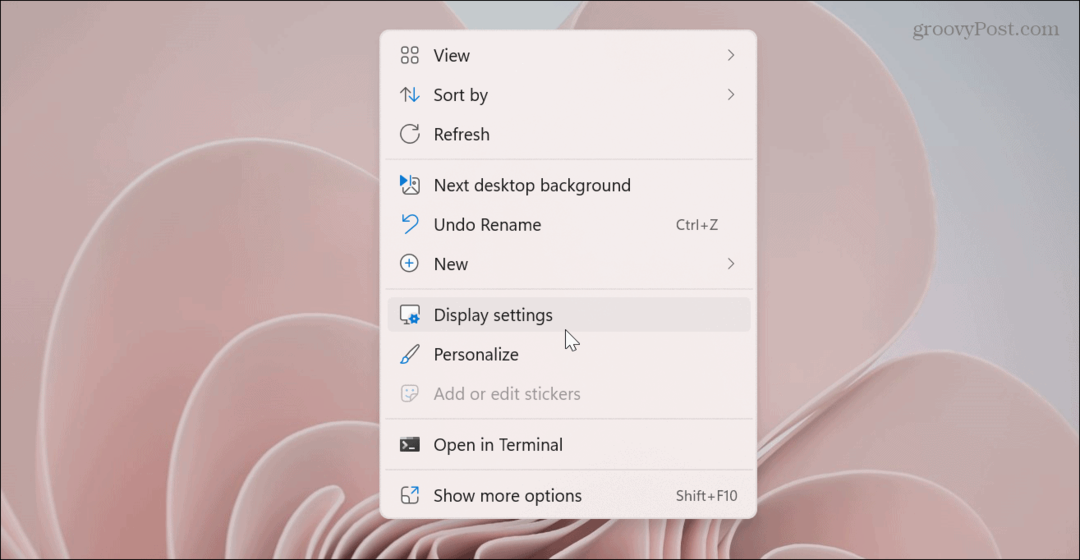
- Le Paramètres l'application s'ouvre sur le Afficher section.
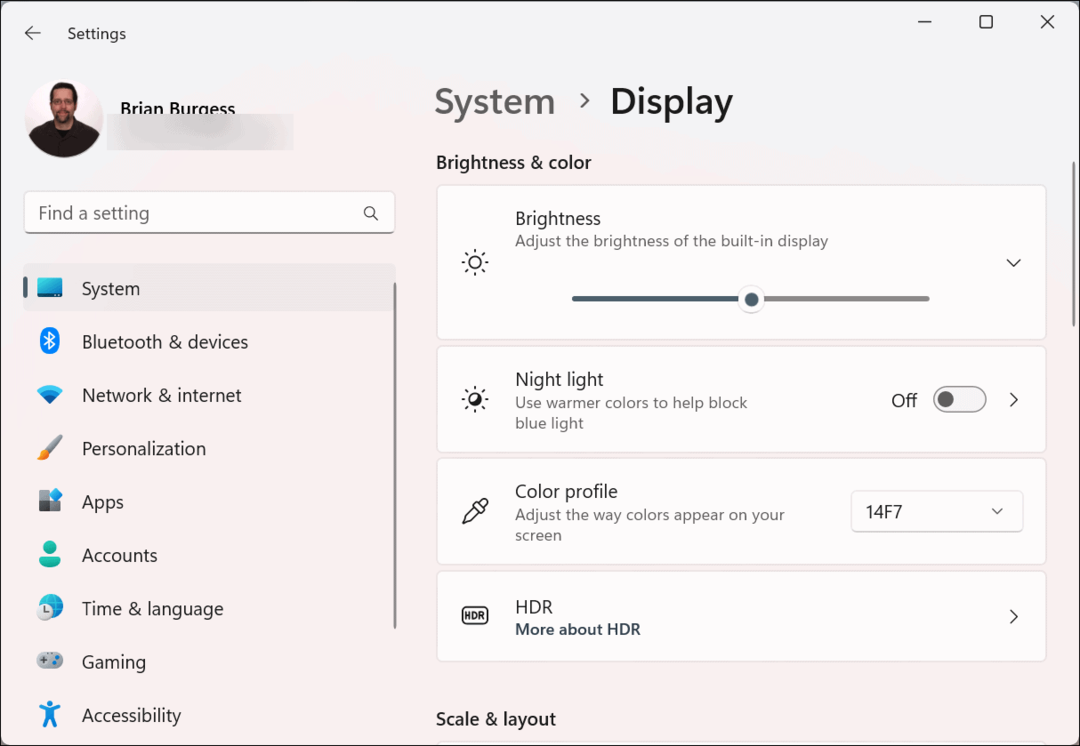
- Faites défiler jusqu'à Échelle et mise en page section et cliquez sur le menu déroulant pour Résolution d'affichage.
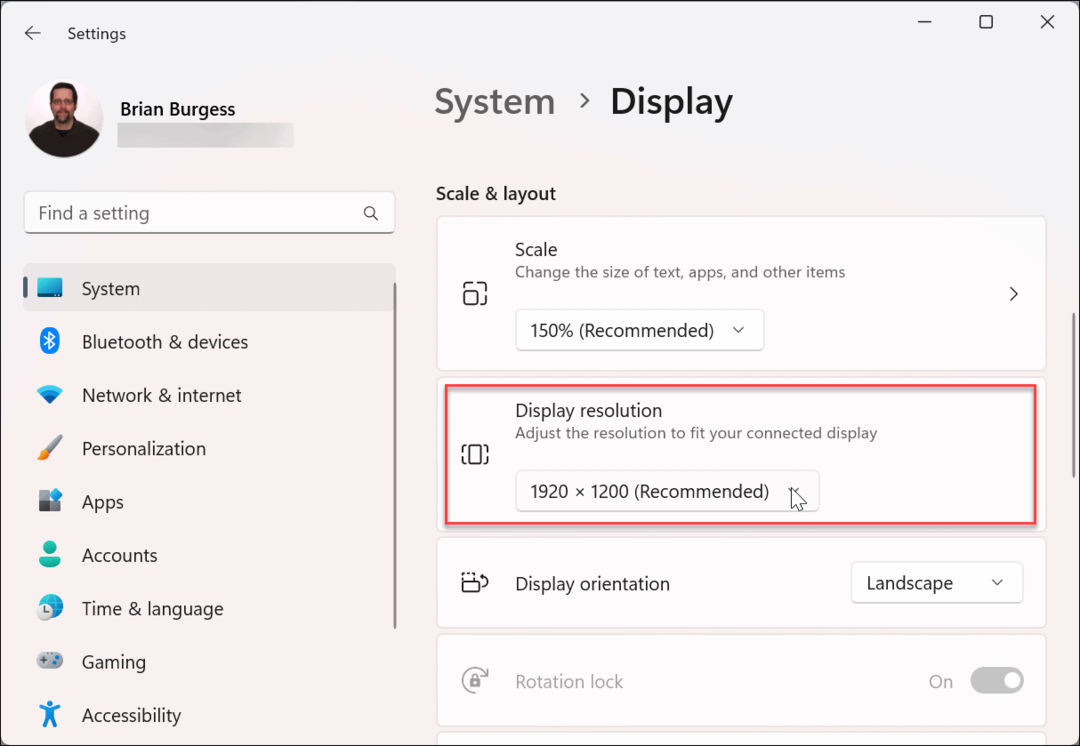
- Sélectionnez la résolution que vous souhaitez utiliser dans le menu. La résolution maximale varie en fonction du type de moniteur que vous avez connecté au PC.
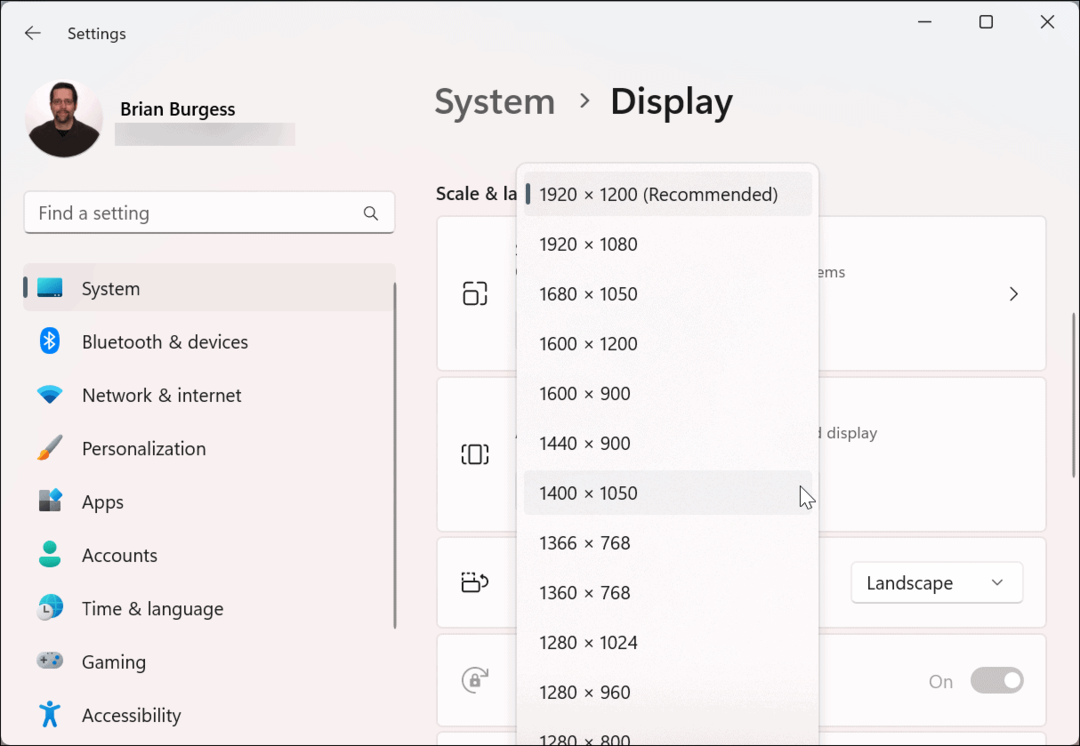
Note: Si tu as un configuration multi-écrans, assurez-vous de le sélectionner (à partir de la même page) avant de modifier sa résolution. En outre, vous voudrez peut-être essayer différents paramètres de résolution pour découvrir celui que vous préférez.
Comment utiliser les propriétés de l'adaptateur d'affichage pour modifier les résolutions d'écran de Windows 11
Une autre façon de modifier la résolution d'écran sous Windows 11 consiste à utiliser le adaptateur pour écranmenu des propriétés.
Pour modifier la résolution de l'écran via les propriétés de la carte graphique sous Windows 11 :
- appuie sur le Clé Windows et cliquez Paramètres.

- Cliquez sur Système sur le panneau de gauche et Afficher parmi les options de droite.
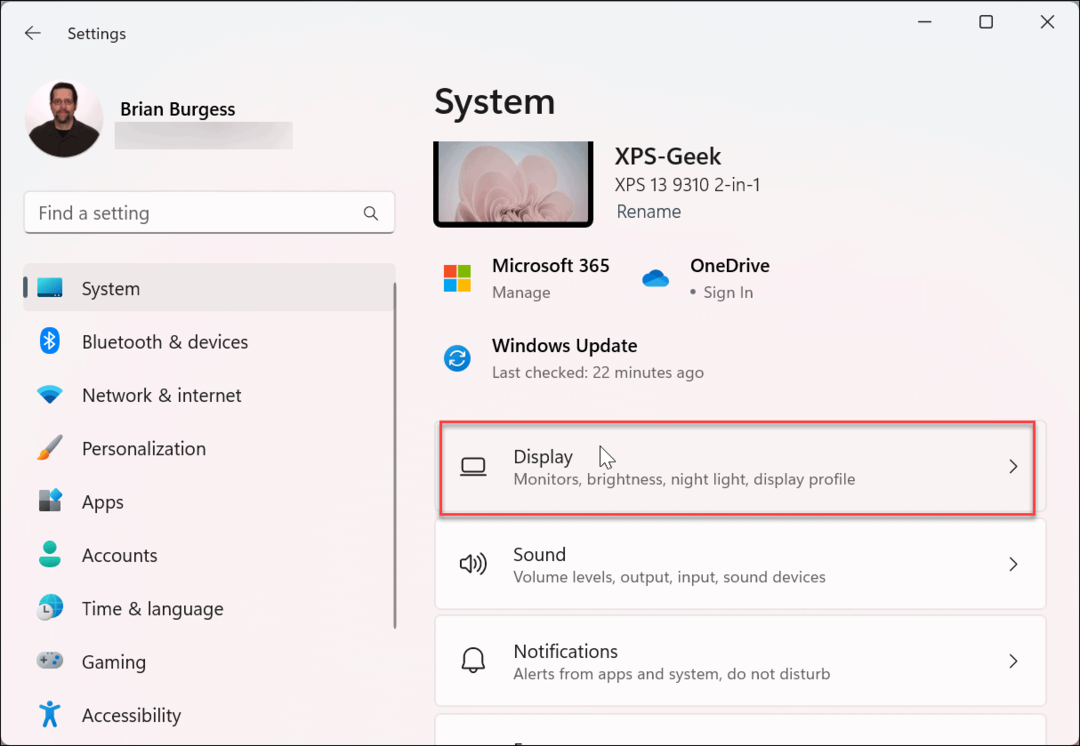
- Faites glisser le menu vers le bas à droite jusqu'à Paramètres associés section et cliquez Affichage avancé.
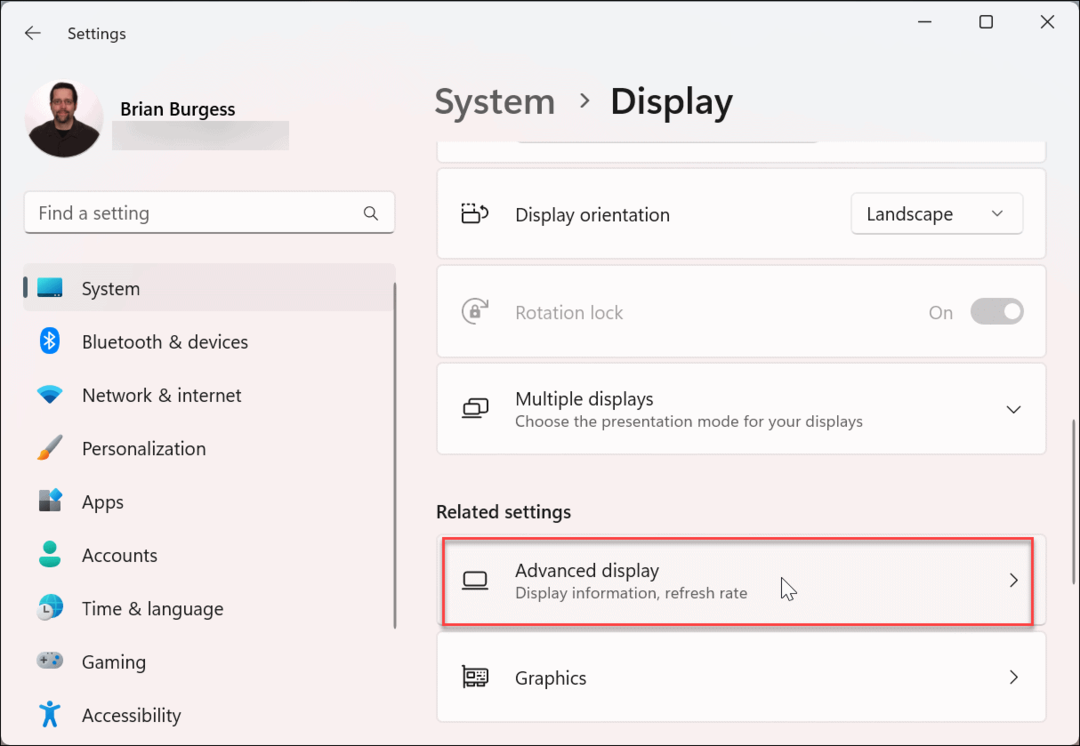
- Dans le Afficher les informations section, cliquez sur le Propriétés de l'adaptateur d'affichage pour Display lien.
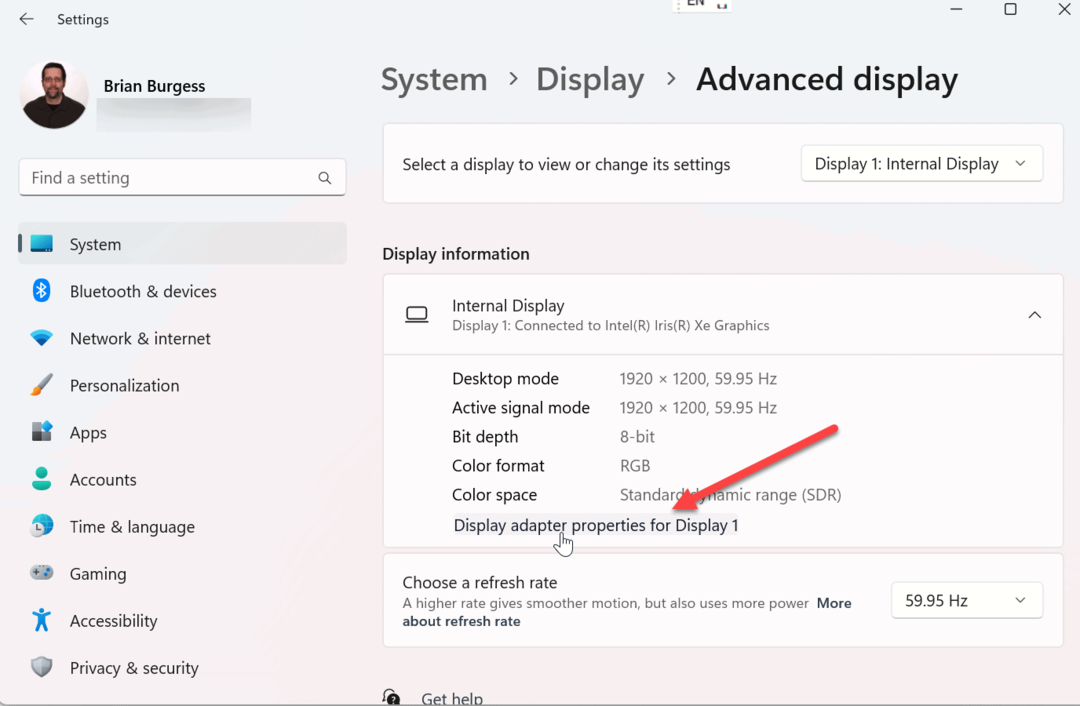
- Lorsque l'écran des propriétés d'affichage s'ouvre, cliquez sur le Lister tous les modes bouton.
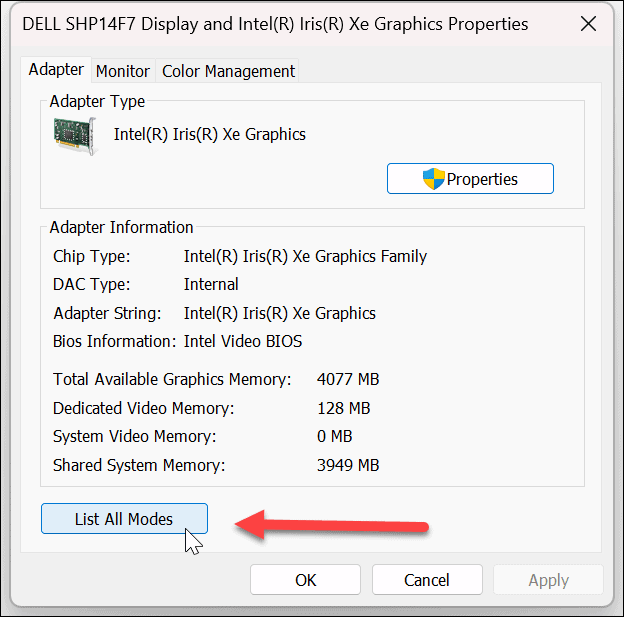
- Choisissez la résolution dans la liste des modes valides et cliquez sur D'ACCORD.
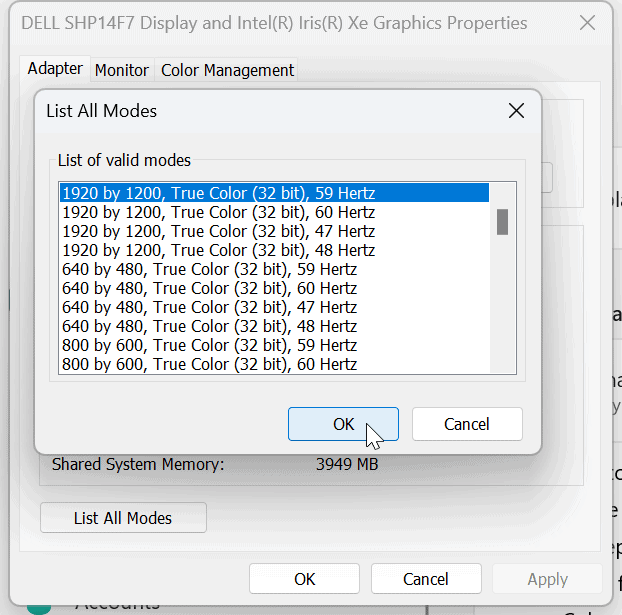
- Cliquez sur Appliquer dans la fenêtre des propriétés pour enregistrer les paramètres.
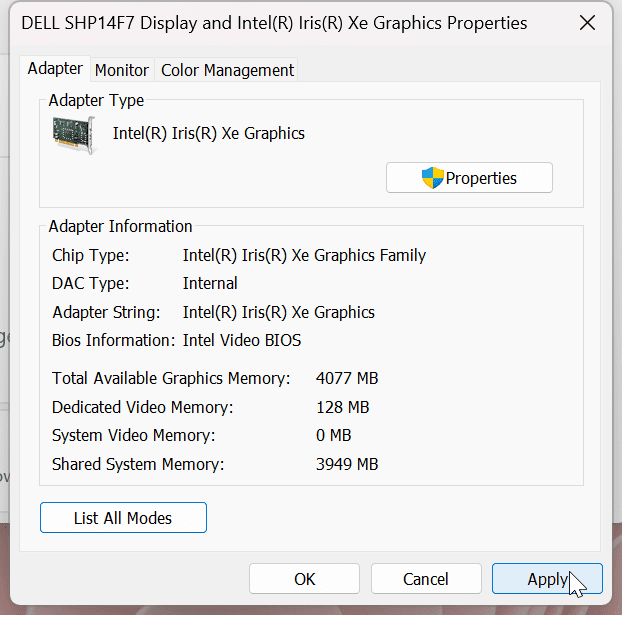
Comment utiliser le centre de commande graphique Intel
Si les graphiques Intel alimentent votre PC, vous pouvez utiliser le Application Intel Graphics Command Center pour changer la résolution de l'écran.
Pour utiliser Intel Graphics pour modifier la résolution d'écran sous Windows 11 :
- appuie sur le Clé Windows, taper graphiques Intel, et sélectionnez le Centre de commande graphique Intel app parmi les meilleurs résultats.
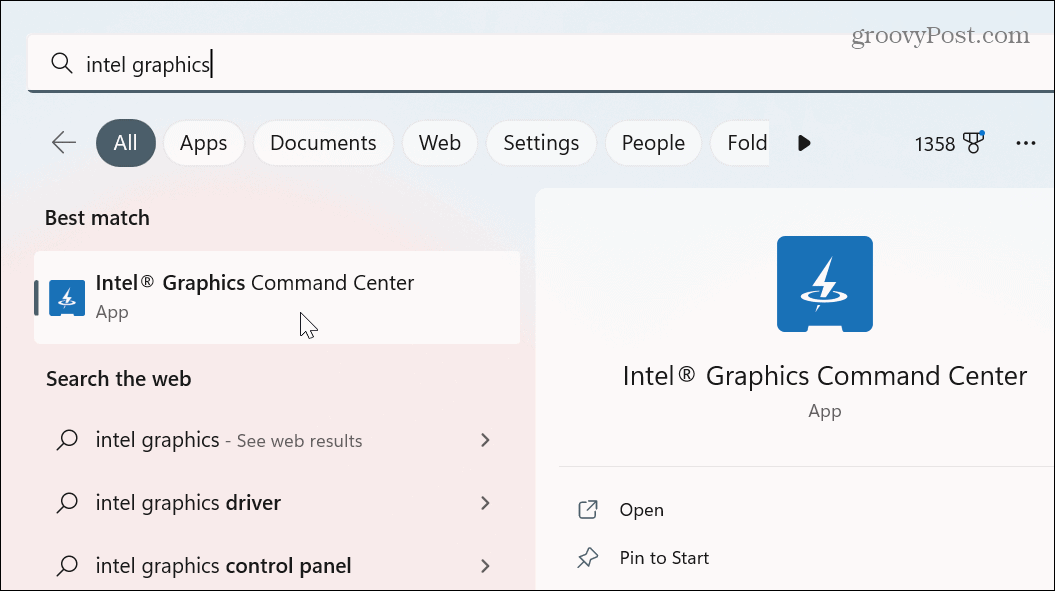
- Clique le Afficher option dans le panneau de gauche.
- Assurer la Général est sélectionnée, le bon moniteur est sélectionné, puis cliquez sur l'icône Résolution menu déroulant.
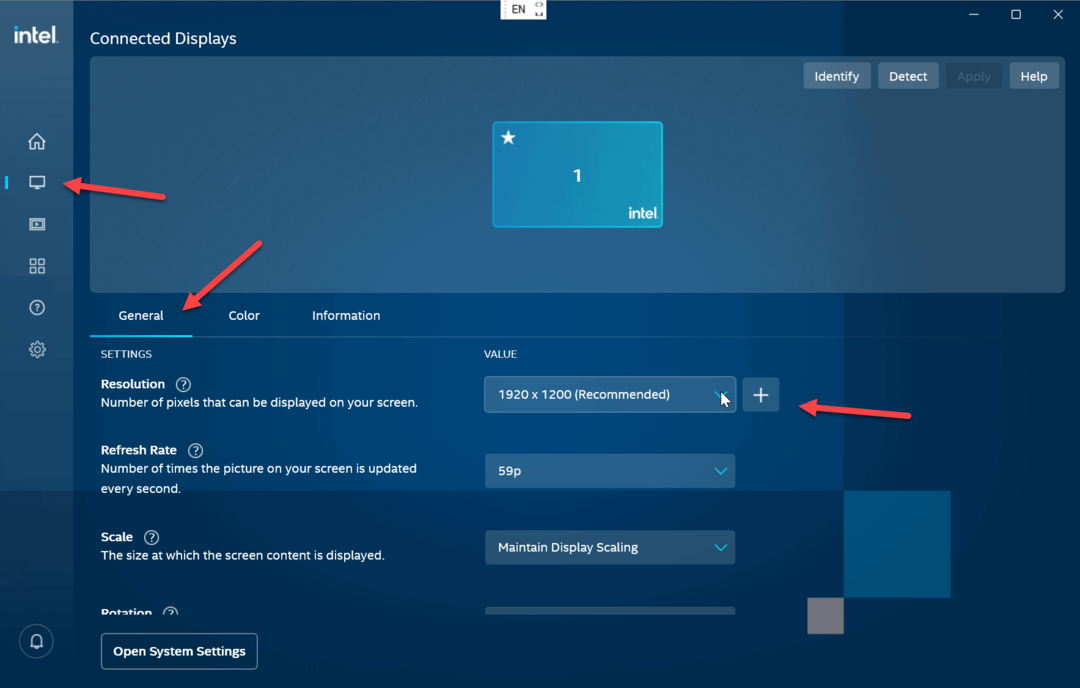
- Choisissez la résolution que vous souhaitez utiliser pour votre affichage - elle changera immédiatement sans cliquer sur aucun autre bouton.
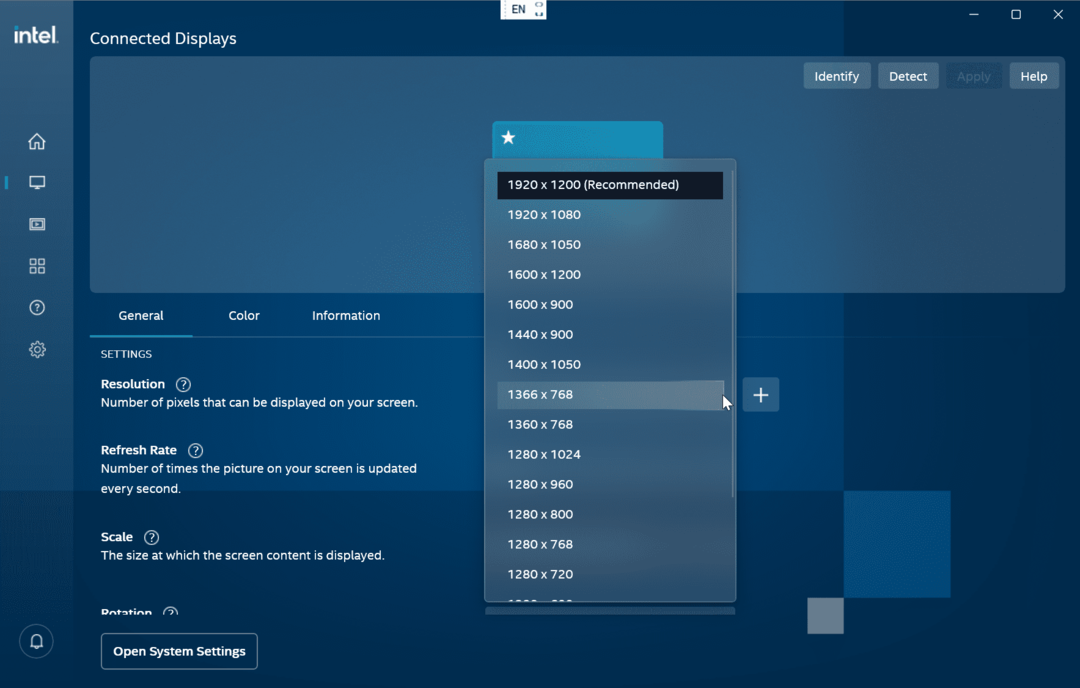
Utilisez NVIDIA Control Center pour modifier la résolution de l'écran
Si un GPU NVIDIA alimente les graphiques de votre PC, vous pouvez utiliser le Application NVIDIA Control Center pour régler la résolution de l'écran sur votre PC Windows 11.
Pour utiliser NVIDIA Control Center pour modifier la résolution d'écran sous Windows 11 :
- Cliquez avec le bouton droit sur une zone vide du bureau et sélectionnez Afficher plus d'options depuis le menu contextuel.
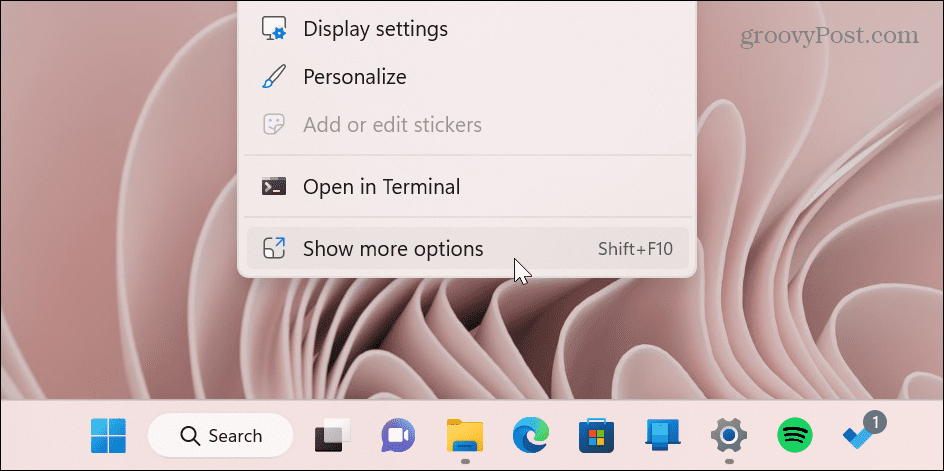
- Cliquez sur Panneau de configuration NVIDIA du menu.
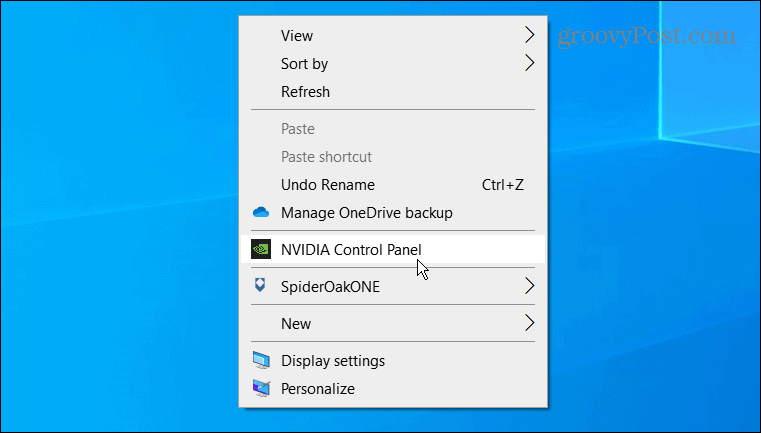
- Dans le Tâche section sur la gauche, développez la Afficher section, puis cliquez sur Changer la résolution.
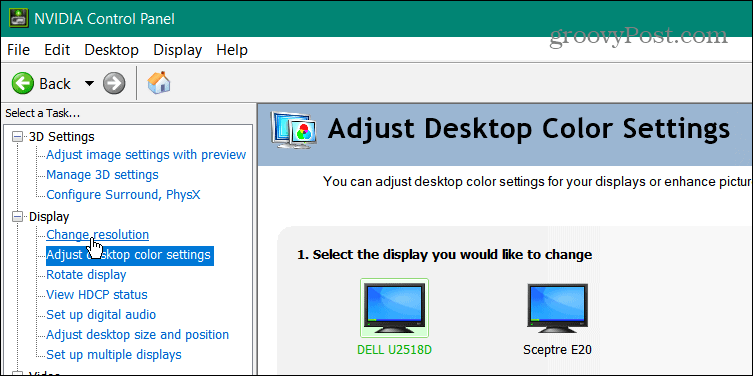
- Sélectionnez le bon moniteur, choisissez la résolution d'écran que vous souhaitez utiliser, puis cliquez sur le Appliquer bouton.
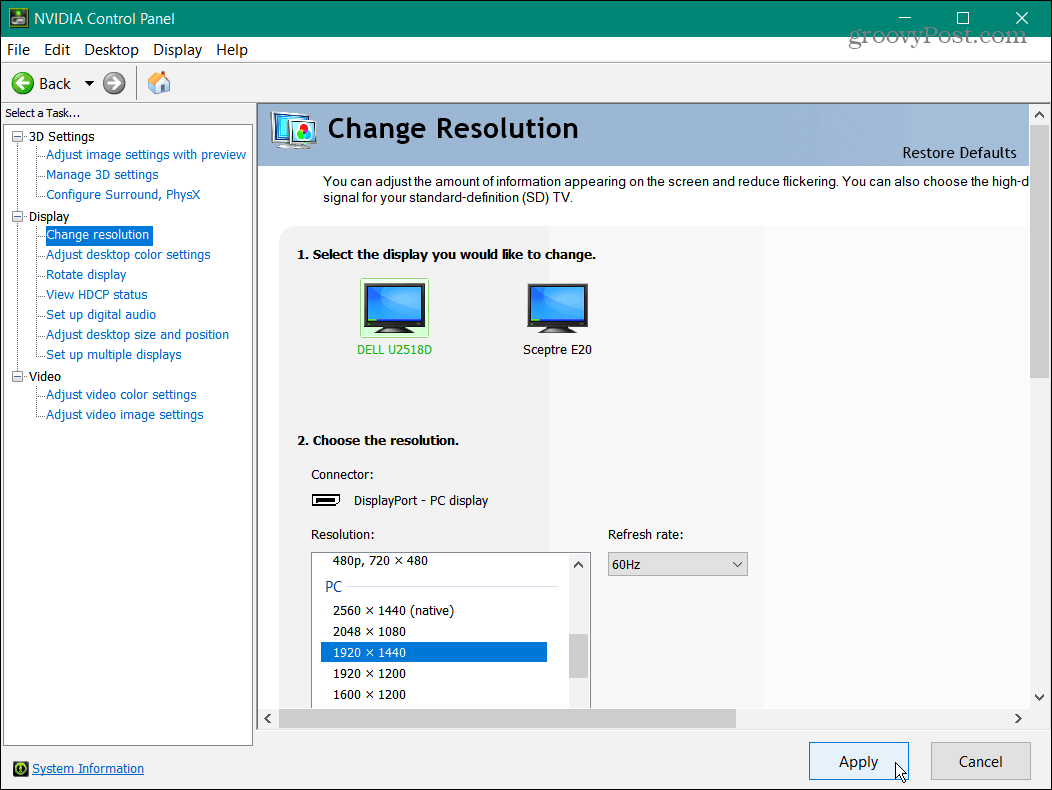
Il est important de noter que quelle que soit la méthode que vous utilisez pour modifier la résolution de l'écran, l'écran scintillera et fournira un exemple de l'apparence de la nouvelle résolution. Vous obtenez également 15 secondes pour conserver la nouvelle résolution ou annuler la modification.
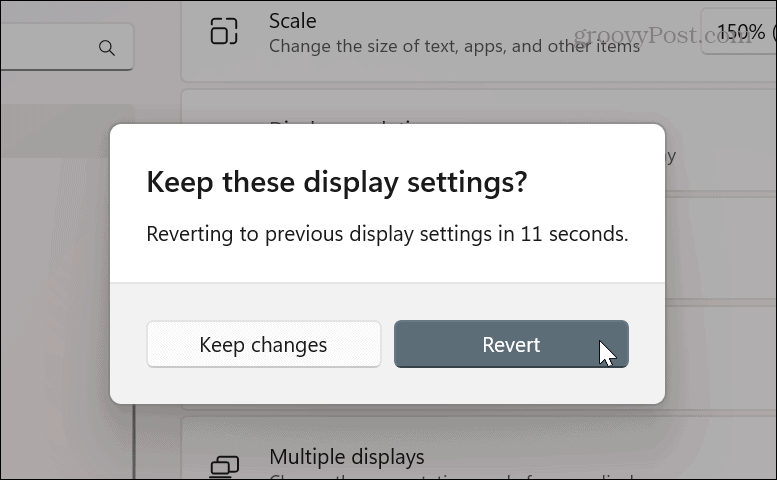
Tirer le meilleur parti de votre moniteur
Selon les applications que vous utilisez, il est parfois judicieux de modifier la résolution de votre écran. Peut-être que vous installez un nouveau carte graphique et besoin d'améliorer la résolution. Ou, si vous avez une mauvaise vue, changer la résolution du moniteur à un réglage inférieur peut faire une grande différence.
Quelle que soit la raison du changement, l'utilisation de l'une des options ci-dessus vous aidera à obtenir les résultats dont vous avez besoin pour votre moniteur.
Une fois que vous avez ajusté la résolution de votre écran, il existe d'autres outils que vous pouvez utiliser pour gérer votre moniteur, comme changer le taux de rafraichissement. Vous voudrez peut-être aussi régler les paramètres d'échelle d'affichage sur Windows 11.
Tu pourrais vouloir déplacer la barre des tâches sur le deuxième moniteur si vous avez une configuration à deux moniteurs. De plus, vous pouvez définir différents fonds d'écran sur chaque moniteur.
Et si vous n'êtes pas encore sous Windows 11, pas de soucis. Apprenez à changer résolution d'écran sur Windows 10 plutôt.
Comment trouver votre clé de produit Windows 11
Si vous avez besoin de transférer votre clé de produit Windows 11 ou si vous en avez simplement besoin pour effectuer une installation propre du système d'exploitation,...
Comment effacer le cache, les cookies et l'historique de navigation de Google Chrome
Chrome fait un excellent travail en stockant votre historique de navigation, votre cache et vos cookies pour optimiser les performances de votre navigateur en ligne. Voici comment...
