Comment verrouiller un dossier sur Windows 11
Windows 11 Héros / / April 03, 2023

Dernière mise à jour le

Vous ne voulez pas que des fichiers importants tombent entre de mauvaises mains. Si vous utilisez Windows 11, découvrez ici comment verrouiller un dossier pour protéger vos fichiers.
Vous avez probablement plusieurs fichiers sur votre ordinateur qui contiennent des informations sensibles, telles que votre adresse personnelle ou vos coordonnées bancaires. C'est une bonne idée de garder les fichiers de ce type à l'abri des regards indiscrets.
Une façon de le faire est de les conserver dans un dossier verrouillé. De cette façon, si quelqu'un accède à votre ordinateur, il ne pourra pas accéder aux fichiers sensibles de votre dossier verrouillé. Sous Windows, il existe plusieurs façons de verrouiller un dossier et de protéger vos documents.
Si vous voulez savoir comment verrouiller un dossier sur Windows 11, suivez les étapes ci-dessous.
Comment verrouiller un dossier dans Windows 11 Pro à l'aide du cryptage
Si vous utilisez Windows 11 Pro, vous pouvez chiffrer des fichiers directement dans Windows.
Si vous utilisez Windows 11 Home, cependant, vous ne pourrez pas suivre ces étapes et vous devrez essayer une autre méthode à la place.
Pour verrouiller un dossier dans Windows 11 Pro à l'aide du chiffrement :
- Ouvrir Explorateur de fichiers et accédez au dossier que vous souhaitez verrouiller.
- Faites un clic droit sur le dossier et sélectionnez Propriétés.
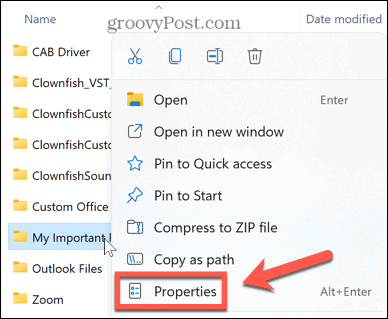
- Sous le Général onglet, cliquez Avancé.
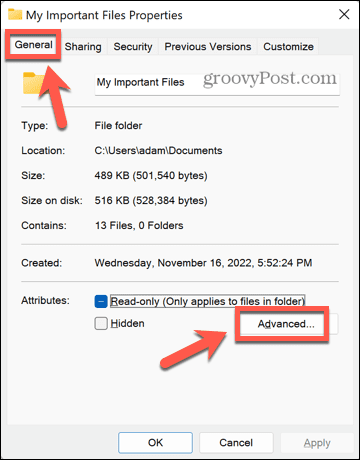
- En bas de la fenêtre, cochez Crypter le contenu pour sécuriser les données.
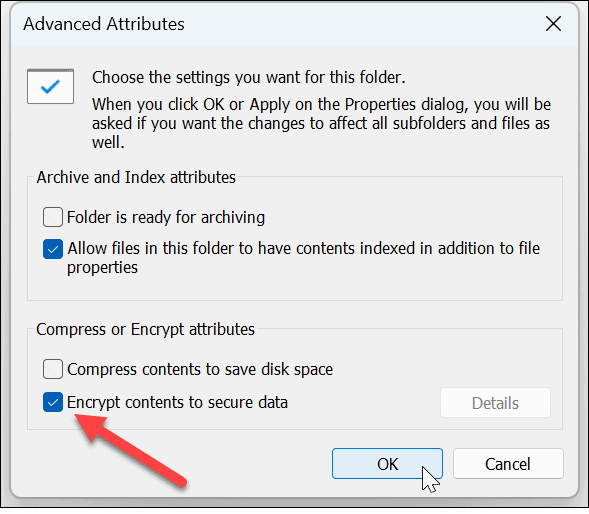
- Cliquez sur D'ACCORD.
- Cliquez sur Appliquer pour appliquer vos modifications.
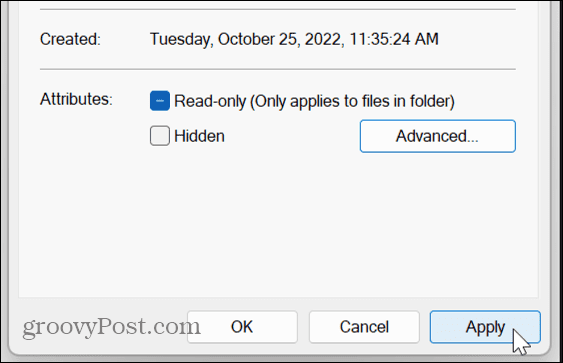
- Décidez si vous voulez Appliquer les modifications à ce dossier uniquement ou Appliquer les modifications à ce dossier, sous-dossiers et fichiers puis clique D'ACCORD.
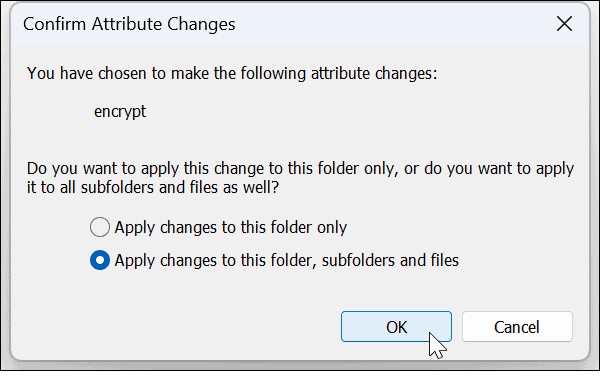
- Si vous ne l'avez pas encore fait, vous verrez un message vous encourageant à sauvegarder votre certificat et votre clé de chiffrement de fichiers. Cliquez sur Sauvegarder maintenant et suivez les instructions pour enregistrer une copie de votre clé de chiffrement.
- Entrez un mot de passe fort et cliquez D'ACCORD.
- Pour accéder à votre dossier verrouillé, double-cliquez dessus comme d'habitude. Lorsque vous y êtes invité, entrez votre mot de passe. Vous pourrez désormais accéder à votre dossier.
Comment verrouiller un dossier dans Windows 11 à l'aide de WinRAR
Si vous utilisez Windows 11 Home ou si vous ne souhaitez pas utiliser le cryptage intégré dans Windows 11 Pro, vous pouvez utiliser une application d'archivage tierce telle que WinRAR. Vous pouvez également utiliser des alternatives comme 7-Zip à la place.
Cette application vous invite à acheter une licence, mais vous pouvez utiliser la copie d'évaluation pour chiffrer et déchiffrer votre dossier.
Pour verrouiller un dossier dans Windows 11 à l'aide de WinRAR :
- Télécharger et installer WinRAR.
- Accédez au dossier que vous souhaitez verrouiller dans l'Explorateur de fichiers.
- Faites un clic droit sur le dossier et cliquez sur WinRAR.
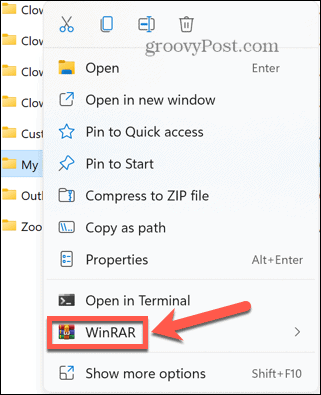
- Vérifier Supprimer les fichiers après l'archivage sinon, vous aurez à la fois votre archive protégée et votre dossier non protégé sur votre ordinateur.
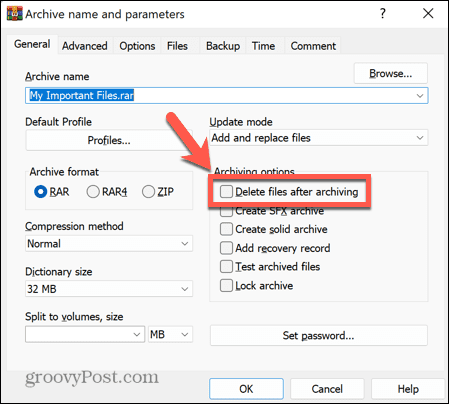
- Cliquez sur Définir le mot de passe.
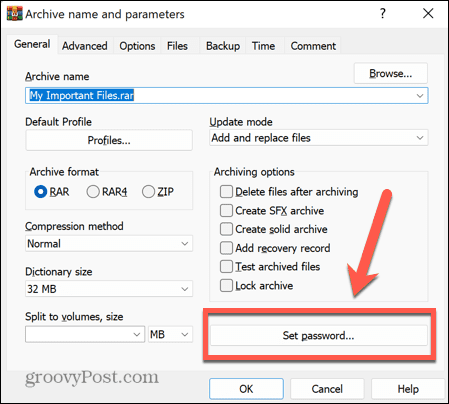
- Entrez un mot de passe fort et cliquez sur D'ACCORD.
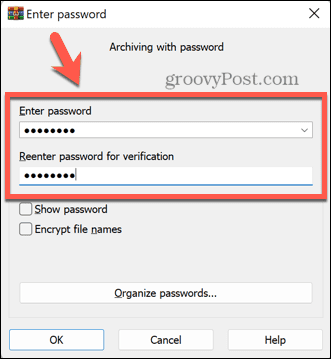
- Votre archive va maintenant être créée.
- Pour ouvrir votre dossier archivé, double-cliquez dessus dans l'Explorateur Windows.
- Double-cliquez sur le nom du dossier pour voir les fichiers qu'il contient.
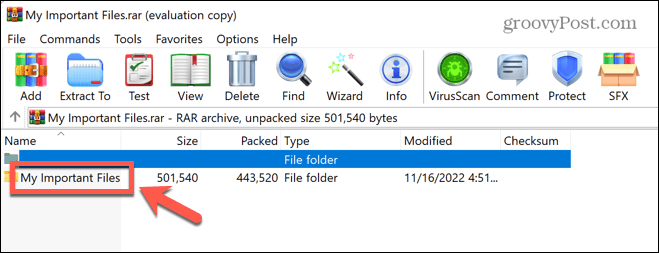
- Lorsque vous double-cliquez sur un fichier pour l'ouvrir, il vous sera demandé d'entrer votre mot de passe.
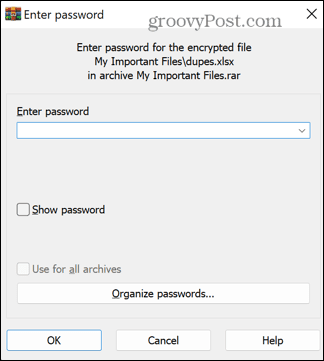
- Une fois que vous avez entré le bon mot de passe, votre fichier s'ouvrira.
- Si vous décidez que vous ne voulez plus verrouiller votre dossier, sélectionnez le dossier et cliquez sur Extraire vers.
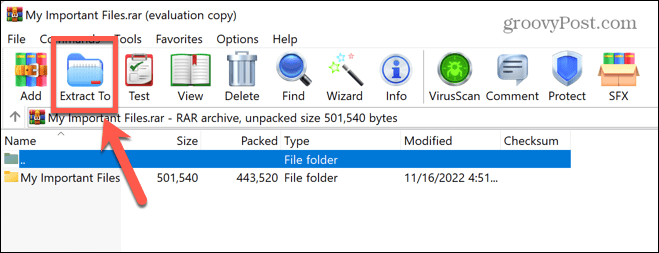
- Entrez l'emplacement où vous souhaitez extraire le dossier et cliquez sur D'ACCORD.
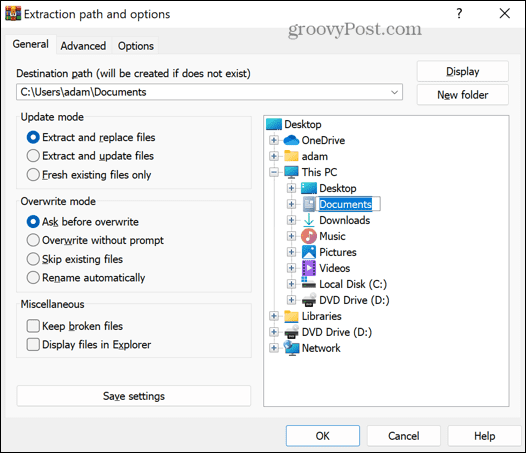
- Votre mot de passe vous sera demandé. Une fois que vous l'avez entré correctement, votre dossier sera extrait vers la destination choisie et sera déverrouillé une fois de plus.
- Vous pouvez maintenant supprimer l'archive si vous n'en voulez plus.
Comment verrouiller un dossier dans Windows 11 à l'aide d'autres applications tierces
Il existe un certain nombre d'applications tierces que vous pouvez utiliser pour verrouiller des dossiers. Nous allons voir comment utiliser l'un d'entre eux. La version gratuite de Cache-dossier sage vous permet de masquer des fichiers et des dossiers jusqu'à 50 Mo, ou vous pouvez passer à la version payante pour masquer un nombre illimité de fichiers et de dossiers.
Pour verrouiller un dossier dans Windows 11 à l'aide de Wise Folder Hider :
- Télécharger et installer Cache-dossier sage.
- Ouvrez l'application. Vous serez invité à créer un mot de passe pour vous connecter à l'application. Choisissez un mot de passe fort et assurez-vous qu'il s'agit d'un mot de passe dont vous vous souviendrez.
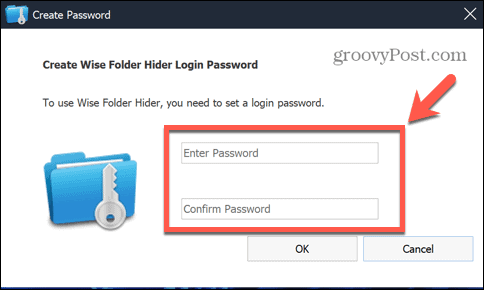
- Pour verrouiller un dossier, faites-le glisser et déposez-le depuis l'Explorateur Windows dans la fenêtre Wise Folder Hider.
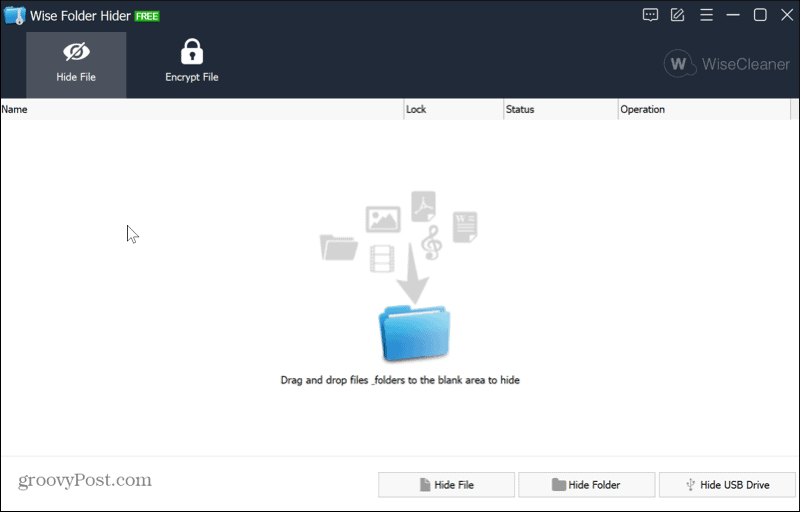
- Votre dossier ne s'affichera plus dans l'Explorateur Windows, ce qui signifie que personne ne pourra l'ouvrir.
- Pour ouvrir à nouveau votre dossier, lancez l'application Wise Folder Hider.
- Cliquez sur votre dossier et cliquez sur la flèche vers le bas à côté de Ouvrir et sélectionnez Afficher.
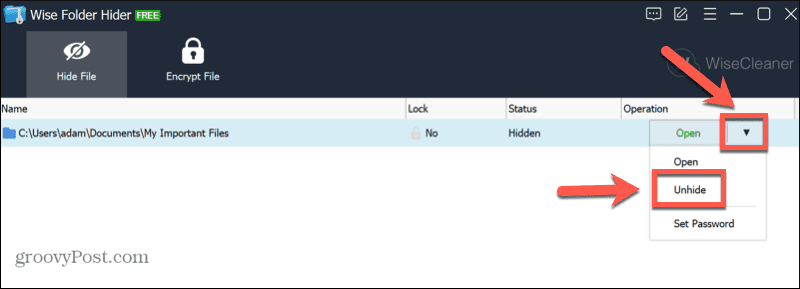
- Votre dossier va maintenant réapparaître dans l'Explorateur Windows. Vous pourrez l'ouvrir comme d'habitude.
Protégez vos fichiers Windows 11
Si vous êtes un nouvel utilisateur de PC, apprendre à verrouiller un dossier sur Windows 11 peut vous aider à protéger vos fichiers si quelqu'un accède à votre ordinateur. Il existe d'autres moyens de modifier les paramètres de Windows 11 pour le rendre plus sécurisé.
Tu peux activer la protection antialtération dans Windows 11 pour empêcher toute modification inutile. Pour augmenter votre protection contre le phishing, vous pouvez également activer protection anti-hameçonnage améliorée.
Vous pouvez aussi désactiver la télémétrie sur Windows 11 si vous êtes préoccupé par la confidentialité.
Comment trouver votre clé de produit Windows 11
Si vous avez besoin de transférer votre clé de produit Windows 11 ou si vous en avez simplement besoin pour effectuer une installation propre du système d'exploitation,...
Comment effacer le cache, les cookies et l'historique de navigation de Google Chrome
Chrome fait un excellent travail en stockant votre historique de navigation, votre cache et vos cookies pour optimiser les performances de votre navigateur en ligne. Voici comment...
