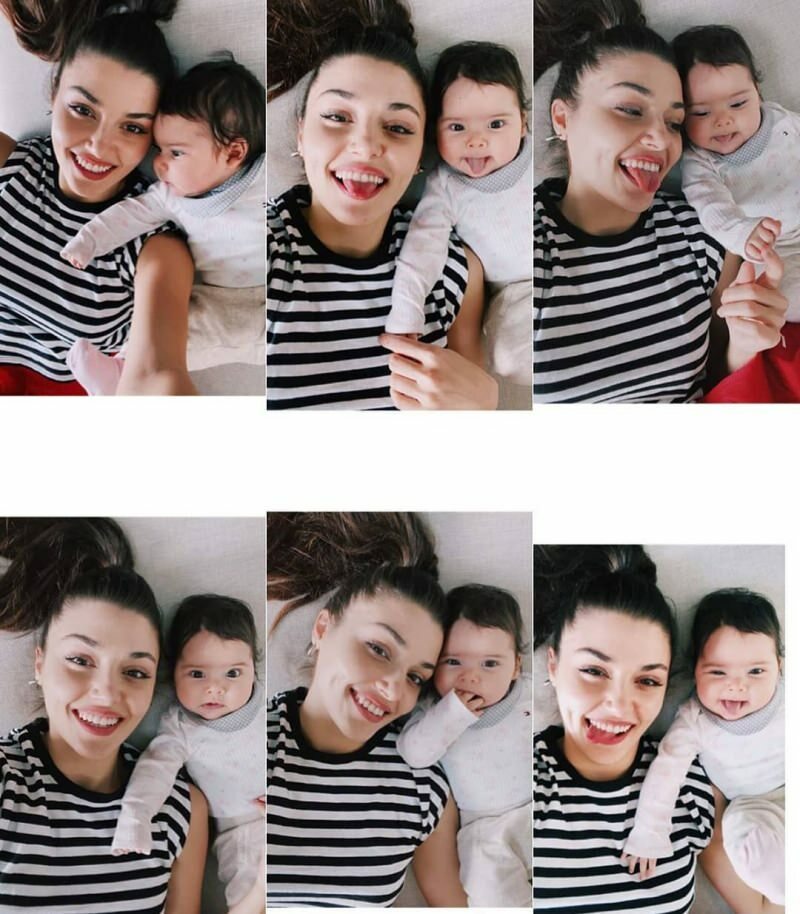Comment insérer une signature dans Google Docs
Google Google Docs Héros / / April 03, 2023

Dernière mise à jour le

Si vous devez signer un document, il existe de nombreuses façons de le faire. Découvrez comment insérer une signature dans Google Docs ici.
Les applications de traitement de texte sont toujours tombées dans un domaine clé: l'ajout de votre signature. Signer un document papier est un travail d'une seconde, mais apposer sa signature sur un document électronique est un peu plus compliqué.
Si vous travaillez dans Google Docs, la bonne nouvelle est qu'il existe plusieurs façons d'ajouter votre John Hancock à votre document. Si vous n'avez jamais vraiment aimé votre signature, vous pouvez même en générer une à partir du texte de votre nom.
Voici comment insérer une signature dans Google Docs.
Comment insérer une signature dans Google Docs à l'aide de l'outil de dessin
Google Docs inclut un outil de dessin qui vous permet de dessiner à main levée à l'aide de votre souris, de votre trackpad ou d'un autre appareil. Vous pouvez l'utiliser pour dessiner une signature que vous pouvez insérer dans vos documents.
Comment créer votre signature dans Google Docs
Vous pouvez utiliser l'outil de dessin pour créer votre signature. C'est plus facile à faire sur un trackpad ou avec un ordinateur à écran tactile, mais c'est possible avec une souris.
Pour insérer une signature dans Google Docs à l'aide de l'outil de dessin :
- Ouvrez le document où vous souhaitez insérer une signature.
- Clique le Insérer menu.
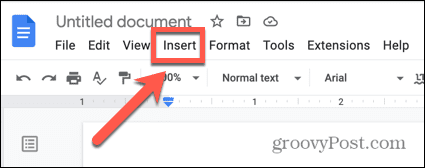
- Survolez Dessin et cliquez +Nouveau.
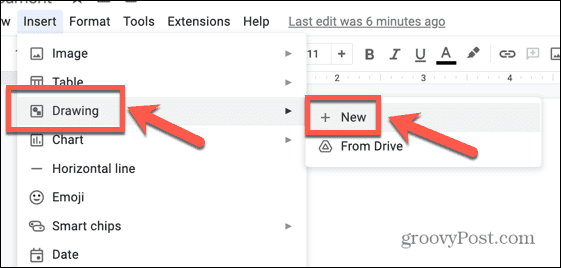
- Clique le Doubler outil.
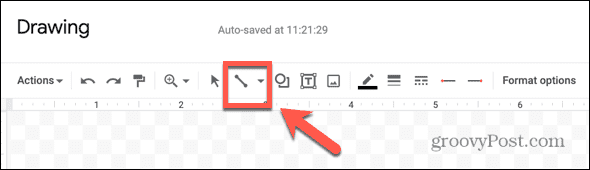
- Sélectionner Griffonner.
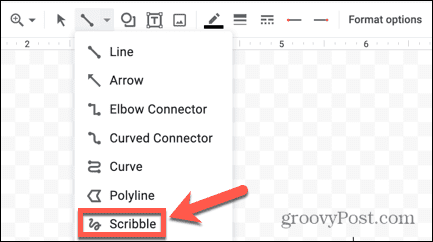
- Dessinez votre signature à l'aide du pointeur.
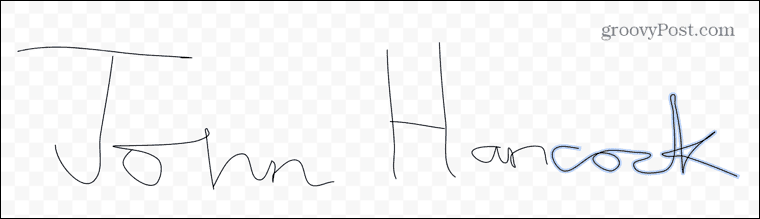
- Si vous faites une erreur, cliquez sur le annuler flèche pour annuler la dernière section de votre dessin.
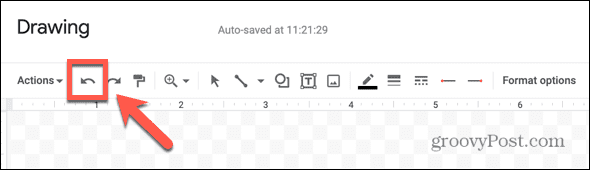
- Si vous souhaitez modifier l'épaisseur des lignes, appuyez sur Ctrl+A sous Windows ou Cmd+A sur Mac pour sélectionner l'intégralité de votre signature.
- Clique sur le Épaisseur de ligne icône.
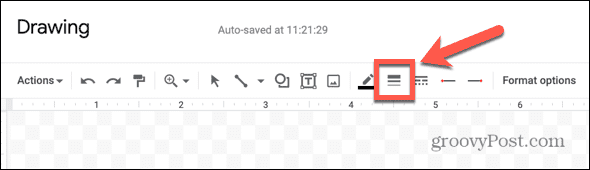
- Sélectionnez l'épaisseur de ligne que vous souhaitez utiliser.
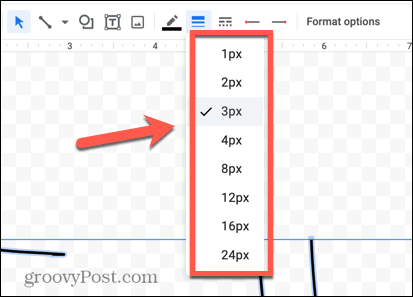
- Une fois que vous êtes satisfait de votre signature, cliquez sur Sauver et fermer.
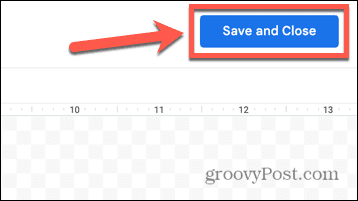
Comment modifier votre signature dans Google Docs
Une fois votre signature enregistrée, elle apparaîtra dans votre document. Vous voudrez peut-être y apporter quelques modifications pour qu'il ressemble exactement à ce que vous voulez.
Pour modifier votre signature dans Google Docs :
- Cliquez sur votre signature pour la sélectionner.
- Pour modifier l'habillage du texte de votre signature, sélectionnez l'une des options de la barre d'outils.
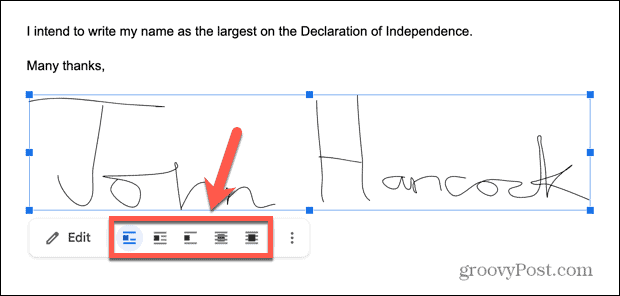
- Pour redimensionner votre signature, cliquez et maintenez l'un des points d'ancrage autour de la bordure de votre signature.
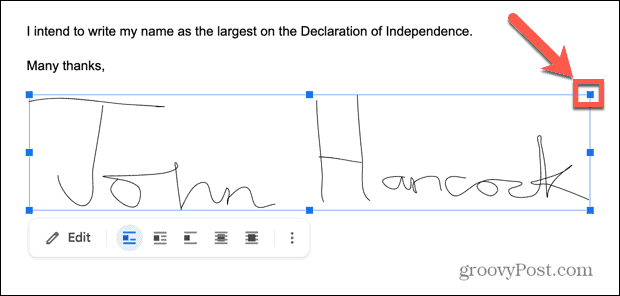
- Faites glisser le point d'ancrage pour augmenter ou diminuer la taille de votre signature.
- Cliquez et maintenez sur la signature et faites-la glisser pour la repositionner.
- Si vous préférez un contrôle plus précis, cliquez sur le Trois points icône dans la barre d'outils pour ouvrir Options d'images.
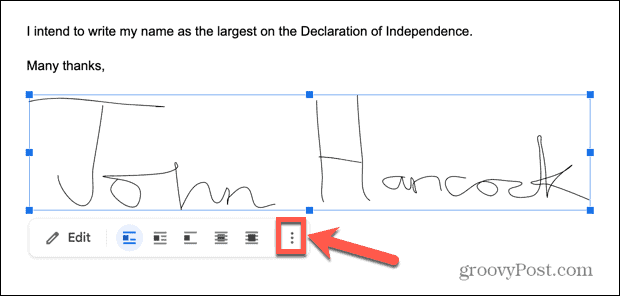
- Dans ce menu, vous pouvez définir la hauteur et la largeur de votre signature, choisir vos options d'habillage du texte et modifier les marges autour de votre signature. Vous pouvez également choisir de fixer votre signature à une position spécifique sur la page.
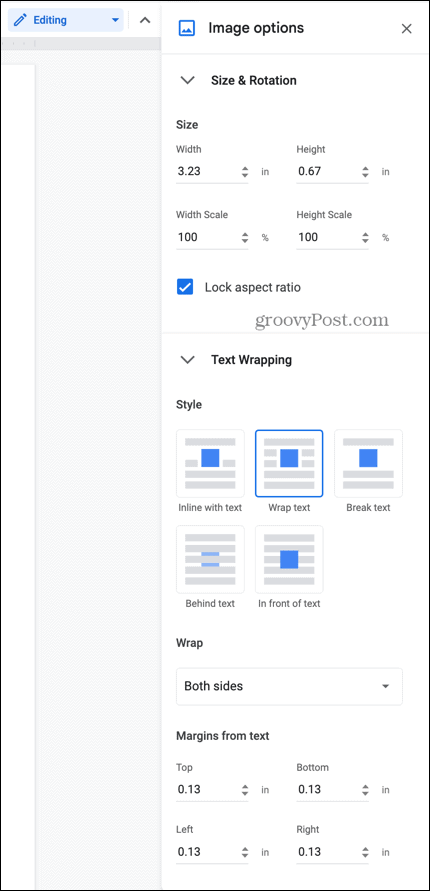
- Si vous décidez que vous devez apporter des modifications à votre signature, double-cliquez dessus pour rouvrir l'outil Dessin.
- Une fois que vous êtes satisfait de votre signature, cliquez n'importe où en dehors de la zone pour revenir à l'édition normale du document.
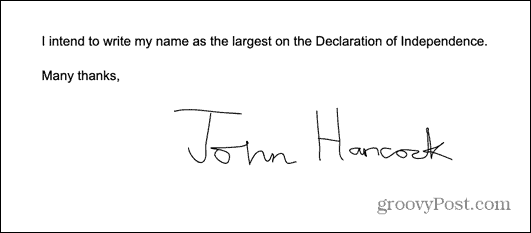
- Si vous souhaitez utiliser votre signature dans d'autres documents, vous pouvez la copier et la coller.
Comment insérer une signature dans Google Docs à l'aide d'une image
Si vous trouvez l'outil de dessin dans Google Docs un peu gênant, vous pouvez créer votre signature en dehors de Google Docs et insérer l'image dans votre document. Il existe un certain nombre de sites Web gratuits qui vous permettent de créer une signature et de l'enregistrer sous forme d'image.
Pour insérer une signature dans Google Docs à partir d'une image :
- Dans votre navigateur, ouvrez un site Web de dessin de signature, tel que Signwell.
- Choisissez de dessiner votre signature ou d'en créer une en tapant votre nom.
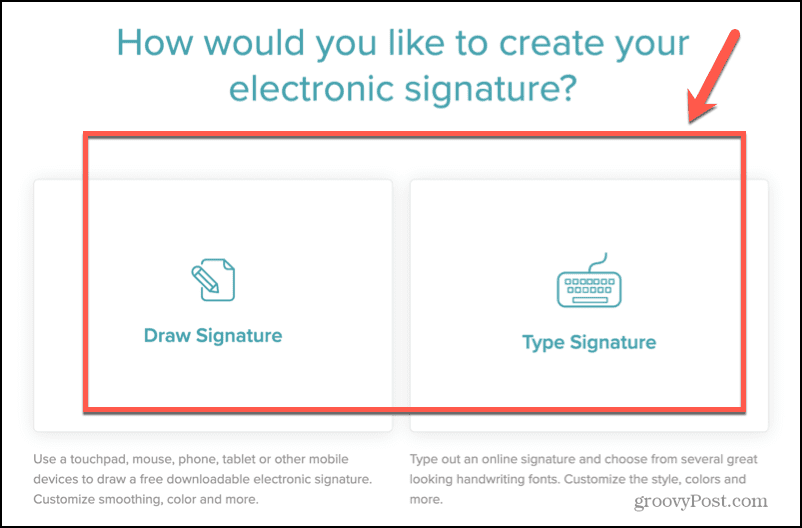
- Si vous avez choisi de dessiner, utilisez votre souris ou votre trackpad pour dessiner votre signature.
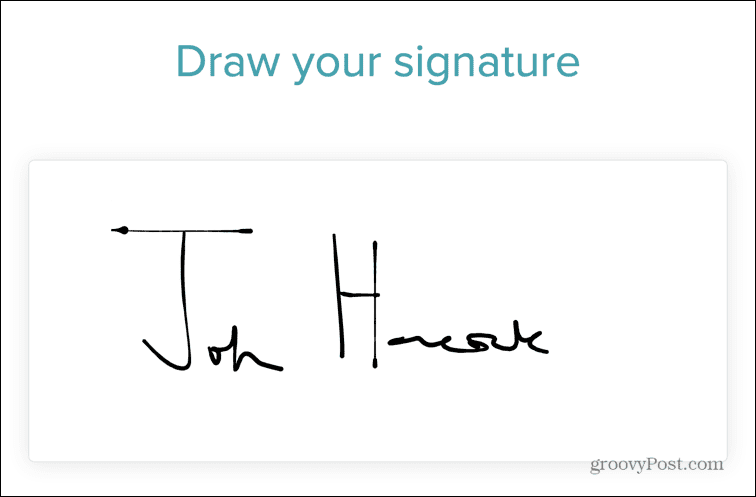
- Si vous n'êtes pas satisfait, cliquez sur Clair et recommencer.
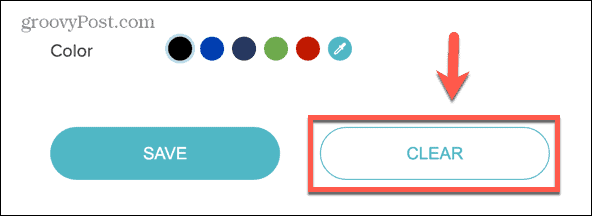
- Lorsque vous avez une signature que vous aimez, cliquez sur Sauvegarder.
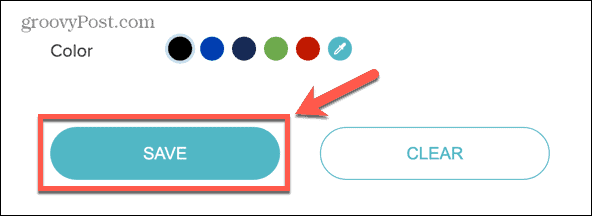
- Assurer Arrière-plan transparent est allumé et cliquez sur Télécharger.
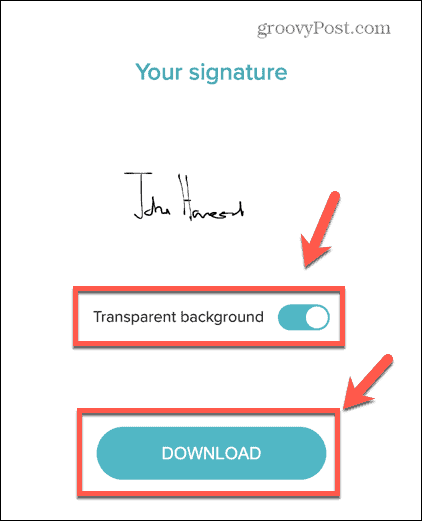
- Une image de votre signature sera enregistrée.
- Si vous avez choisi de taper votre signature, tapez votre nom tel que vous voulez qu'il apparaisse dans votre signature et cliquez sur Continuer.
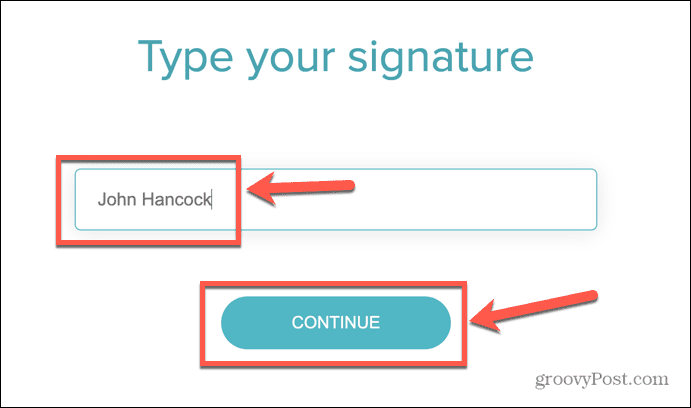
- Choisissez parmi l'une des options de signature.
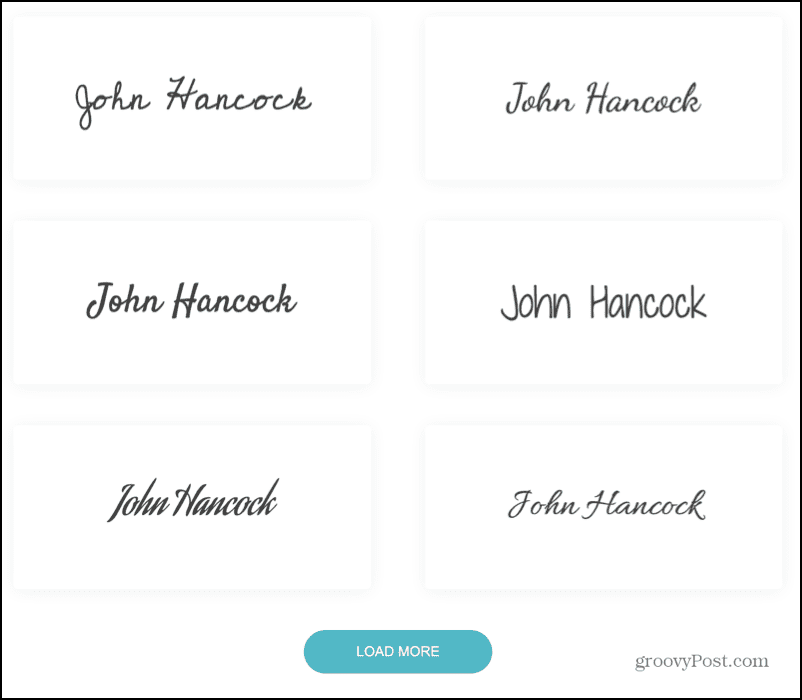
- Utilisez les outils si vous souhaitez apporter des modifications à votre signature, puis cliquez sur Sauvegarder.
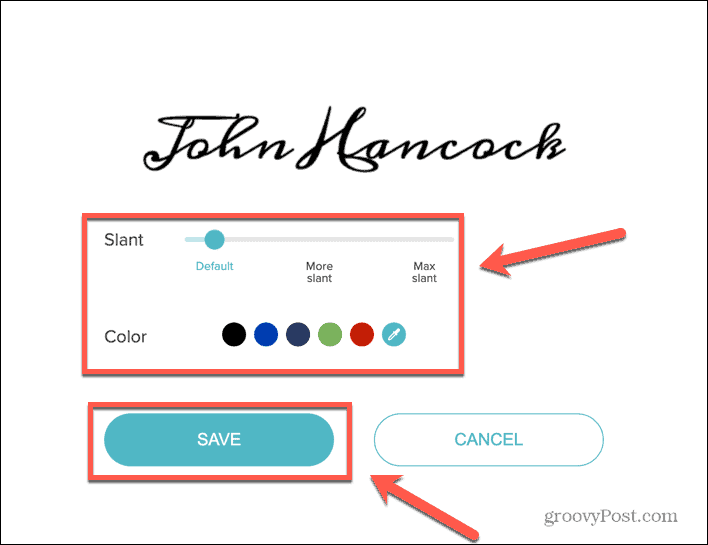
- Assurer Arrière-plan transparent est allumé et cliquez sur Télécharger.
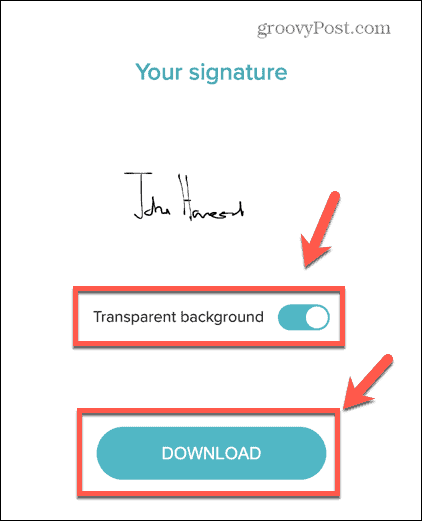
- Ouvrez le document Google dans lequel vous souhaitez insérer votre signature et placez le curseur à l'endroit où vous souhaitez qu'il apparaisse.
- Clique le Insérer menu.
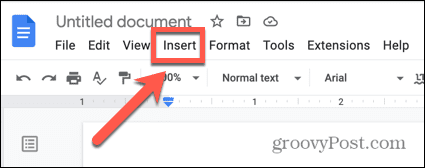
- Survolez Image et sélectionnez Télécharger d'un ordinateur.
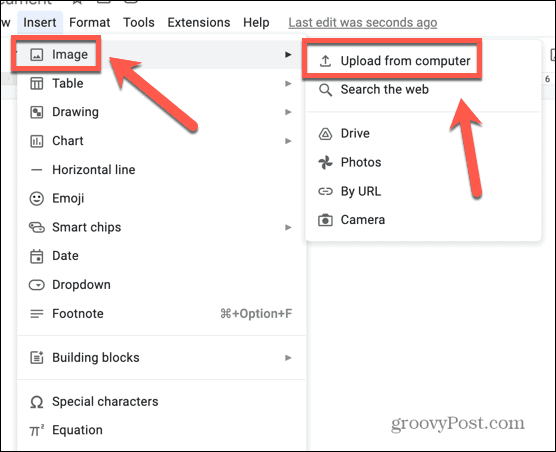
- Sélectionnez l'image de signature que vous avez enregistrée.
- Votre signature sera insérée dans votre document.
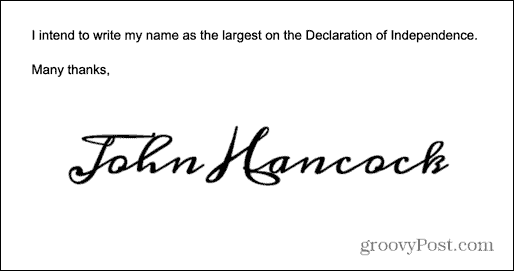
- Vous pouvez modifier en utilisant les méthodes de la section ci-dessus.
Comment insérer une signature dans Google Docs à l'aide d'un module complémentaire
Il existe également des modules complémentaires Google Docs qui peuvent vous aider à insérer une signature dans votre document. Beaucoup d'entre eux sont payants, mais la plupart vous permettront d'insérer gratuitement un nombre limité de signatures. Nous allons examiner l'une des options que vous pouvez utiliser.
Pour insérer une signature dans Google Docs à l'aide du module complémentaire Simple Signature :
- Ouvrez votre document Google.
- Clique le Rallonges menu.
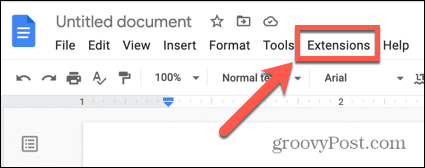
- Survolez Modules complémentaires et sélectionnez Obtenez des modules complémentaires.
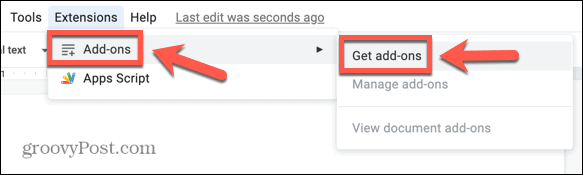
- Taper Signature simplifiée dans le champ de recherche.

- Cliquez sur Signature simplifiée dans les résultats.
- Clique le Installer bouton puis Continuer pour lancer l'installation.
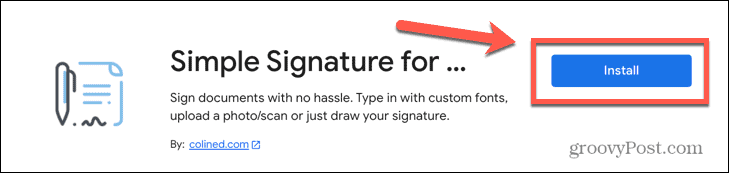
- Accordez à l'application les autorisations appropriées.
- Une fois installé, cliquez sur le Rallonges menu à nouveau.
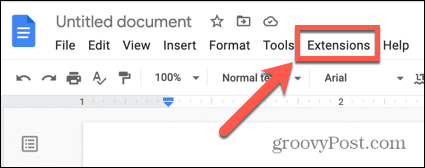
- Survolez Signature simple pour Google Docs et cliquez Insérer la signature.
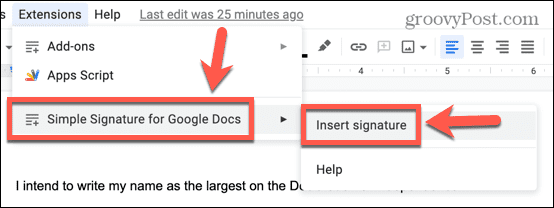
- Dans la barre latérale, cliquez sur Taper pour créer une signature à partir de texte, ou Dessiner pour dessiner votre signature.
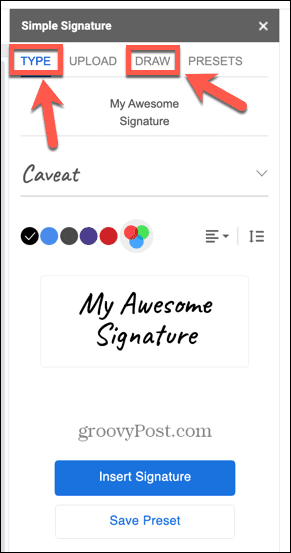
- Dessinez votre signature dans la case ou sélectionnez une signature basée sur votre texte.
- Une fois que vous avez créé votre signature, cliquez sur Insérer la signature.
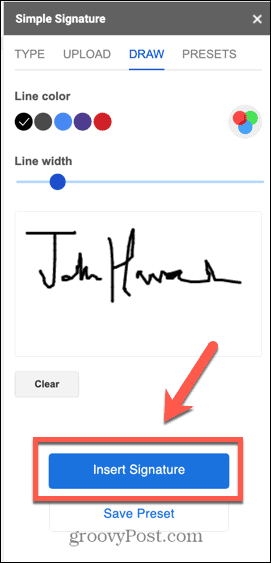
- Votre signature sera ajoutée à votre document.
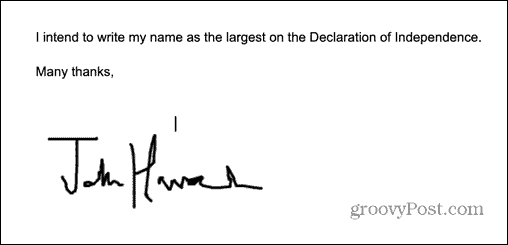
- Si vous souhaitez la modifier, cliquez sur la signature et suivez les étapes de la section ci-dessus pour savoir comment modifier votre signature.
Créez de meilleurs documents avec Google Docs
Apprendre à insérer une signature dans Google Docs vous permet de signer vos documents sans avoir recours à des manipulations telles que l'impression, la signature et la numérisation de votre document. Il existe d'autres moyens d'améliorer encore vos documents Google.
c'est bien de savoir faire se débarrasser des sauts de page dans Google Docs si votre texte n'apparaît pas là où vous le souhaitez. Si vous êtes hanté par de mystérieux espaces vides, vous voudrez savoir comment supprimer une page dans Google Docs, aussi. Vous pouvez même images de calque dans Google Docs pour créer des effets époustouflants.
Comment trouver votre clé de produit Windows 11
Si vous avez besoin de transférer votre clé de produit Windows 11 ou si vous en avez simplement besoin pour effectuer une installation propre du système d'exploitation,...
Comment effacer le cache, les cookies et l'historique de navigation de Google Chrome
Chrome fait un excellent travail en stockant votre historique de navigation, votre cache et vos cookies pour optimiser les performances de votre navigateur en ligne. Voici comment...