Comment désactiver OneDrive sur Windows 11
Microsoft Windows 11 Héros / / April 03, 2023

Dernière mise à jour le

Vous pouvez l'empêcher si vous n'avez pas besoin ou n'aimez pas les fichiers de synchronisation OneDrive. Découvrez comment désactiver OneDrive sur Windows 11 dans ce guide.
OneDrive, la solution de stockage et de partage basée sur le cloud de Microsoft, s'active automatiquement lors de la configuration initiale ou "Out of Box Experience" (OOBE) sur un PC Windows. OneDrive est lié à votre compte Microsoft, sauf si vous choisissez une configuration différente.
Bien qu'il s'agisse d'une fonctionnalité pratique qui vous permet de "définir et d'oublier" lors de l'installation, vous ne voudrez peut-être pas que vos fichiers soient stockés dans le cloud sur les serveurs de Microsoft. Au lieu de cela, vous préférerez peut-être les conserver localement sur un lecteur ou un autre service tiers. Vous n'avez peut-être aucune raison de synchroniser des fichiers entre des PC.
Quelle que soit la raison, vous pouvez désactiver OneDrive sous Windows 11. Voici comment procéder.
Comment désactiver OneDrive sur Windows 11
Si vous pensez que OneDrive ne sert à rien pour vos besoins informatiques, vous pouvez le désactiver. Par exemple, vous pourriez préférer un compte local et garder la gestion des fichiers sur vos propres appareils. Ou, vous pourriez ne pas avoir un nombre limité ou connexion réseau mesurée.
Heureusement, en quelques étapes, vous pouvez désactiver OneDrive sur Windows 11, l'empêchant de fonctionner ou de gaspiller la bande passante du réseau.
Pour empêcher OneDrive de s'exécuter au démarrage sous Windows 11 :
- Clique le OneDrive icône sur la barre d'état système. Vous devrez peut-être cliquer sur le flèche de débordement pour le trouver.
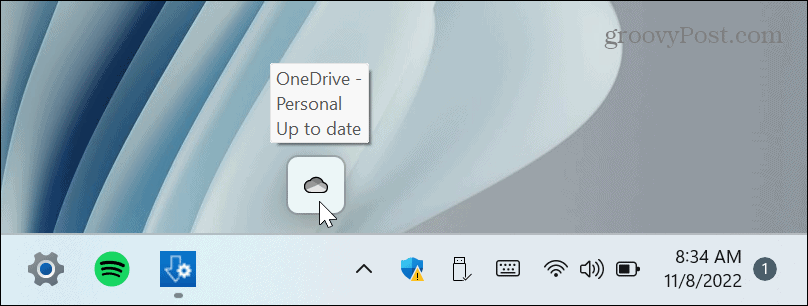
- Clique le icône d'engrenage dans le coin supérieur droit et choisissez Paramètres du menu.
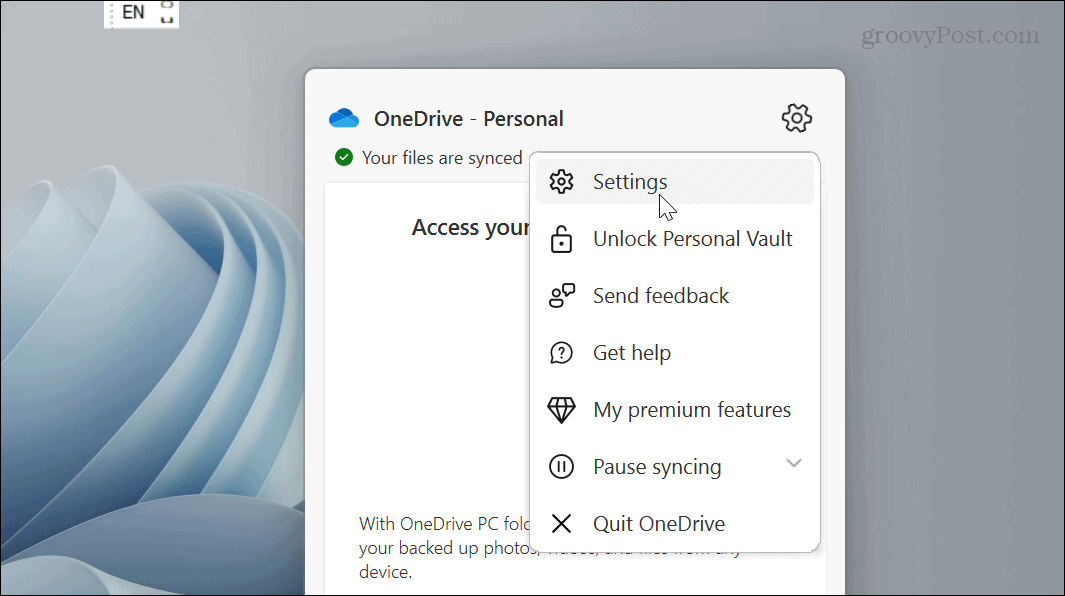
- Assurez-vous de sélectionner le Paramètres Décochez la Démarrer OneDrive automatiquement lorsque je me connecte à Windows possibilité dans le Général partie du menu.
- Cliquez sur D'ACCORD.
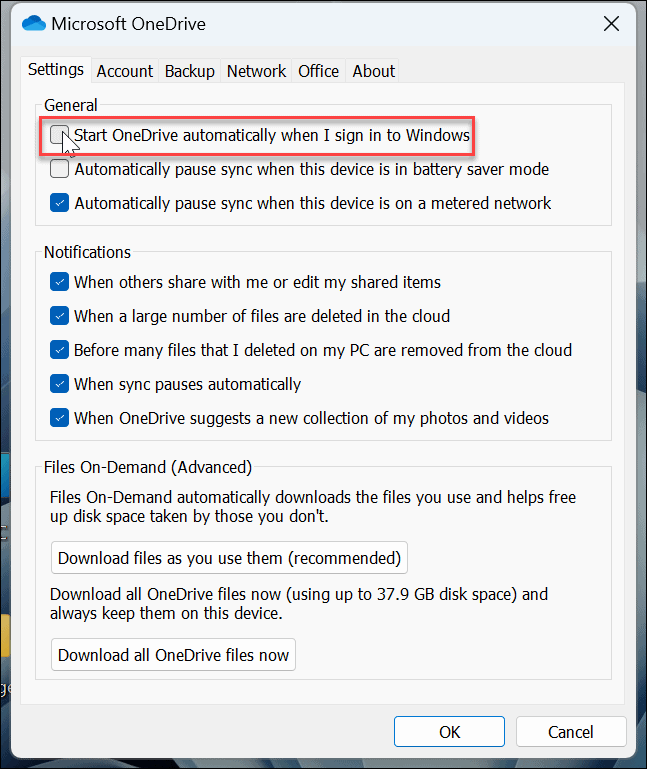
Après avoir suivi les étapes, OneDrive ne se lancera plus automatiquement au démarrage de votre PC.
Toutefois, si vous ne souhaitez pas utiliser le système de menus OneDrive, vous pouvez suivre nos instructions sur désactiver les applications de démarrage sur Windows 11. Sélectionnez simplement le OneDrive.exe option.
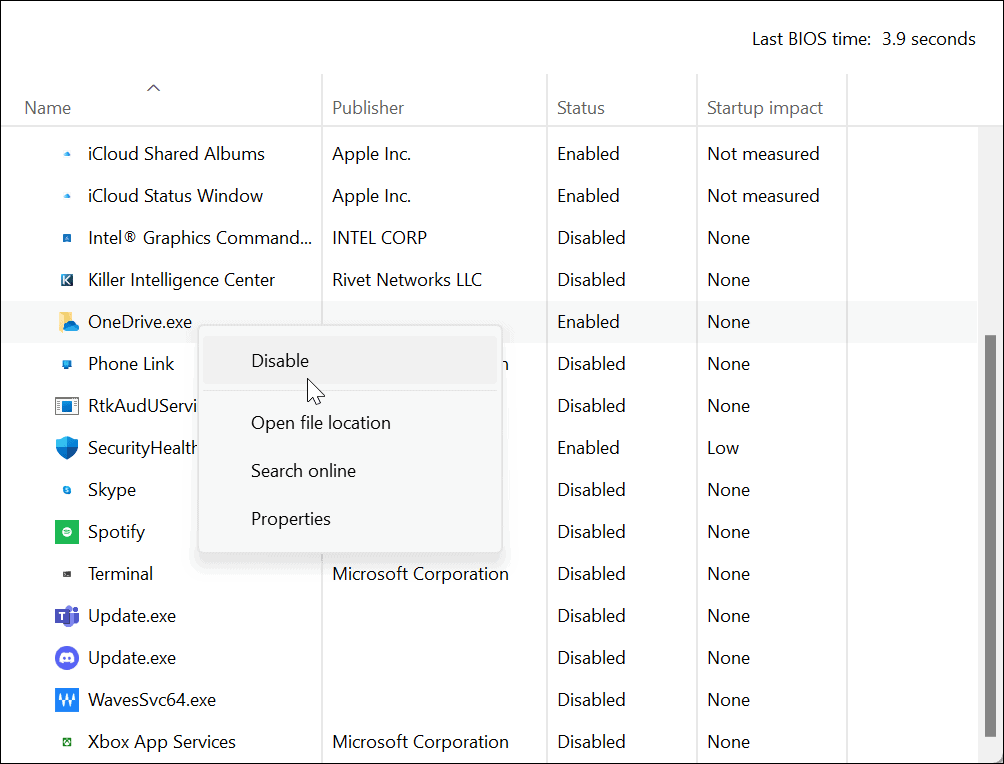
Comment désactiver OneDrive avec l'éditeur de stratégie de groupe
Une autre méthode que vous pouvez utiliser pour désactiver OneDrive si vous utilisez les éditions Windows Pro, Enterprise ou Education consiste à utiliser le Éditeur de stratégie de groupe locale.
Note: Cette option ne fonctionne pas sur les éditions Home de Windows 11.
Pour utiliser la stratégie de groupe sur Windows 11 pour désactiver OneDrive :
- Frapper Touche Windows + R sur votre clavier pour faire apparaître Courir boîte.
- Taper gpedit.msc et cliquez D'ACCORD ou frapper Entrer.
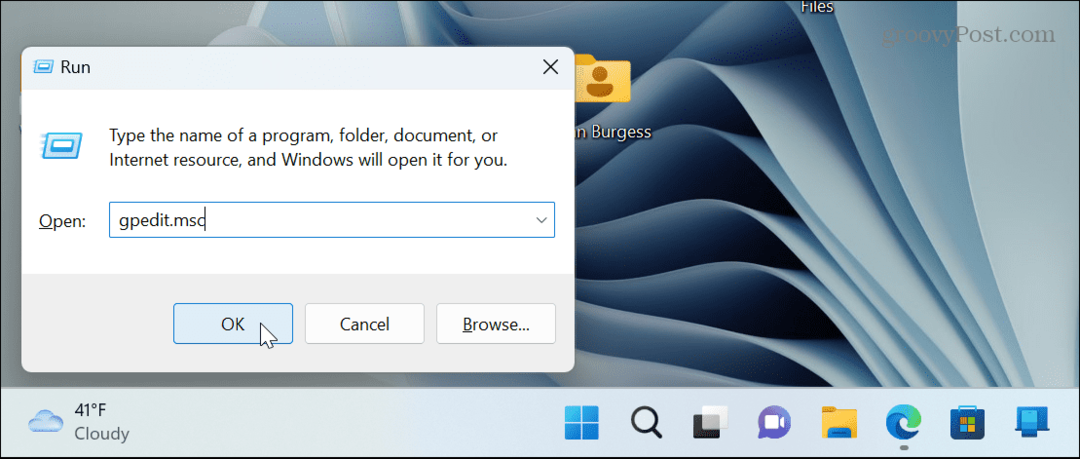
- Accédez au chemin suivant :
Configuration ordinateur > Modèles d'administration > Composants Windows > OneDrive
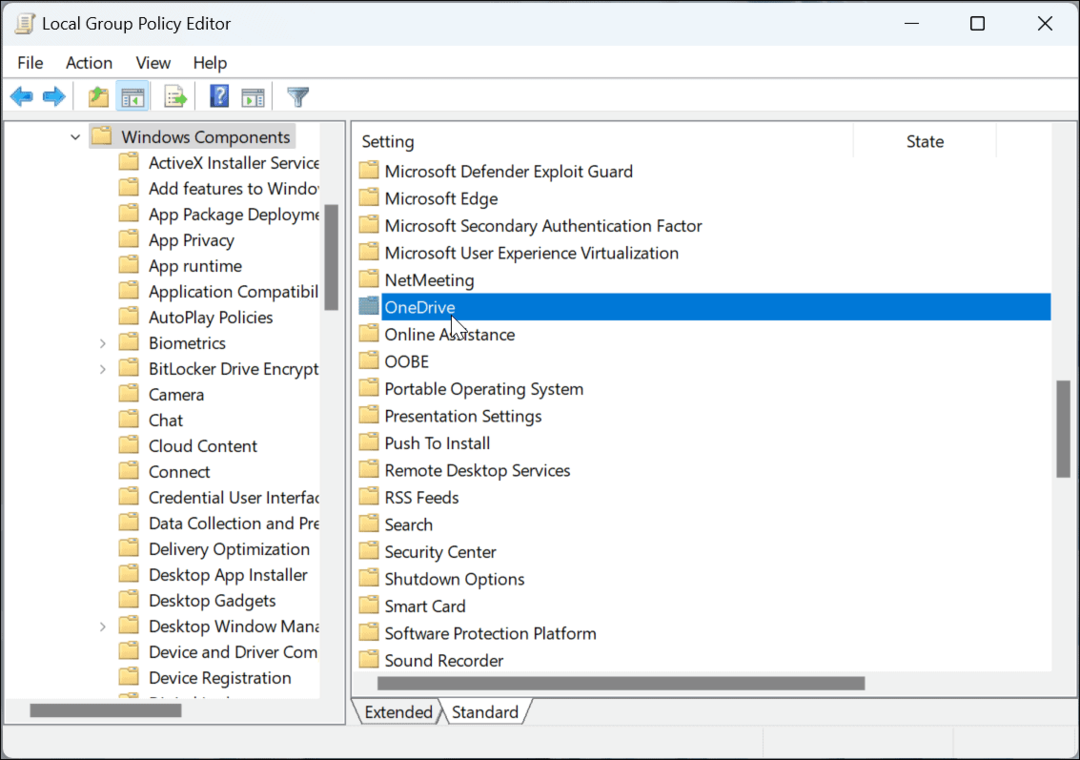
- Double-cliquez sur le dossier OneDrive et double-cliquez sur le Empêcher l'utilisation de OneDrive pour le stockage de fichiers politique.
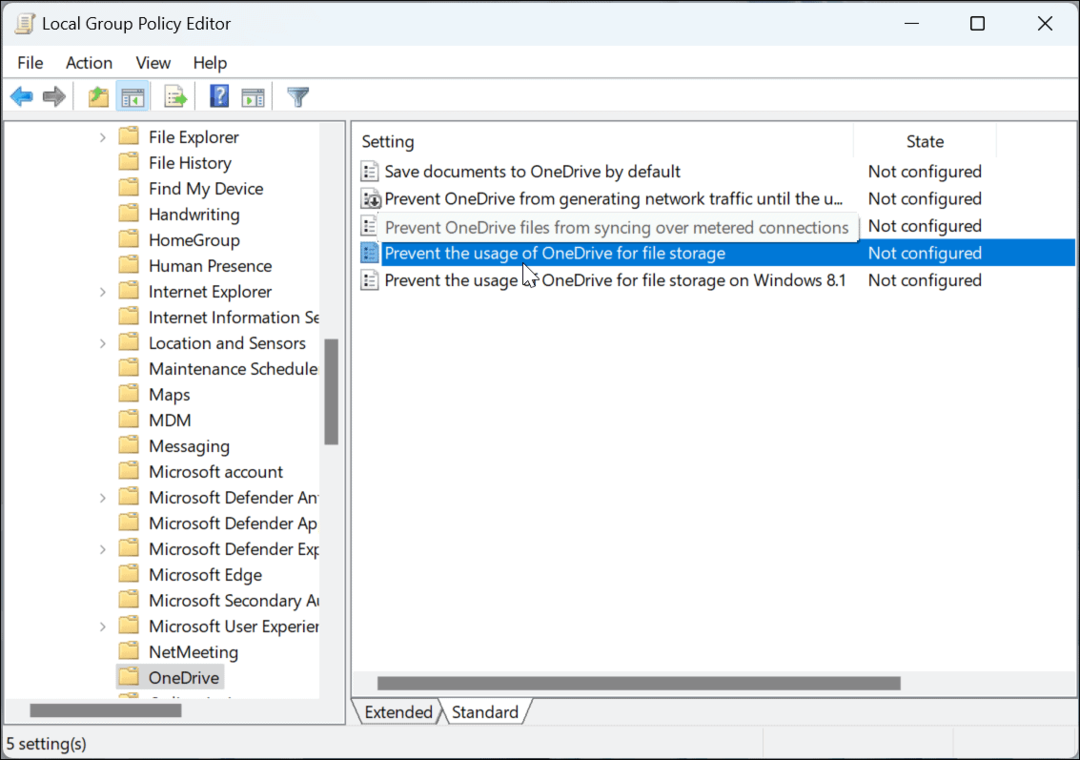
- Sélectionnez le Désactivé bouton, cliquez Appliquer et D'ACCORD, et quittez l'éditeur de stratégie de groupe.
-
Redémarrez Windows 11 pour vérifier que OneDrive est désactivé sur votre PC.
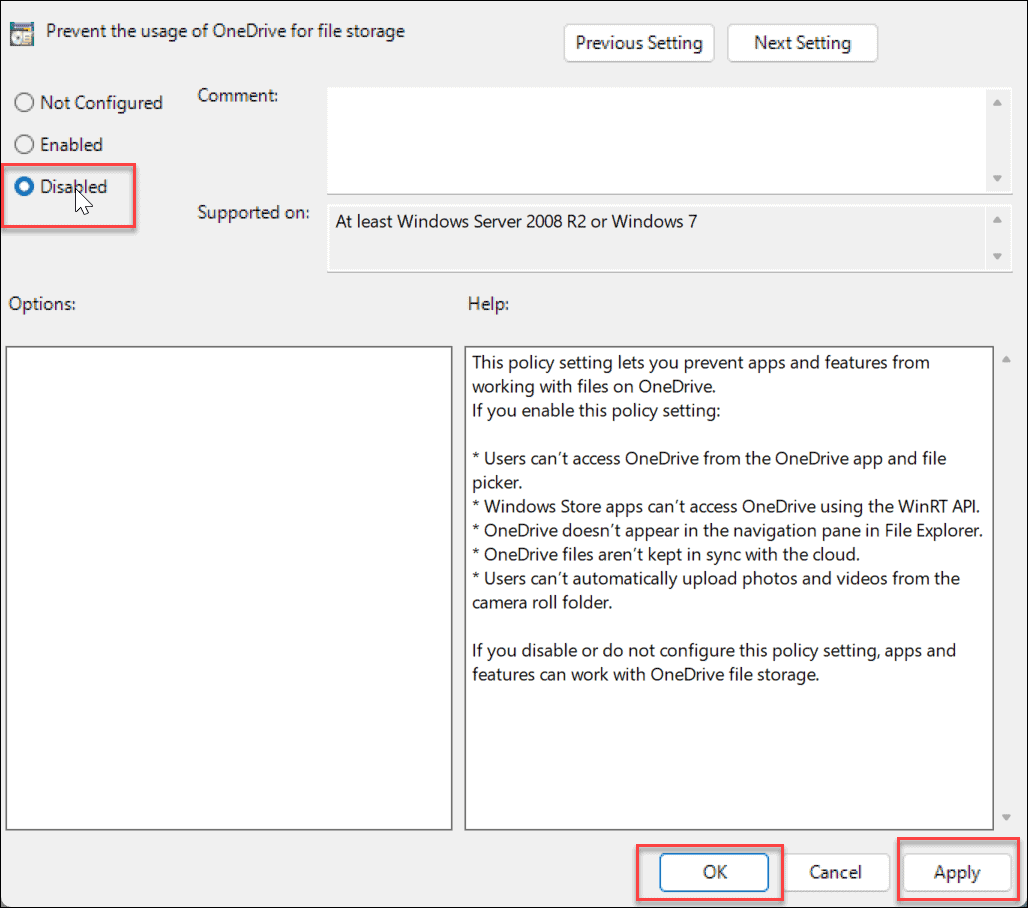
Dissocier votre compte OneDrive
En plus d'empêcher le démarrage de OneDrive, il est recommandé de dissocier votre PC. Après avoir dissocié l'ordinateur, il ne synchronisera plus les fichiers.
Pour dissocier votre compte OneDrive sous Windows :
- Lancement OneDrive sur votre PC, cliquez sur le icône d'engrenage dans le coin supérieur droit, puis choisissez Paramètres du menu.
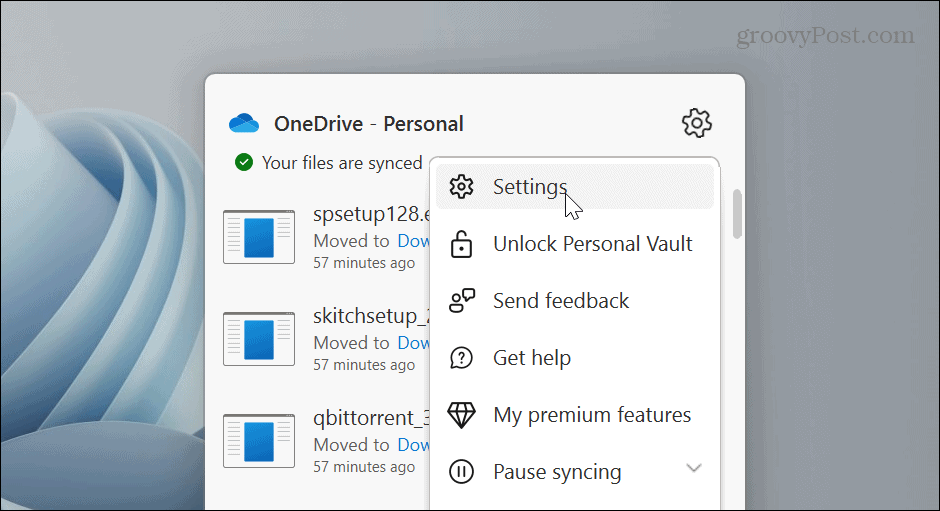
- Sélectionnez le Compte onglet en haut et cliquez sur le Dissocier ce PC lien.
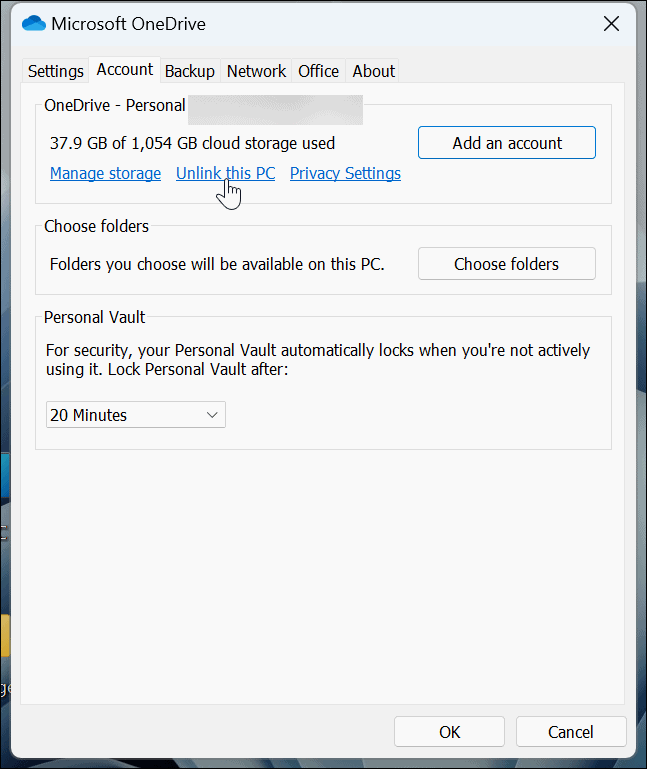
- Vérifiez que vous souhaitez dissocier le compte sur votre PC en cliquant sur le Dissocier le compte lorsque le message de vérification apparaît.
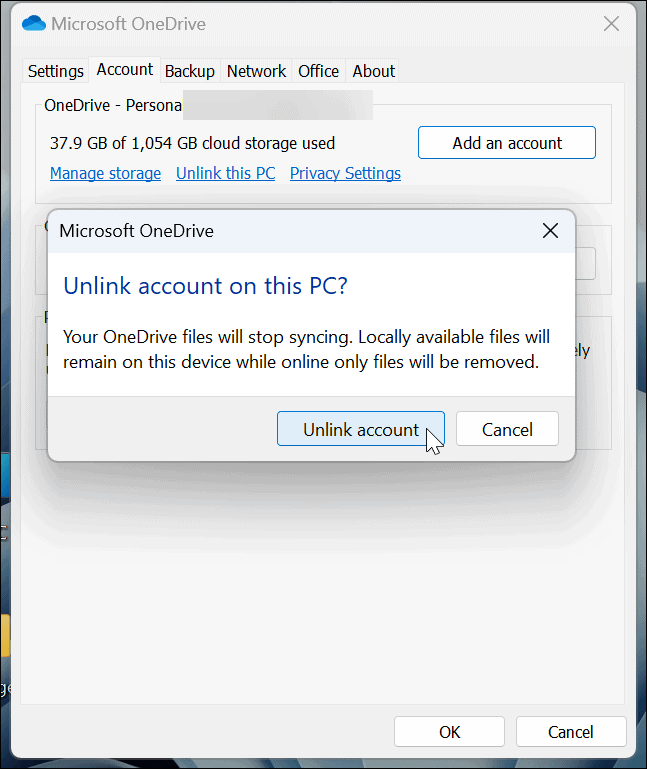
- Après avoir dissocié votre compte, le Icône OneDrive apparaîtra en gris avec une ligne à travers l'icône du nuage. Passez votre souris sur l'icône et vous verrez que vous n'êtes pas connecté.
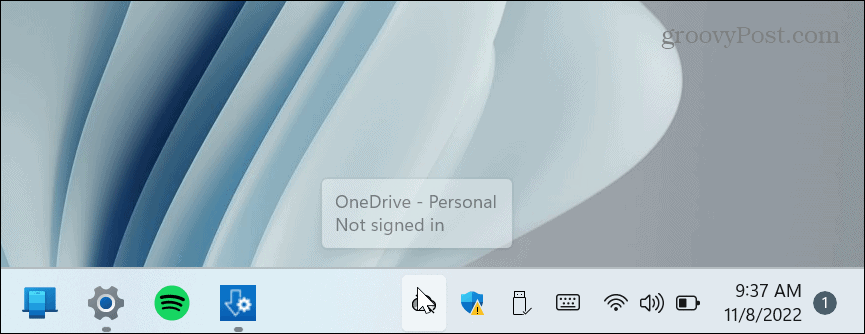
- À l'avenir, vous devrez vous connecter si vous souhaitez accéder à nouveau à votre compte OneDrive.
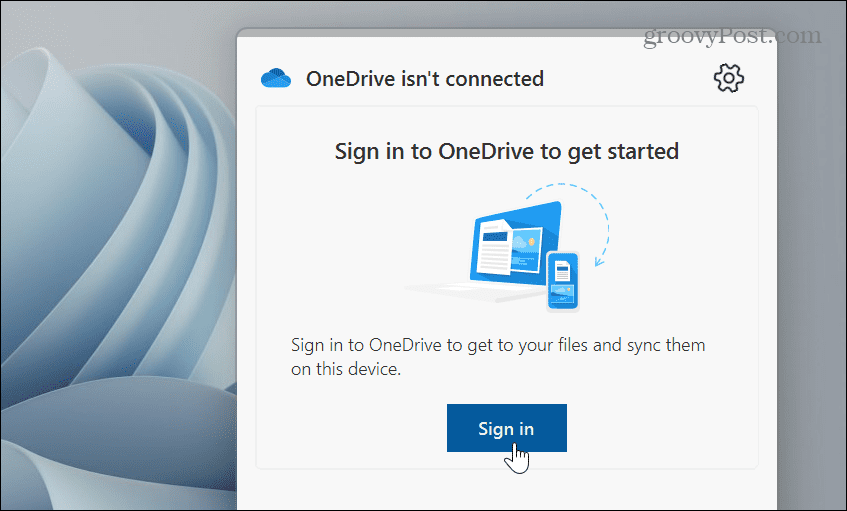
La dissociation de votre compte et sa désactivation du démarrage éloignent OneDrive de votre chemin et restent inactifs. Si vous souhaitez y accéder à nouveau, vous devrez le lancer manuellement et vous reconnecter avec les informations d'identification de votre compte Microsoft.
Désinstaller OneDrive sur Windows 11
Une autre façon de vous débarrasser de OneDrive consiste à désinstaller l'application. La désinstallation est simple à l'aide de l'application Paramètres.
Pour désinstaller l'application OneDrive sur Windows 11 :
- appuie sur le Clé Windows, choisir Paramètres dans le menu Démarrer ou utilisez le Touche Windows + I raccourci clavier.

- Quand Paramètres lance, cliquez sur applications de la colonne de gauche et le Applications installées options à droite.
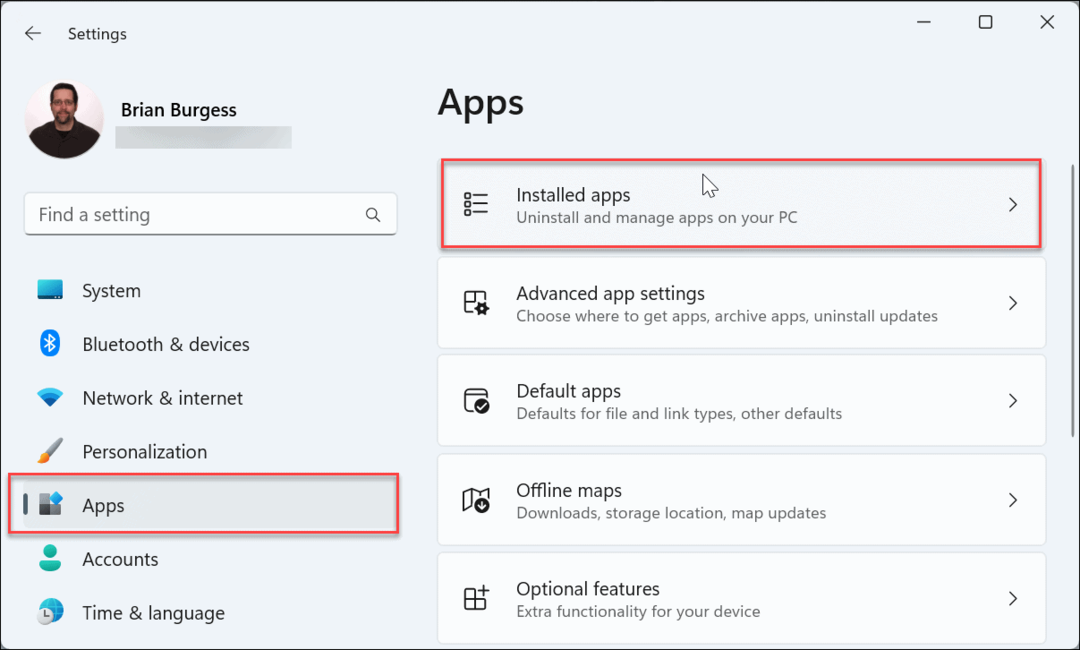
- Taper OneDrive dans le Recherche champ en haut, cliquez sur le trois points bouton à droite de OneDrive, cliquez sur Désinstaller, et cliquez Désinstaller encore une fois pour vérifier.
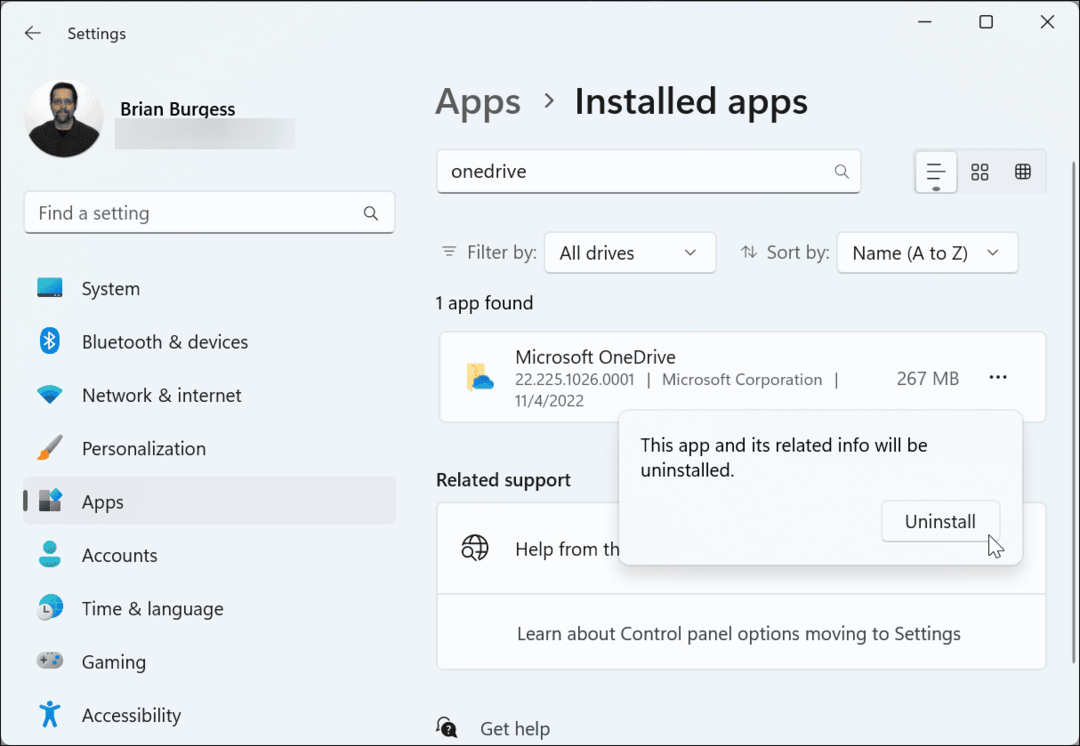
Utilisez PowerShell ou Windows Terminal pour désinstaller OneDrive
Si vous préférez travailler à partir de la ligne de commande, vous pouvez utiliser les outils Windows Terminal ou Windows PowerShell pour désinstaller OneDrive en exécutant une seule commande.
Pour désinstaller OneDrive à l'aide de PowerShell ou de Windows Terminal :
- Ouvrez le menu Démarrer.
- Rechercher PowerShell ou Terminal Windows et sélectionnez le Exécuter en tant qu'administrateur option.
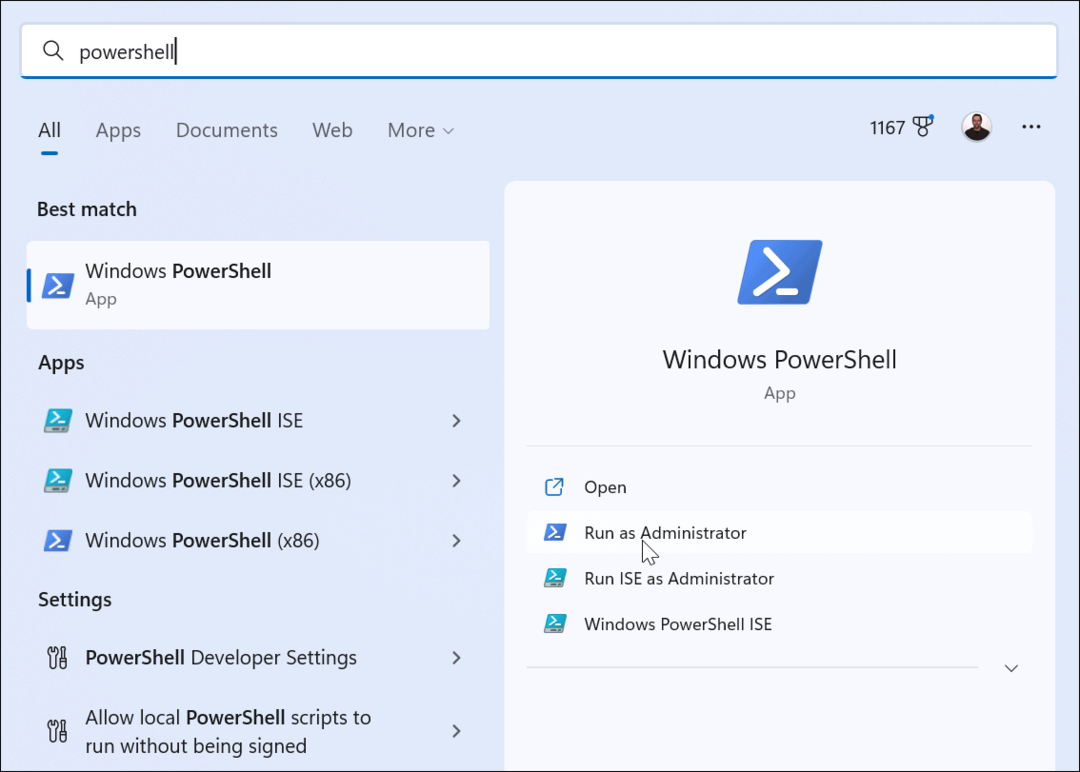
- Lorsque le terminal s'ouvre, exécutez la commande suivante :
winget désinstaller onedrive
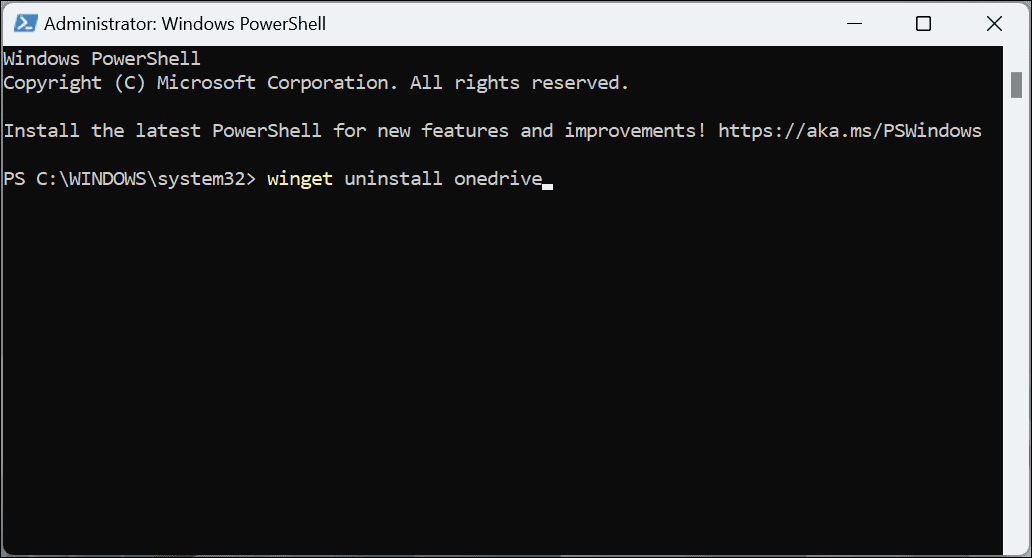
- Vous verrez une barre de progression pendant l'exécution du processus de suppression de OneDrive.
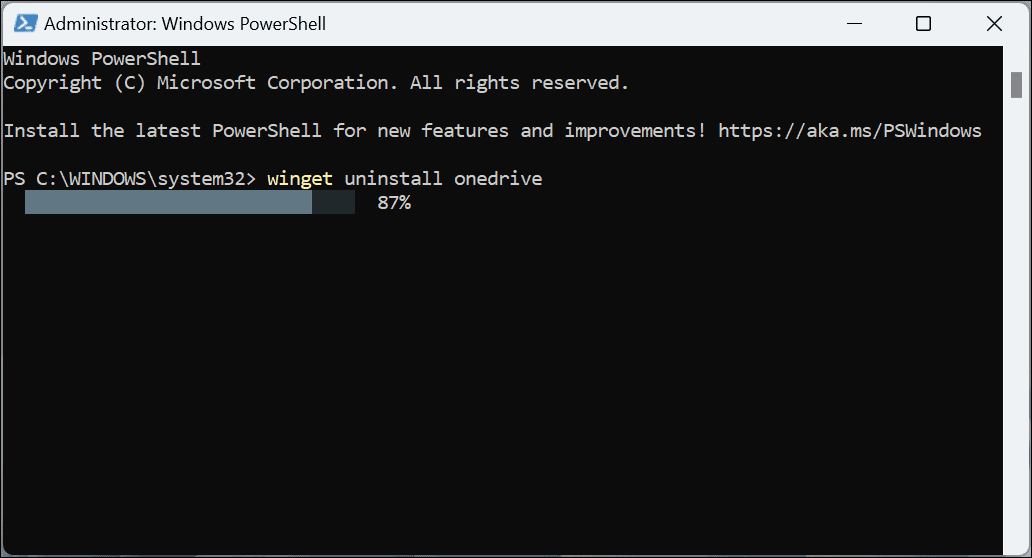
- Taper Oui pour accepter les accords de source et cliquer sur Entrer.
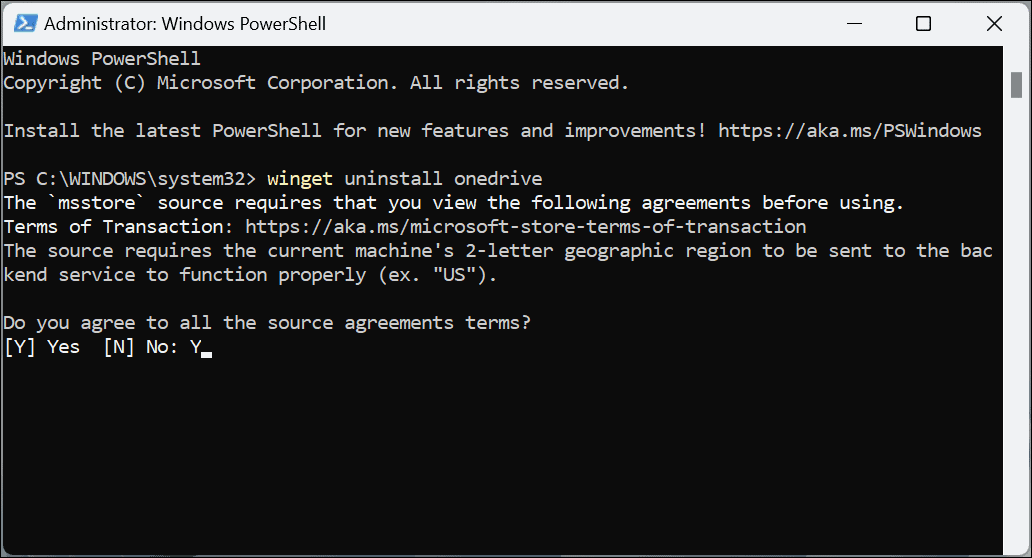
- Enfin, vous recevrez un message indiquant que la désinstallation a réussi et vous pouvez fermer PowerShell.
OneDrive hors de votre chemin
Que vous supprimiez l'application ou dissociiez simplement votre PC de celle-ci, OneDrive sera moins invasif en suivant les étapes ci-dessus. Cependant, si vous souhaitez le récupérer à l'avenir, il peut être préférable de dissocier votre compte et de vous y connecter ultérieurement. Si vous voulez que tous les signes disparaissent, désinstallez-le ou désactivez-le via la stratégie de groupe.
Une autre raison pour laquelle vous voudrez peut-être désactiver OneDrive sur Windows 11 est que vous préférez utiliser une option tierce comme iCloud d'Apple, Boîte de dépôt, ou Google Drive plutôt. Comme OneDrive, ces services vous permettent de stocker et de partager des fichiers.
N'oubliez pas que ces services ne constituent pas une solution de sauvegarde complète. Pour cela, vous souhaitez utiliser un service basé sur le cloud de qualité comme Backblaze pour 5 $ par mois. Ou, si vous préférez gérer vos données et vos sauvegardes localement, vous pouvez utiliser les outils déjà intégrés à Windows.
Par exemple, vous pouvez faire une sauvegarde complète du système avec l'utilitaire de sauvegarde et de restauration. Après avoir créé votre sauvegarde système, découvrez comment récupérer Windows 11 à l'aide d'une sauvegarde d'image système. De plus, vous voudrez périodiquement créer un nouveau point de restauration lorsque vous avez besoin de remettre votre PC en marche.
Comment trouver votre clé de produit Windows 11
Si vous avez besoin de transférer votre clé de produit Windows 11 ou si vous en avez simplement besoin pour effectuer une installation propre du système d'exploitation,...
Comment effacer le cache, les cookies et l'historique de navigation de Google Chrome
Chrome fait un excellent travail en stockant votre historique de navigation, votre cache et vos cookies pour optimiser les performances de votre navigateur en ligne. Voici comment...
Correspondance des prix en magasin: comment obtenir des prix en ligne lors de vos achats en magasin
Acheter en magasin ne signifie pas que vous devez payer des prix plus élevés. Grâce aux garanties d'égalisation des prix, vous pouvez obtenir des réductions en ligne lors de vos achats dans...



