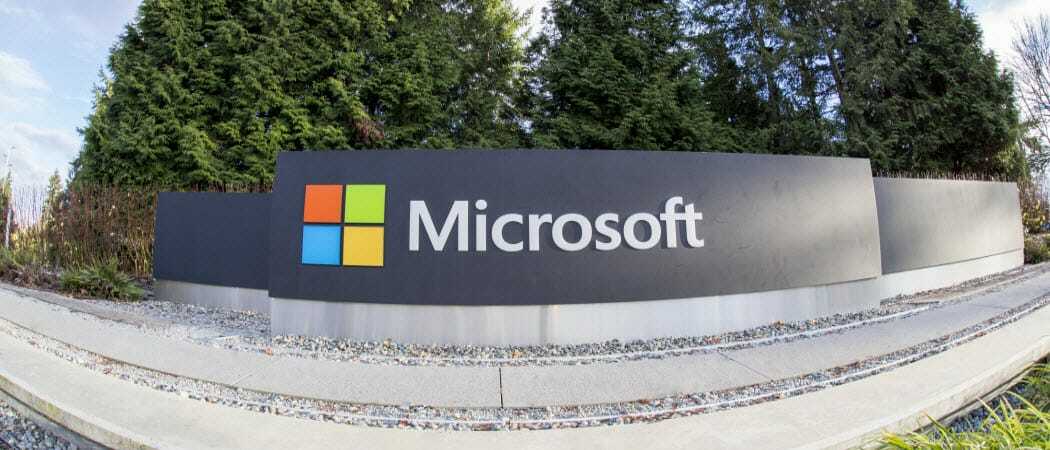Comment supprimer des informations personnelles de fichiers sous Windows 11
Microsoft Windows 11 Héros / / April 03, 2023

Dernière mise à jour le

Vos documents et autres fichiers incluent des métadonnées personnelles. Si vous souhaitez supprimer vos informations personnelles de fichiers sur Windows 11, suivez ce guide.
Lorsque vous créez un fichier sur Windows 11, il intègre des métadonnées personnelles dans le fichier. Les métadonnées comprennent des informations personnelles telles que l'auteur, la géolocalisation, les dates, Mots clés, et plus.
En règle générale, les métadonnées sont stockées dans des documents et d'autres fichiers (y compris des vidéos et des images). Lorsque vous partagez ces fichiers, l'autre utilisateur ou le tiers peut accéder aux métadonnées.
Avant de partager, il est recommandé de supprimer les informations personnelles des fichiers sur Windows 11. Le processus est simple, mais vous devez vous rappeler de le faire avant d'envoyer des fichiers. Si vous souhaitez savoir comment supprimer des informations personnelles de fichiers sous Windows 11, suivez les étapes ci-dessous.
Comment supprimer les métadonnées personnelles des fichiers sous Windows 11
Avant de partager des fichiers avec d'autres, il est essentiel de supprimer les métadonnées personnelles du fichier avant de l'envoyer. La suppression des données ne prend que quelques clics, puis vous pouvez ensuite partager le fichier avec une plus grande tranquillité d'esprit basée sur la sécurité.
Pour supprimer les informations personnelles des fichiers sous Windows 11 :
- Ouvrir Explorateur de fichiers et accédez à l'emplacement du fichier dont vous souhaitez supprimer les métadonnées.
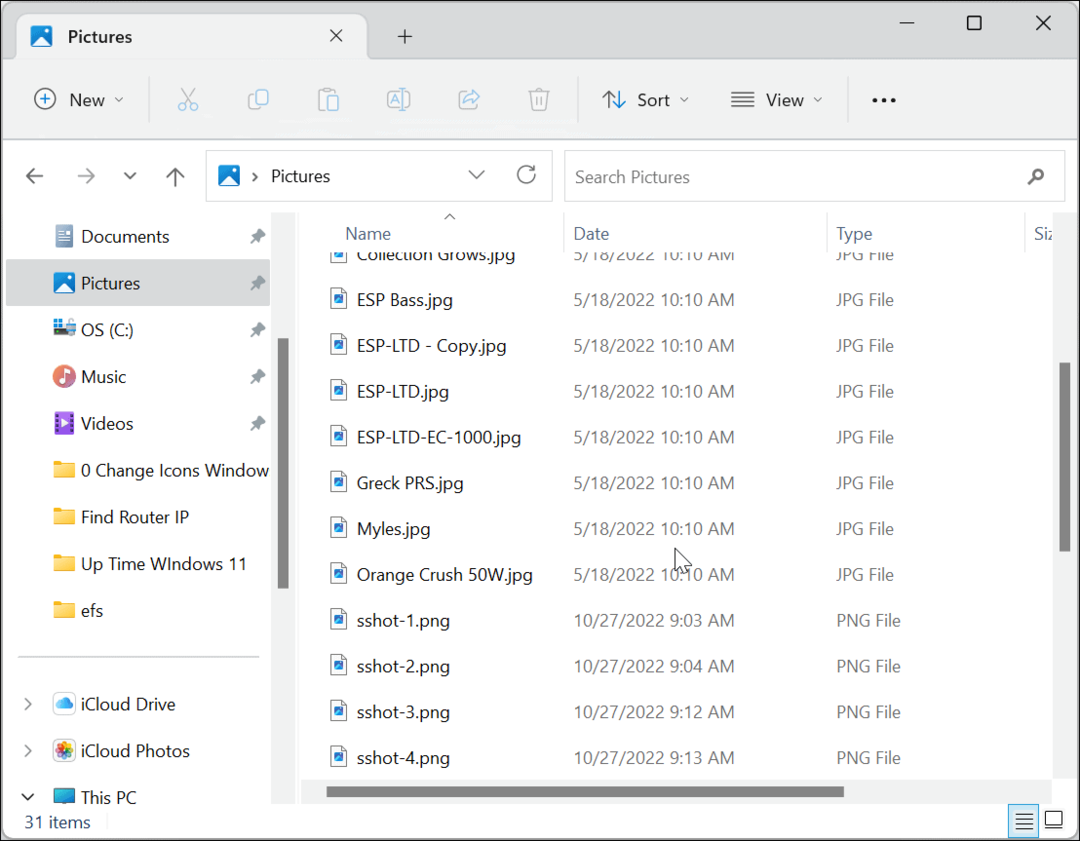
-
Clic-droit le fichier et sélectionnez Propriétés depuis le menu contextuel.
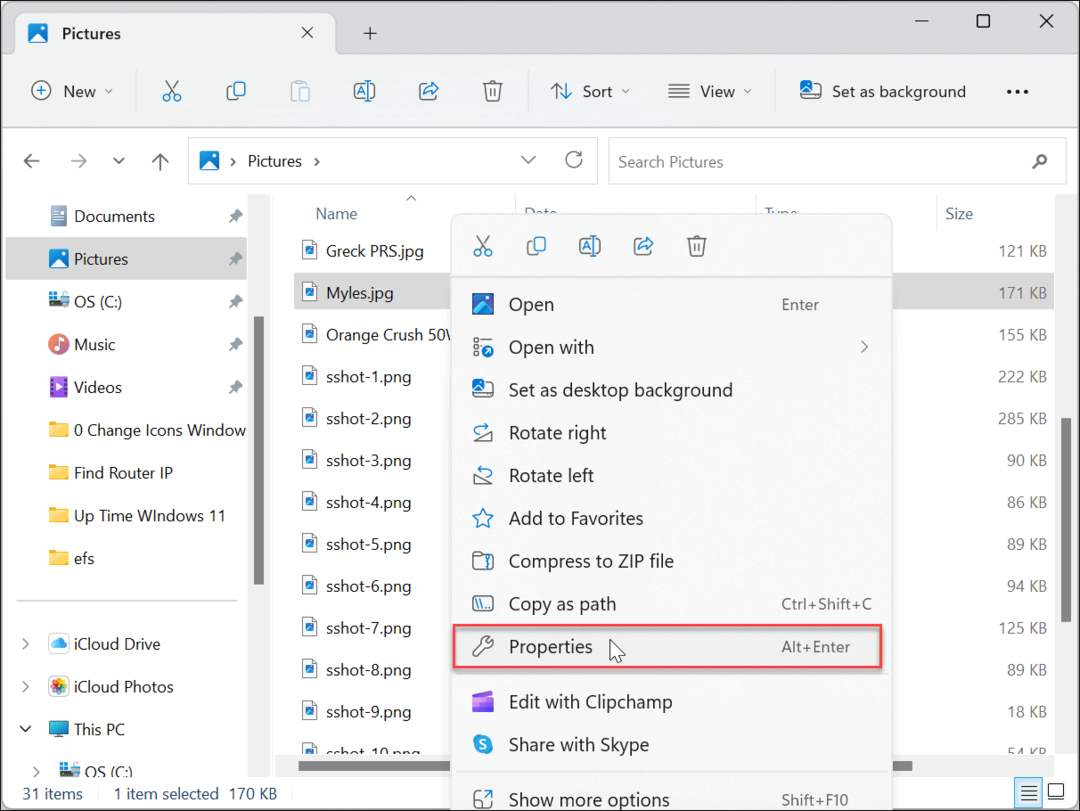
- Sélectionnez le Détails onglet en haut et cliquez sur le Supprimer les propriétés et les informations personnelles lien en bas.
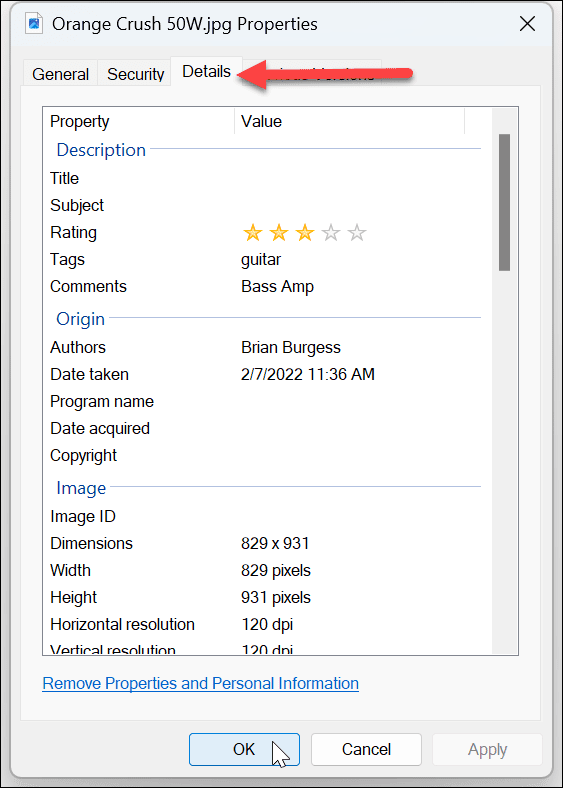
- Sélectionnez le Créer une copie avec toutes les propriétés possibles supprimées option en haut et cliquez sur D'ACCORD.
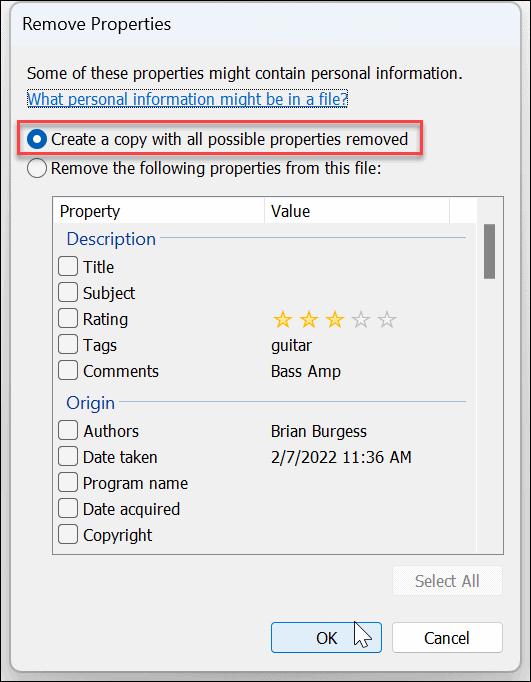
- Après avoir cliqué D'ACCORD, les métadonnées incluses dans le fichier seront supprimées. Puisque vous avez créé une copie, notez que vous devez envoyer la copie du fichier créé dans l'explorateur de fichiers.
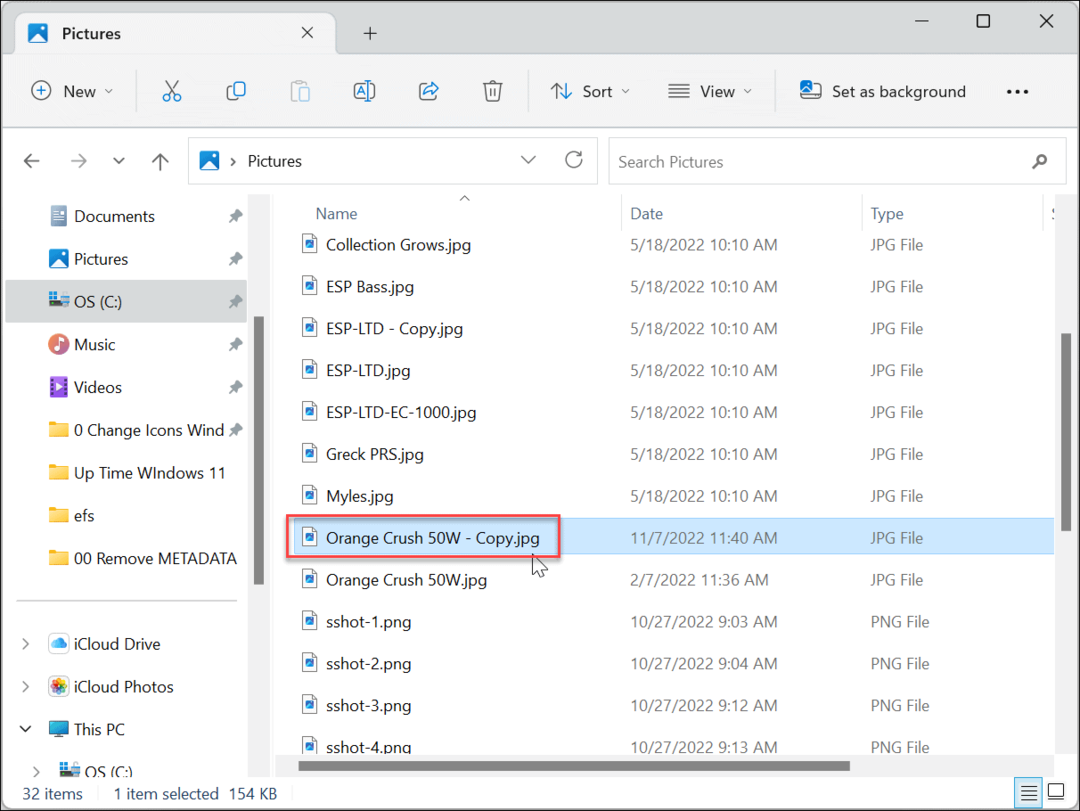
Il est également important de noter que vous n'avez pas besoin de supprimer toutes les métadonnées personnelles. Sur le Supprimer les propriétés l'écran, vous pouvez choisir le Supprimer les propriétés suivantesde ce fichier option. Ensuite, parcourez la liste et décochez uniquement les données que vous souhaitez supprimer du fichier.
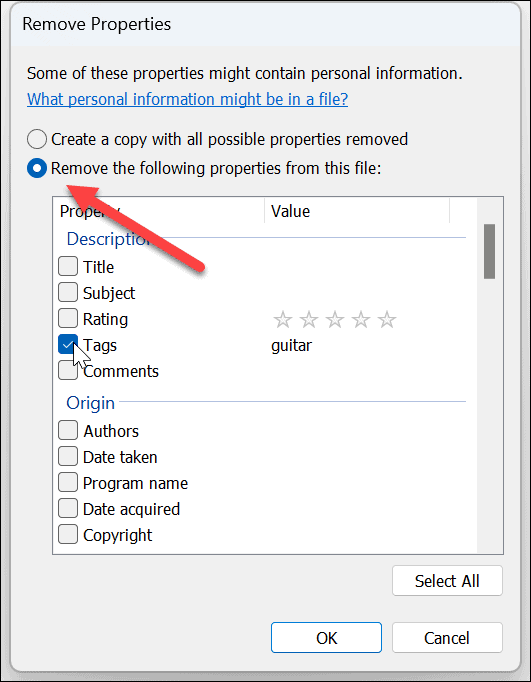
Comment supprimer les métadonnées des fichiers Office
La suppression des informations personnelles des fichiers à l'aide des étapes ci-dessus fonctionne, mais les fichiers Office (tels que les documents Word, Excel et PowerPoint) ajoutent d'autres données que vous souhaiterez peut-être supprimer.
Par exemple, un fichier peut inclure des données provenant de compléments, de macros, de commentaires, de révisions et d'autres données. Donc, si vous souhaitez supprimer les données supplémentaires, vous devrez utiliser vos applications Office.
Note: Nous utiliserons Microsoft Word ici, mais le processus est le même dans toutes les applications Office. Seuls les types de données varient entre les fichiers Office avec lesquels vous travaillez. Par exemple, une feuille de calcul Excel peut inclure des métadonnées différentes de celles d'un document Word.
Pour supprimer les métadonnées personnelles des applications Office :
- Ouvrez votre document dans son application Office respective.
- Aller vers Fichier > Informations.
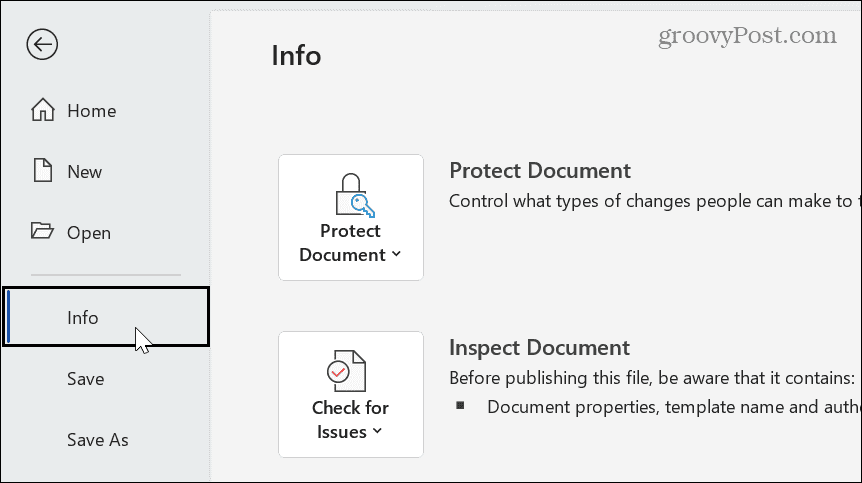
- Cliquez sur Inspecter le document du Vérifier les problèmes menu déroulant dans la colonne de droite.
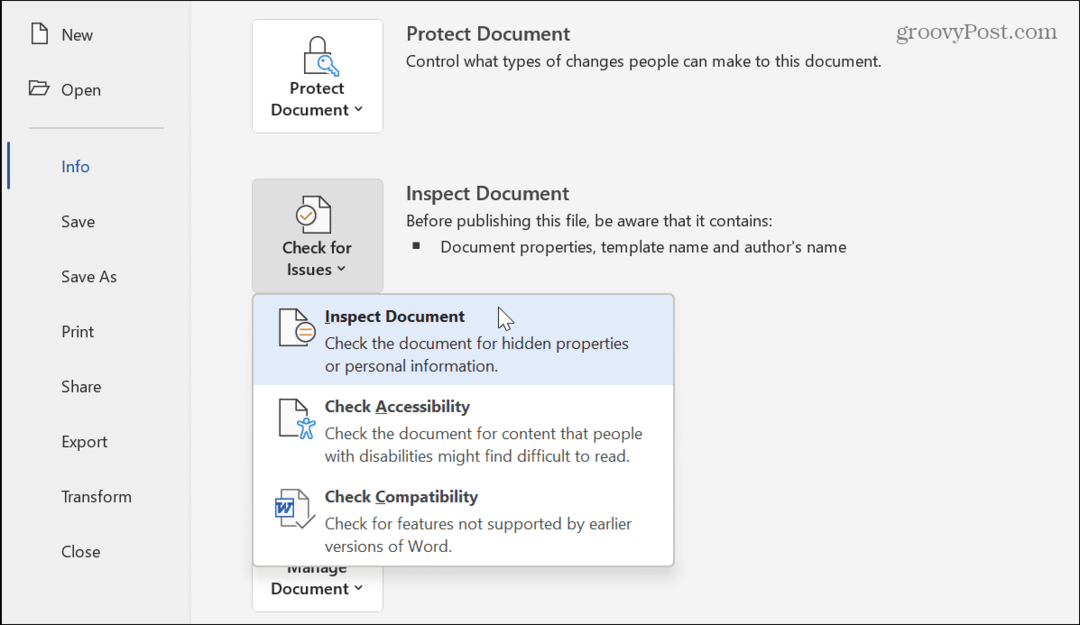
- Vérifiez le contenu que vous souhaitez inspecter. Vous pouvez choisir des éléments tels que des commentaires et des révisions, des documents et des informations personnelles, des données XML personnalisées, des filigranes, du texte masqué, etc. Lorsque vous êtes prêt, cliquez sur le Inspecter bouton dans le coin inférieur droit de Inspecteur de documents.
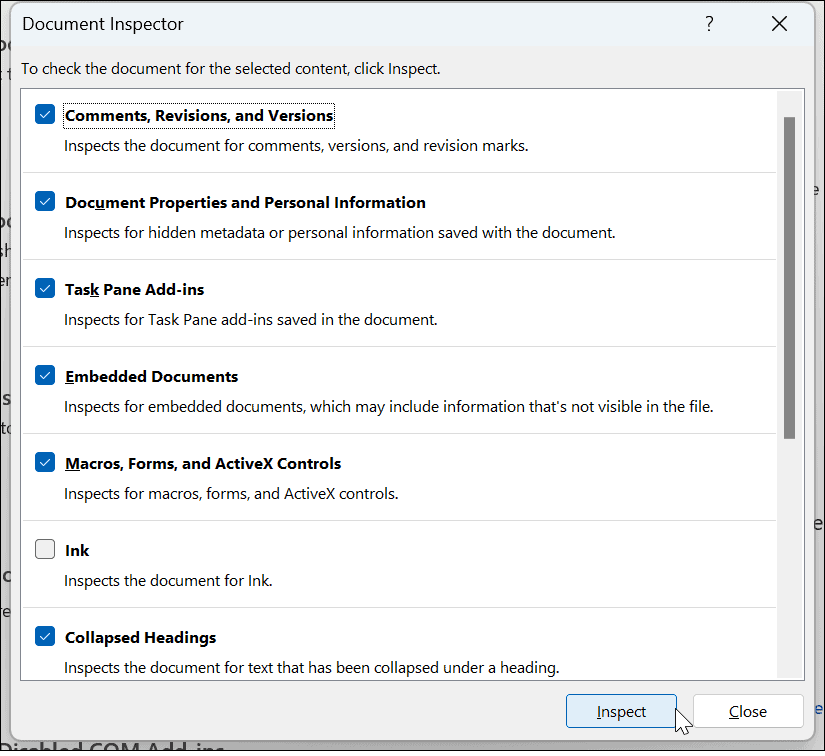
- Une fois que l'inspecteur a terminé l'analyse de votre document, cliquez sur le Enlever tout à côté des éléments que vous souhaitez supprimer du document ou de la feuille.
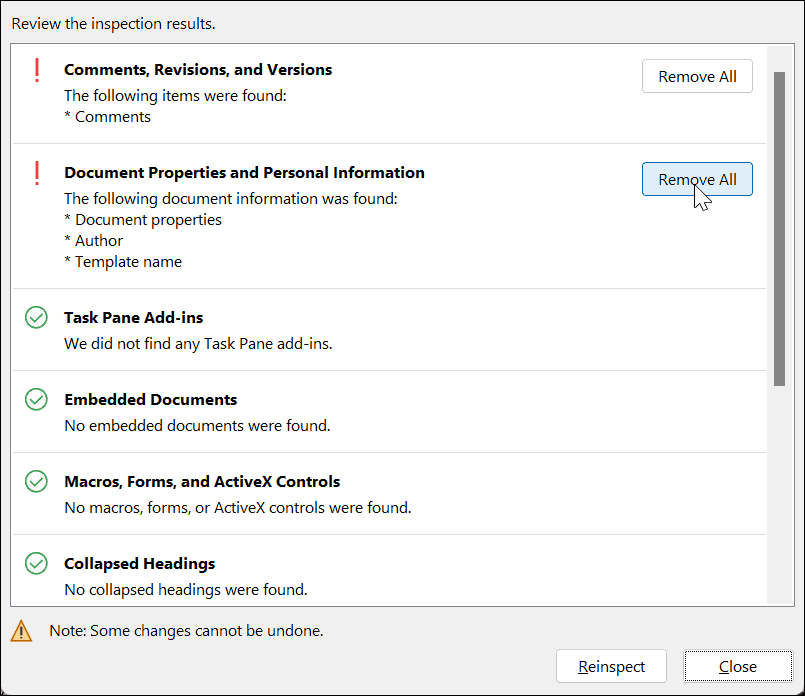
- Après avoir supprimé les métadonnées, cliquez sur le Réinspecter bouton puis le Inspecter bouton.
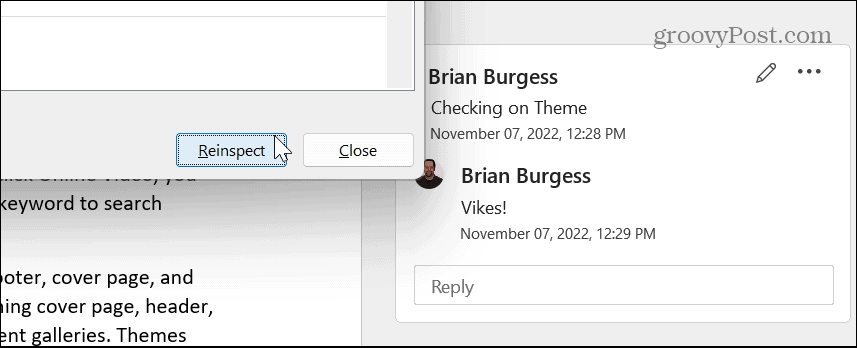
- Une fois que vous avez vérifié que le document est exempt de métadonnées personnelles et autres, cliquez sur le Fermer bouton.

Une fois que vous avez vérifié que le document ne contient aucune métadonnée, enregistrez-le à l'emplacement de votre choix et partagez-le ou envoyez-le.
Suppression des informations personnelles de vos fichiers sous Windows
Les métadonnées que Windows inclut avec les fichiers sont très utiles lors de la recherche de documents et d'autres fichiers sur votre PC. Cependant, vous n'êtes peut-être pas fan de la quantité de données contenues dans ces fichiers.
En fait, si vous avez plusieurs photos sur votre PC, vous serez surpris de la quantité de données GPS et autres incluses dans ces fichiers. Lorsque vous envoyez une image, une personne peut savoir quand vous l'avez prise, l'appareil sur lequel vous l'avez prise et son emplacement. Heureusement, si vous suivez les étapes ci-dessus, la suppression de ces données personnelles de vos fichiers est un processus simple.
Lorsqu'il s'agit de sécuriser vos données sur un PC Windows 11, découvrez comment utiliser Sécurité Windows sur Windows 11 pour une protection maximale. De plus, vous voudrez peut-être en savoir plus sur permettant une meilleure protection contre le phishing sur Windows 11. Vous voudrez peut-être envisager à l'aide du chiffrement BitLocker sur le disque de votre système pour protéger également vos données.
Comment trouver votre clé de produit Windows 11
Si vous avez besoin de transférer votre clé de produit Windows 11 ou si vous en avez simplement besoin pour effectuer une installation propre du système d'exploitation,...
Comment effacer le cache, les cookies et l'historique de navigation de Google Chrome
Chrome fait un excellent travail en stockant votre historique de navigation, votre cache et vos cookies pour optimiser les performances de votre navigateur en ligne. Voici comment...
Correspondance des prix en magasin: comment obtenir des prix en ligne lors de vos achats en magasin
Acheter en magasin ne signifie pas que vous devez payer des prix plus élevés. Grâce aux garanties d'égalisation des prix, vous pouvez obtenir des réductions en ligne lors de vos achats dans...