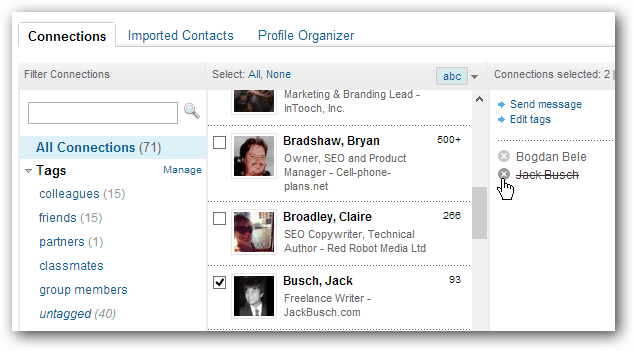Comment centrer du texte dans Word
Microsoft Office Microsoft Word Bureau Héros Mot / / April 03, 2023

Dernière mise à jour le

Un bon moyen d'améliorer la mise en forme d'un document Word consiste à centrer votre texte. Ce guide vous expliquera quelques façons de le faire.
Microsoft Word a des milliers de fonctionnalités que vous peut-être pas au courant. Vous pouvez l'utiliser pour générer du texte aléatoire, dessiner des images personnalisées, transcrire des fichiers audio, créer des listes complexes, etc.
Cependant, n'oubliez pas certaines de ses fonctionnalités les plus basiques (et toujours puissantes). Si vous essayez de créer un document, vous voudrez savoir comment centrer le texte dans Word.
Si vous n'êtes pas sûr, voici toutes les méthodes pour centrer le texte dans un document Microsoft Word.
Comment centrer du texte dans Word à l'aide de l'outil d'alignement
Le moyen le plus rapide de centrer du texte dans un document Word consiste à utiliser la outil d'alignement. Cela vous permet de positionner votre texte à gauche, au centre ou à droite de la page.
Ces étapes devraient fonctionner pour les utilisateurs de Word sur n'importe quelle plate-forme et en utilisant n'importe quelle version, y compris Utilisateurs de Microsoft 365. Cependant, cela n'est pas garanti, en particulier pour les anciennes versions d'Office.
Pour centrer du texte dans Microsoft Word :
- Ouvrez votre document Microsoft Word.
- Sélectionnez le texte que vous souhaitez aligner (ou tapez-le d'abord, puis sélectionnez-le).
- Dans la barre de ruban, appuyez sur le Maison languette.
- Dans le Paragraphe section, sélectionnez la Centre bouton dans le Aligner section.
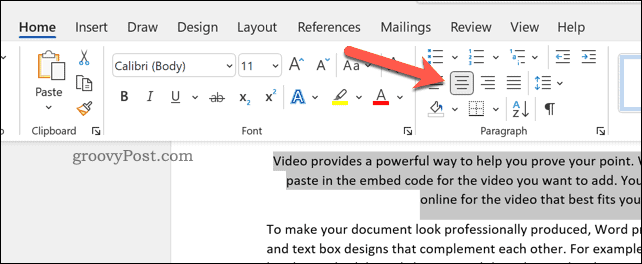
Votre texte apparaîtra au centre de la page. Si vous utilisez des phrases complètes, cependant, vous ne pourrez pas le remarquer à moins de diviser le texte.
Utilisation du menu Paragraphe
Vous pouvez également utiliser le menu Paragraphe plus avancé pour centrer votre texte dans Word.
Pour centrer du texte dans Word à l'aide du menu Paragraphe :
- Ouvrez votre document Word.
- Faites un clic droit sur le texte sélectionné et appuyez sur la touche Paragraphe option.
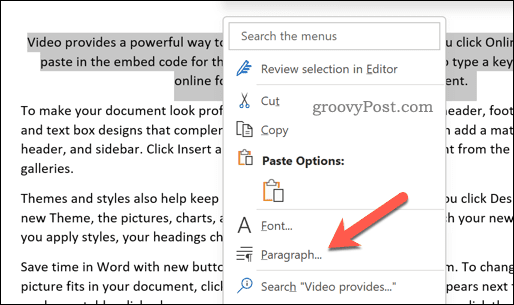
- Dans le Retrait et espacement onglet dans le Paragraphe menu, sélectionnez le Alignement menu déroulant et sélectionnez Centré ou Centre, selon votre version de Word.
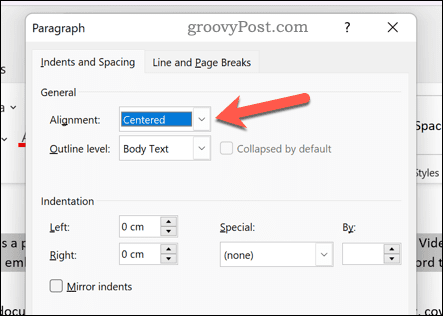
- Presse D'ACCORD sauver.
Comment centrer du texte dans un tableau de mots
Si vous avez créé un tableau dans Word, vous pouvez formater le texte afin qu'il soit centré dans chaque segment du tableau.
Les étapes pour ce faire varient en fonction de votre version de Word, mais devraient fonctionner pour les versions récentes (y compris les abonnés Microsoft 365).
Pour centrer du texte dans un tableau dans Microsoft Word :
- Ouvrez votre document Microsoft Word contenant un tableau.
- Sélectionnez les segments du tableau dans Word contenant du texte que vous souhaitez aligner au centre.
- Ensuite, appuyez sur le Outils de tableau > Disposition onglet sur la barre de ruban.
- Dans le Alignement, sélectionnez l'option de centre préférée pour le tableau (telle que centré en haut, centré au milieu ou centré en bas).
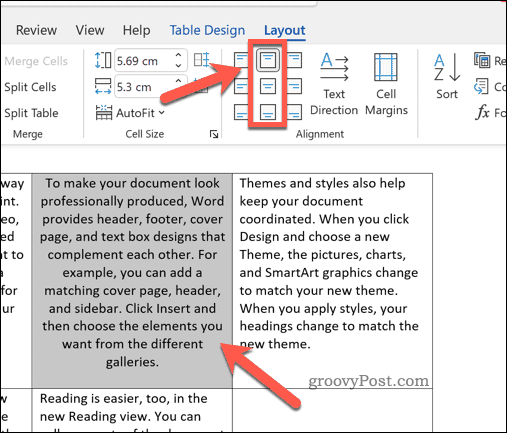
Toute modification apportée s'appliquera immédiatement. Vous pouvez répéter ces étapes pour d'autres segments du tableau ou pour le tableau dans son intégralité.
Utilisation des raccourcis clavier
Pressé? Vous pouvez rapidement centrer du texte dans Microsoft Word en utilisant des raccourcis clavier pour faire le travail.
Pour ce faire, ouvrez votre document Microsoft Word et sélectionnez votre texte. Ensuite, appuyez sur le Ctrl + E clés (ou Commande + E sur Mac) pour aligner le texte au centre.
Le texte s'alignera immédiatement vers le centre. Pour annuler le processus, appuyez sur la annuler bouton dans le Maison onglet ou appuyez sur Ctrl + Z sur votre clavier (ou Commande + Z sur votre Mac).
Création de documents Word
En suivant les étapes ci-dessus, vous pouvez rapidement centrer du texte dans votre document Microsoft Word. Si vous recherchez des techniques plus avancées pour vous aider à créer votre document, il existe de nombreuses autres astuces que vous pouvez essayer.
Par exemple, pourquoi ne pas essayer dessiner dans votre document Word? Vous pouvez créer des images personnalisées adaptées au ton et à la voix de votre document.
Vous pouvez également faire des choses plus intéressantes avec votre texte, pas seulement le centrer. Par exemple, vous pouvez faire pivoter votre texte dans Microsoft Word facilement. Vous pouvez même intégrer des fichiers entiers dans un document Word.
Si vous créez un long document, vous pouvez également suivre votre temps d'écriture et d'édition pour rester sur la bonne voie.
Comment trouver votre clé de produit Windows 11
Si vous avez besoin de transférer votre clé de produit Windows 11 ou si vous en avez simplement besoin pour effectuer une installation propre du système d'exploitation,...
Comment effacer le cache, les cookies et l'historique de navigation de Google Chrome
Chrome fait un excellent travail en stockant votre historique de navigation, votre cache et vos cookies pour optimiser les performances de votre navigateur en ligne. Voici comment...
Correspondance des prix en magasin: comment obtenir des prix en ligne lors de vos achats en magasin
Acheter en magasin ne signifie pas que vous devez payer des prix plus élevés. Grâce aux garanties d'égalisation des prix, vous pouvez obtenir des réductions en ligne lors de vos achats dans...