Comment ajouter des balises aux fichiers sur Windows 11
Microsoft Windows 11 Héros / / April 03, 2023

Dernière mise à jour le

Avez-vous du mal à trouver certains fichiers? Vous pouvez ajouter des balises aux fichiers sur Windows 11 pour faciliter le travail. Ce guide explique comment.
Lorsque vous ajoutez des balises aux fichiers sur Windows 11, cela facilite un peu la recherche de fichiers.
Les balises sont des mots-clés attachés à vos fichiers qui décrivent le contenu du fichier. Les données sont enregistrées dans les informations de métadonnées du fichier. Ainsi, au lieu de rechercher le nom d'un fichier, vous pouvez effectuer une recherche par son nom de balise. Cela peut vous aider à rechercher des groupes de fichiers autour d'un sujet, plutôt que le nom du fichier.
Souvent, vous nommez un fichier qui décrit vaguement son contenu. Cependant, si vous oubliez son nom, c'est là que les balises sont utiles. Nous expliquerons ci-dessous comment ajouter des balises aux fichiers sur Windows 11.
Comment ajouter des balises aux fichiers sur Windows 11
La fonctionnalité de marquage de fichiers n'est pas nouvelle, mais la plupart des gens ne la connaissent pas ou ne l'utilisent pas à cause du processus manuel.
Nous utilisons des photos dans cet exemple, mais vous pouvez ajouter des balises à différents types de fichiers.
Pour baliser des fichiers sur Windows 11 :
- Ouvrir Explorateur de fichiers et naviguez jusqu'à l'emplacement des fichiers que vous souhaitez baliser.
- Faites un clic droit sur un fichier et choisissez le Propriétés option du menu.
Note: Vous pouvez sélectionner plusieurs fichiers au lieu d'en marquer un à la fois.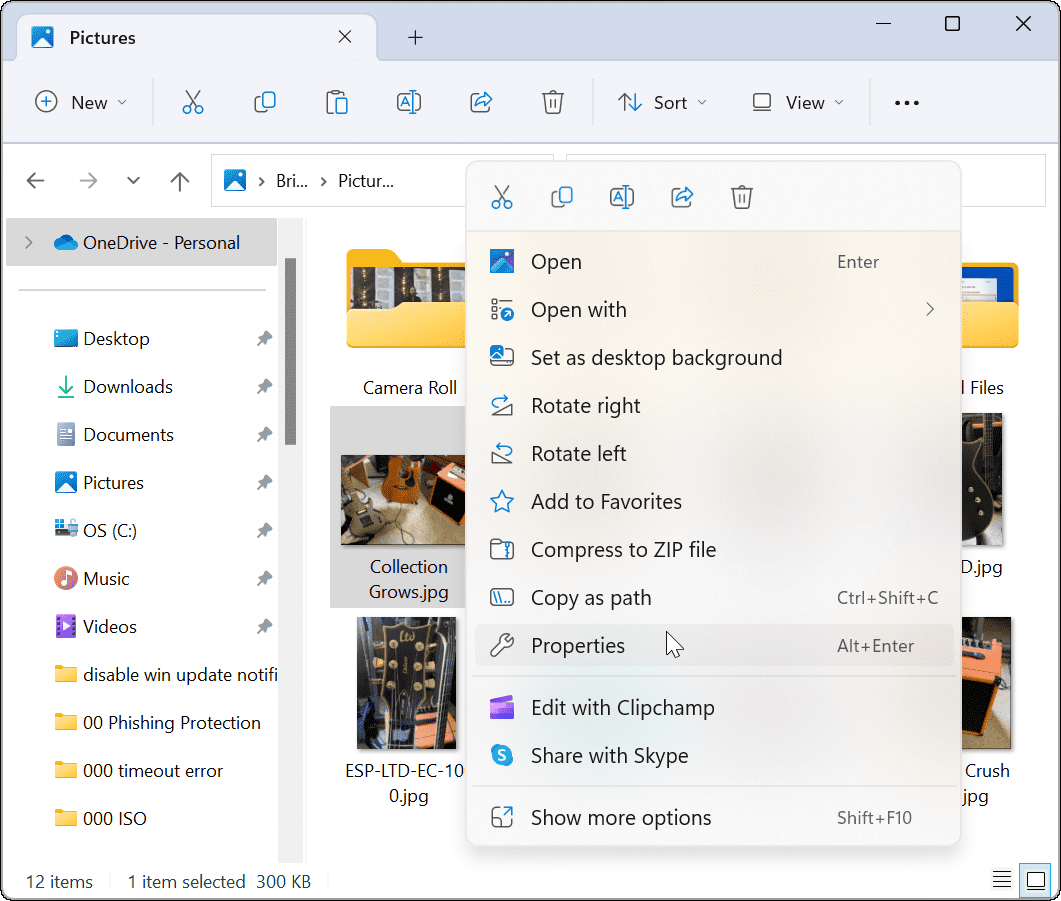
- Quand le Propriétés fenêtre apparaît, cliquez sur le Détails onglet en haut.
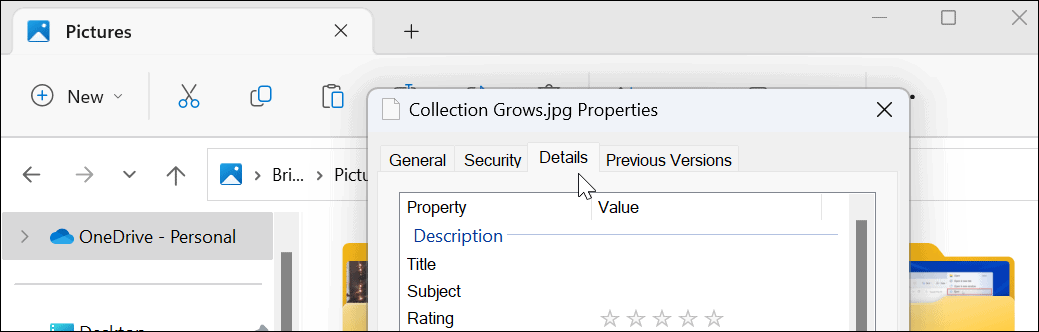
- Cliquer sur Mots clés et donnez-lui un nom facile à trouver suivi d'un point-virgule. Par exemple, ici, nous avons nommé ce fichier "guitare;” (sans les guillemets) et cliqué D'ACCORD.
Note: Un point-virgule vous permet d'ajouter plusieurs balises au fichier si vous le souhaitez.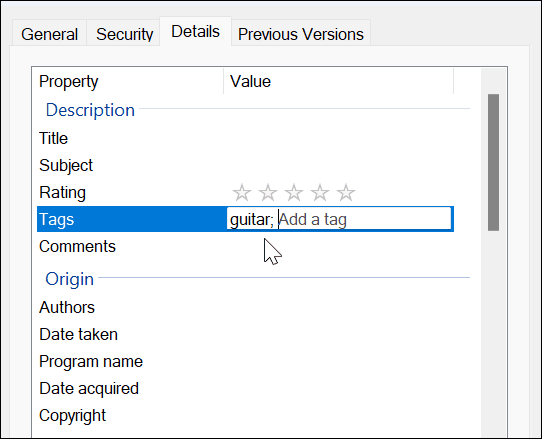
- Pour vérifier que le fichier a été balisé correctement, cliquez avec le bouton droit sur le fichier, sélectionnez Propriétés, clique le Détails onglet, et regardez dans l'onglet Étiqueter section.
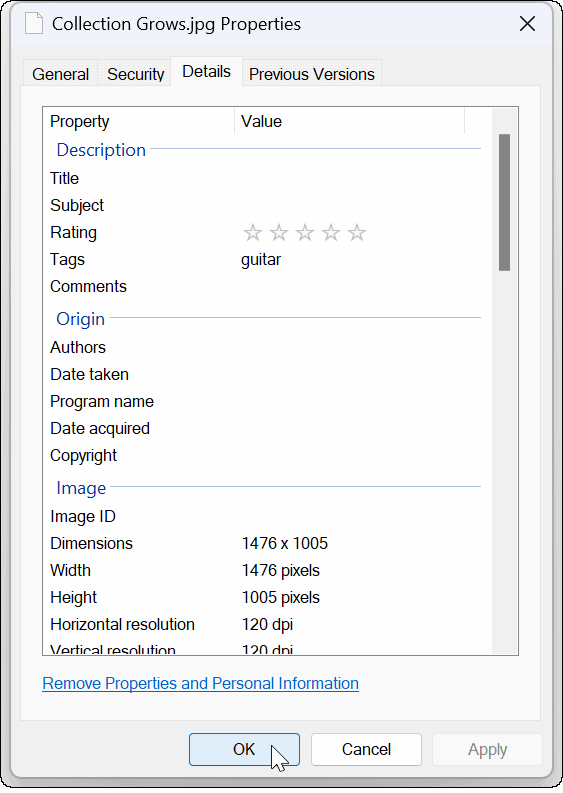
Comment trouver des fichiers marqués sur Windows 11
Une fois que vous avez marqué vos fichiers comme vous le souhaitez, l'étape suivante consiste à les trouver lors d'une recherche. Ce processus est assez simple.
Pour rechercher des fichiers marqués dans l'explorateur de fichiers sous Windows 11 :
- Lancement Explorateur de fichiers et accédez à l'emplacement de vos fichiers marqués.
- Met le Voir pour Détails de la barre d'outils.
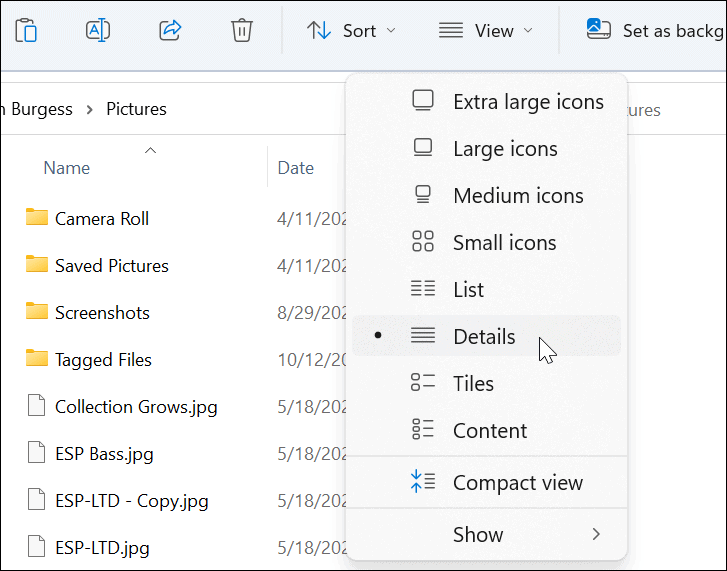
- Sous le Mots clés titre, vous verrez les fichiers que vous avez marqués. Dans cet exemple, c'est guitare.
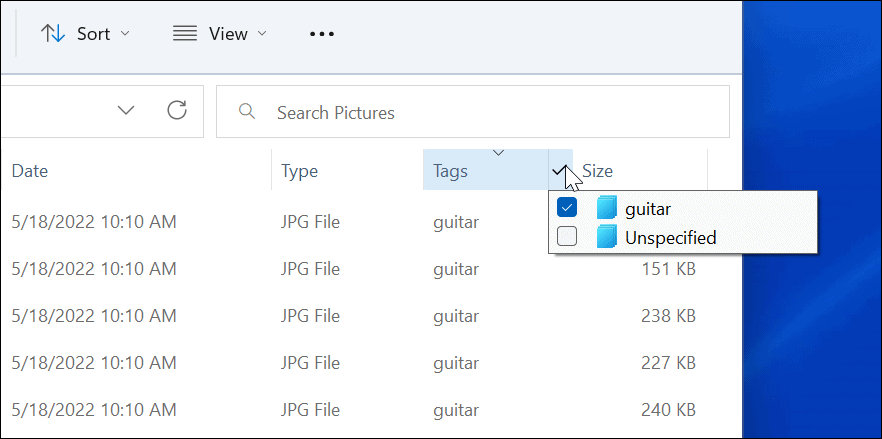
- Vous pouvez également sélectionner la balise souhaitée. Seuls ces fichiers s'afficheront dans l'Explorateur de fichiers.
- Si vous souhaitez que vos balises s'affichent plus près des fichiers, faites glisser le Mots clés tête vers le Nom champ.
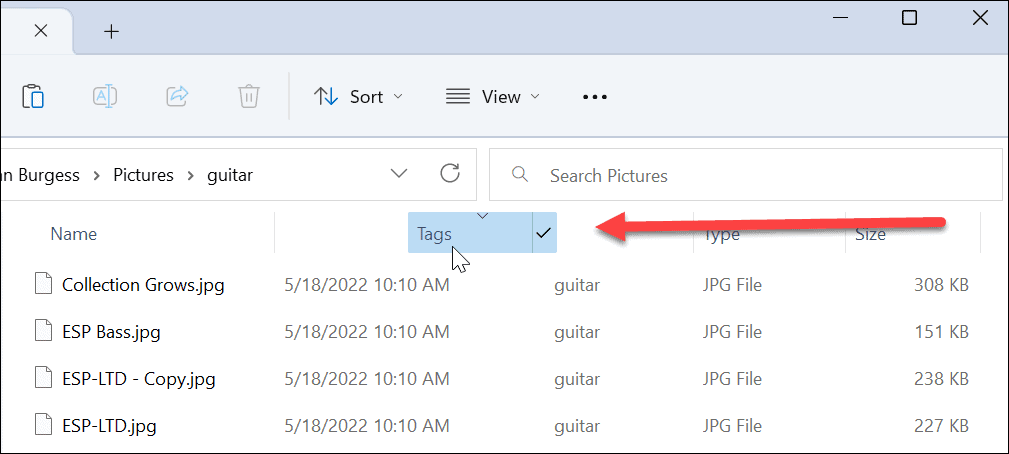
- Aussi, vous pouvez cliquer Trier > Plus > Balises quelle que soit la vue que vous utilisez pour trouver vos fichiers balisés.
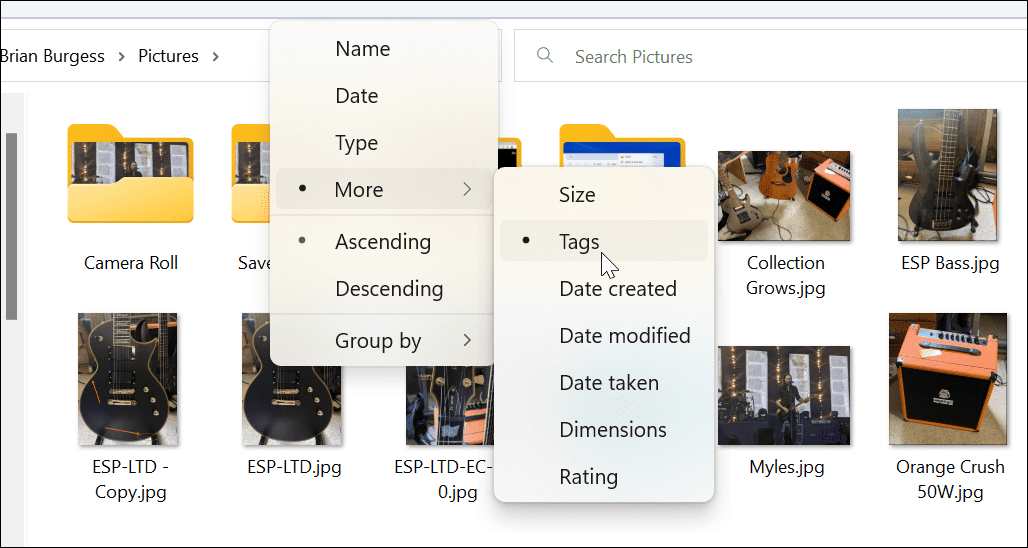
Comment ajouter des balises aux fichiers Office
L'ajout de balises aux documents Microsoft Office, y compris les feuilles de calcul et les présentations, est simple en utilisant le Sauvegarder fonctionner dans n'importe quelle application Office.
Pour ajouter des balises aux fichiers Office :
- Créez votre document, feuille de calcul ou présentation, puis cliquez sur Fichier > Enregistrer sous.
- Clique le Plus d'options sous les champs de nom de fichier et de type.
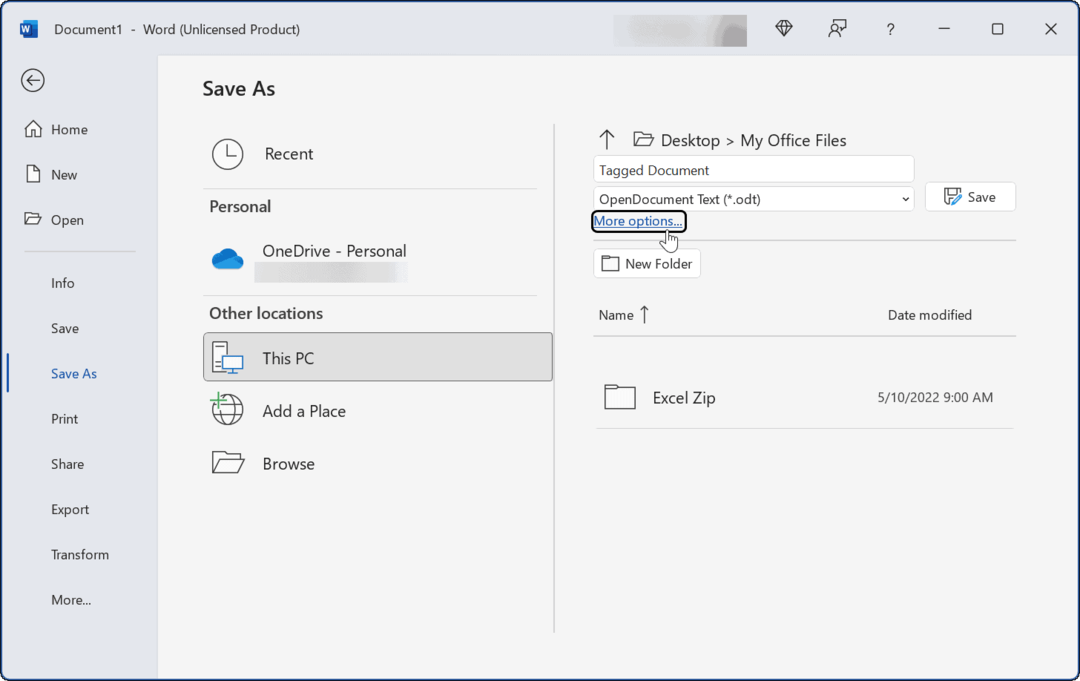
- Maintenant, tapez un nom pour le document, sélectionnez le type de fichier, cliquez sur le Mots clés champ, puis tapez comment vous voulez le rendre plus facile à trouver plus tard.
- Comme les autres fichiers présentés ci-dessus, vous devez ajouter un point-virgule à la balise comme "document commercial;” (sans les guillemets) et cliquez sur Sauvegarder.
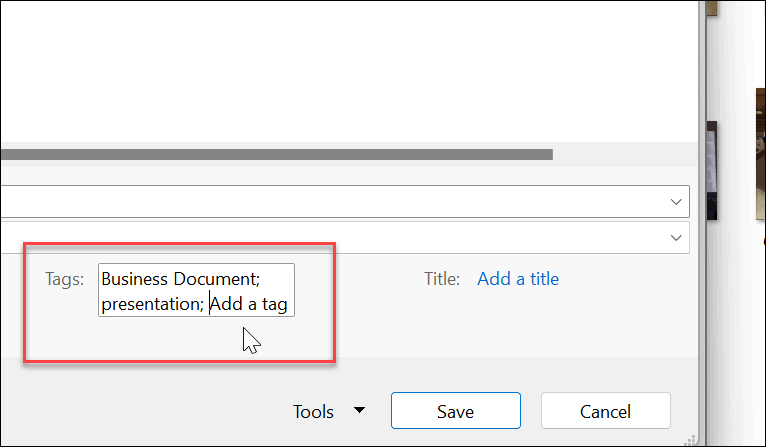
Recherche de fichiers sur Windows 11
Les balises sont un excellent moyen de garder vos fichiers en ordre. Cependant, notez qu'il n'est disponible que pour des types de fichiers spécifiques tels que les fichiers Office (.docx, .xlsx et autres). Les balises sont prises en charge sur JPEG ou JPG, mais elles ne sont pas disponibles pour les images PNG, PDF et ISO.
Vous saurez si un type de fichier ne prend pas en charge les balises, car l'option Balises n'est pas disponible dans l'onglet Détails. Comme nous l'avons noté précédemment, l'ajout de balises n'est pas nouveau. Si vous n'êtes pas encore sur Windows 11, lisez ajouter des balises aux fichiers sur Windows 10.
Bien que l'explorateur de fichiers fonctionne bien pour gérer les fichiers, il ne fonctionne pas toujours. Si vous rencontrez des problèmes, consultez ces les correctifs pour l'explorateur de fichiers ne fonctionnent pas. Si vous ne trouvez pas ce dont vous avez besoin dans l'explorateur de fichiers repensé de Windows 11, découvrez comment trouver la fonction Options.
Comment trouver votre clé de produit Windows 11
Si vous avez besoin de transférer votre clé de produit Windows 11 ou si vous en avez simplement besoin pour effectuer une installation propre du système d'exploitation,...
Comment effacer le cache, les cookies et l'historique de navigation de Google Chrome
Chrome fait un excellent travail en stockant votre historique de navigation, votre cache et vos cookies pour optimiser les performances de votre navigateur en ligne. Voici comment...
Correspondance des prix en magasin: comment obtenir des prix en ligne lors de vos achats en magasin
Acheter en magasin ne signifie pas que vous devez payer des prix plus élevés. Grâce aux garanties d'égalisation des prix, vous pouvez obtenir des réductions en ligne lors de vos achats dans...


