Comment vérifier le type de NAT sur Windows 11
Windows 11 Héros / / April 03, 2023

Dernière mise à jour le

Le type de NAT de votre réseau peut avoir un impact sur votre accès Internet, vos performances de jeu, etc. Si vous souhaitez vérifier votre type de NAT sur Windows 11, suivez ce guide.
Si vous sentez qu'il y a un décalage sur votre réseau, il peut y avoir une cause majeure: le type de NAT de votre réseau.
NAT (ou Network Address Translation) n'est pas destiné à affecter les performances de votre réseau. Son objectif principal est de fournir une méthode pour convertir les adresses IP locales en adresses Internet plus larges. Grâce au NAT, une adresse IP Internet est utilisée par plusieurs appareils locaux sur un seul réseau local.
Cependant, NAT n'est pas une solution unique. Vous pouvez choisir parmi plusieurs types de NAT, avec des différences de vitesse et de sécurité du réseau. Si vous souhaitez vérifier votre type de NAT sur Windows 11, suivez les étapes ci-dessous.
Différents types de traduction d'adresses réseau
Comme nous l'avons mentionné, NAT est conçu pour fournir un moyen de traduire des données vers et depuis une seule adresse IP Internet vers plusieurs appareils sur un réseau local via votre

Un réseau local typique a une connexion Internet et plusieurs périphériques réseau qui peuvent s'y connecter, chacun avec sa propre adresse IP de réseau local, mais une seule adresse IP Internet sortante.
NAT de type 1 (ou NAT ouvert) n'a aucune limite sur les données transférées via une adresse IP Internet vers n'importe quel appareil de votre réseau et tous les ports sont ouverts. Cela a l'avantage de la vitesse - vous ne devriez pas voir beaucoup de décalage sur un NAT ouvert. Cependant, il n'y a pas de protection réseau offerte par ce type de NAT. Vous pourriez exposer votre réseau (et vos périphériques réseau) à des tentatives de piratage.
NAT de type 2 (ou NAT modéré) offre plus de sécurité qu'un NAT ouvert. Les réseaux avec un NAT modéré n'auront qu'un nombre limité de ports réseau ouverts pour le transfert de données. Vous pouvez ouvrir des ports spécifiques pour certains jeux, par exemple. Un pare-feu réseau protège les autres ports d'un accès direct.
NAT de type 3 (ou NAT strict) est le type de NAT le plus sécurisé pour un réseau local. C'est le type de NAT par défaut utilisé sur les réseaux locaux modernes. Le trafic entrant est bloqué, n'autorisant que le trafic sortant sur certains ports que vous ouvrez. Cela présente un inconvénient distinct en termes de vitesse, car les performances de votre réseau en souffrent lorsque les données sont bloquées.
Si vous voyez un réseau lent ou si vous ne pouvez pas jouer à vos jeux préférés sur Internet, cela peut être dû au mauvais type de NAT.
Comment vérifier le type de NAT sur Windows 11 à l'aide de l'application Xbox Console Companion
Avant de penser à changer votre NAT, vous devrez le vérifier. Vous pouvez facilement le faire sur Windows 11 en utilisant le Application Xbox Console Companion.
L'application Xbox Console Companion est le lien entre votre PC et une console Xbox. Dérivée de la plate-forme Xbox sur les consoles, l'application Xbox Console Companion sur Windows 11 offre un accès facile à votre catalogue de jeux, votre liste d'amis, les paramètres d'alimentation de la console Xbox, et plus encore. Il vous permet également de tester l'état de votre réseau pour les jeux.
Cet état du réseau inclut votre type de NAT, ce qui en fait un moyen simple de vérifier les performances probables de votre NAT. Si vous ne l'avez pas déjà installé, vous pouvez téléchargez-le depuis le Microsoft Store.
Pour vérifier le type de NAT à l'aide de l'application Xbox sur Windows 11 :
- Ouvrez le menu Démarrer et recherchez compagnon de la console xbox.
- Sélectionnez le meilleure correspondance résultat pour Compagnon de la console Xbox.
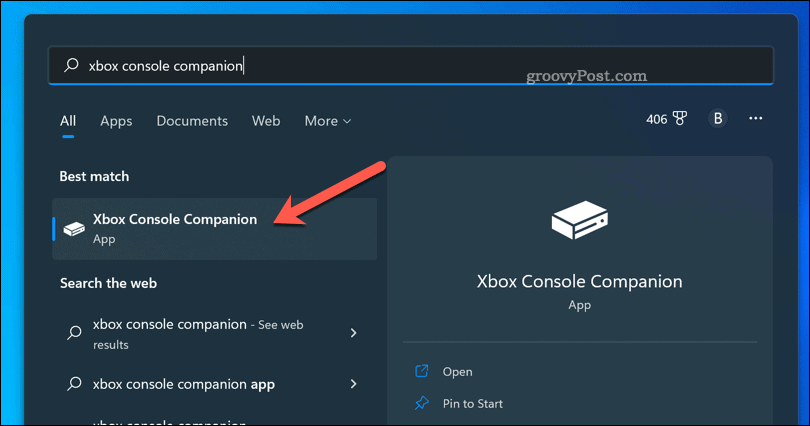
- Lorsque vous y êtes invité, connectez-vous au XboxCompagnon de la console application à l'aide de votre compte Microsoft.
- Dans le Xbox fenêtre de l'application, appuyez sur le icône des paramètres en bas à droite (en forme d'engrenage).
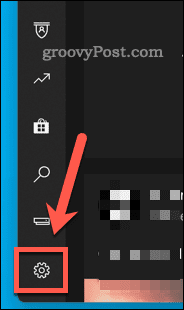
- Dans Paramètres, appuie sur le Réseau languette.
- Attendez quelques instants que Windows analyse votre réseau—vos informations réseau apparaîtront (y compris votre type de NAT).
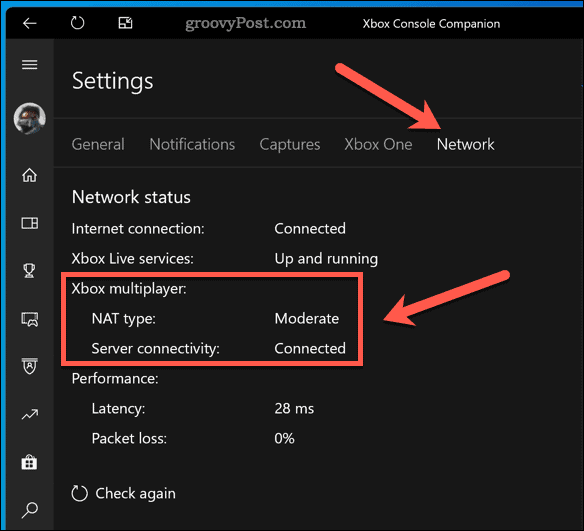
Une fois que vous avez votre type NAT à partir de l'application Xbox Console Companion, vous pouvez résoudre tous les problèmes de réseau que vous rencontrez. Par exemple, si vous rencontrez un problème de décalage réseau, la modification de votre type de NAT peut résoudre le problème. Un NAT ouvert offrira de meilleures performances, mais vous devrez sécuriser votre réseau par d'autres moyens d'abord.
Meilleures performances réseau
En suivant les étapes ci-dessus, vous pouvez vérifier rapidement votre type de NAT sous Windows 11. Votre prochaine étape peut consister à apporter des modifications à votre réseau pour améliorer les performances.
Si vous êtes connaît des vitesses lentes sur Windows 11, par exemple, votre NAT peut être en cause. Il en va de même pour les jeux, surtout si vous êtes confronté vitesses de téléchargement lentes sur Steam.
Les problèmes de DNS peuvent également entraîner des ralentissements, vous pouvez donc envisager modifier vos paramètres DNS sur Windows 11 d'utiliser un fournisseur ouvert comme Google.
Comment trouver votre clé de produit Windows 11
Si vous avez besoin de transférer votre clé de produit Windows 11 ou si vous en avez simplement besoin pour effectuer une installation propre du système d'exploitation,...
Comment effacer le cache, les cookies et l'historique de navigation de Google Chrome
Chrome fait un excellent travail en stockant votre historique de navigation, votre cache et vos cookies pour optimiser les performances de votre navigateur en ligne. Voici comment...
Correspondance des prix en magasin: comment obtenir des prix en ligne lors de vos achats en magasin
Acheter en magasin ne signifie pas que vous devez payer des prix plus élevés. Grâce aux garanties d'égalisation des prix, vous pouvez obtenir des réductions en ligne lors de vos achats dans...
