Excel a détecté un problème avec une ou plusieurs références de formule: comment y remédier
Microsoft Office Bureau Microsoft Excel Héros Exceller / / April 03, 2023

Dernière mise à jour le

Vous essayez d'enregistrer votre feuille de calcul lorsque vous obtenez une erreur indiquant qu'Excel a détecté un problème avec une ou plusieurs références de formule. Voici comment y remédier.
Vous essayez d'enregistrer le fichier Excel sur lequel vous avez travaillé si dur, mais un message d'erreur apparaît: Excel a détecté un problème avec une ou plusieurs références de formule.
Cela signifie que se cache quelque part dans votre feuille de calcul, il y a quelque chose qui ne va pas avec l'une de vos formules. Si votre feuille de calcul est volumineuse, essayer de la trouver peut ne pas être une tâche rapide.
Heureusement, il existe quelques correctifs que vous pouvez essayer de trouver la racine du problème et vous assurer que l'erreur "Excel a trouvé un problème avec une ou plusieurs références de formule" n'apparaît plus.
Utiliser l'outil de vérification des erreurs
L'un des moyens les plus rapides de trouver des erreurs avec votre feuille de calcul Excel consiste à utiliser le
Si l'outil de vérification des erreurs ne détecte aucune erreur ou si sa résolution ne résout pas le problème, vous devrez essayer l'un des autres correctifs ci-dessous.
Pour utiliser l'outil de vérification des erreurs dans Excel :
- Sélectionnez le Formules languette.
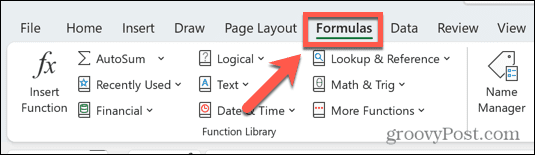
- Clique le Vérification des erreurs outil.
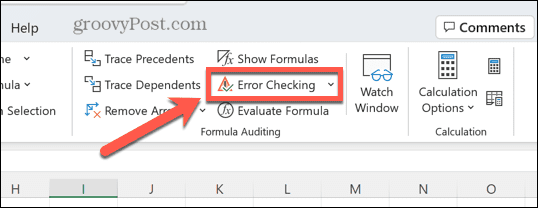
- Si une erreur est trouvée, des informations sur la cause de l'erreur apparaîtront dans l'outil.
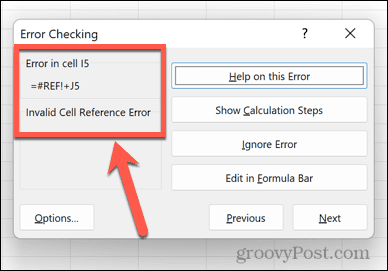
- Corrigez l'erreur ou supprimez la formule à l'origine du problème si elle n'est pas nécessaire.
- Dans le Vérification des erreurs outil, cliquez Suivant pour voir l'erreur suivante et répéter le processus.
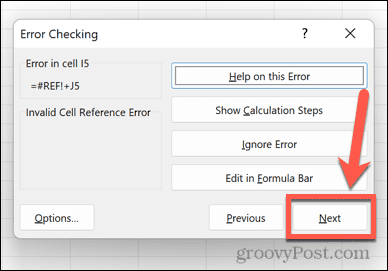
- Lorsqu'aucune autre erreur n'est trouvée, une fenêtre contextuelle vous en informe.
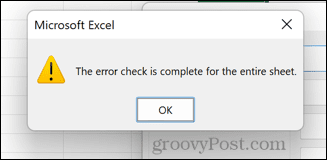
- Répétez le processus pour chaque feuille de votre document.
- Essayez d'enregistrer à nouveau le document pour voir si l'erreur de références de formule a été corrigée.
Trouver la feuille de travail problématique
Si l'outil de vérification des erreurs ne trouve pas la cause de votre problème, vous devrez commencer à chercher par vous-même.
Par exemple, si vous avez un document avec plusieurs feuilles de calcul, vous devrez limiter le problème à la feuille unique (ou à plusieurs feuilles de calcul) à l'origine du problème.
Pour trouver la feuille à l'origine de l'erreur de référence de formule :
- Ouvrez la première feuille de votre feuille de calcul.
- Cliquez sur Ctrl+A sous Windows ou Cmd+A sur Mac pour sélectionner la feuille entière. Vous pouvez également cliquer sur le bouton tout en haut à gauche de votre feuille de calcul.
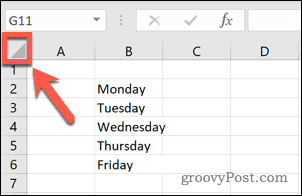
- Faites un clic droit et sélectionnez Copie.
- Sinon, utilisez le raccourci clavier Ctrl+C sous Windows ou Cmd+C sur Mac.
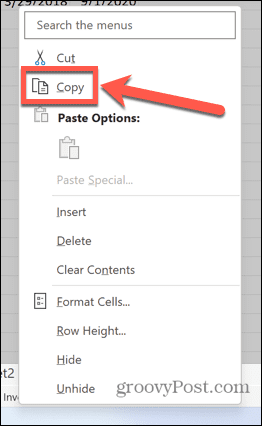
- Ensuite, ouvrez le Déposer menu.
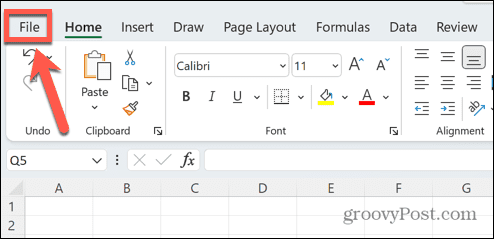
- Sélectionner Cahier vierge.
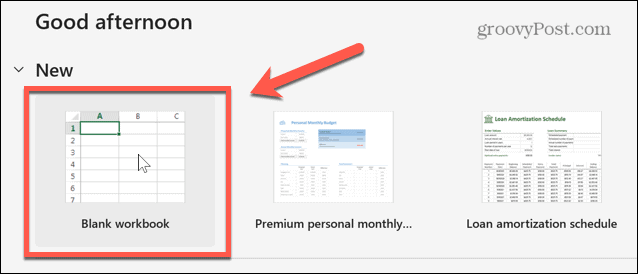
- Clic droit dans la cellule A1 et sélectionnez le Pâte icône.
- Sinon, utilisez le raccourci clavier Ctrl+V sous Windows ou Cmd+V sur Mac.
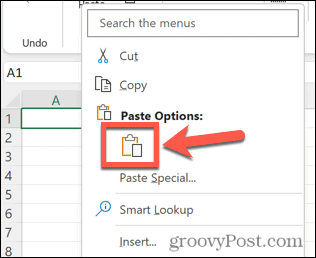
- Essayez d'enregistrer votre nouveau fichier. Si vous pouvez enregistrer le fichier sans erreur, cette feuille spécifique ne contient pas la source de votre erreur.
- Répétez l'opération avec chaque feuille de votre document jusqu'à ce que vous trouviez la ou les feuilles à l'origine des problèmes.
Rechercher des erreurs
Maintenant que vous savez quelle ou quelles feuilles contiennent la cause de vos problèmes, vous pouvez les rechercher pour rechercher les erreurs qu'elles peuvent contenir.
La façon la plus simple de le faire est de rechercher toutes les formules qui contiennent un # symbole. C'est parce que c'est le symbole utilisé au début des messages d'erreur de formule.
Pour rechercher des erreurs dans votre feuille Excel :
- Ouvrez la feuille que vous avez trouvée contient des erreurs potentielles.
- Cliquez sur Ctrl+F sous Windows ou Cmd+F sur Mac pour ouvrir l'outil de recherche.
- Taper # dans le Trouver quoi terrain et s'assurer que Regarder dans est réglé sur Valeurs.
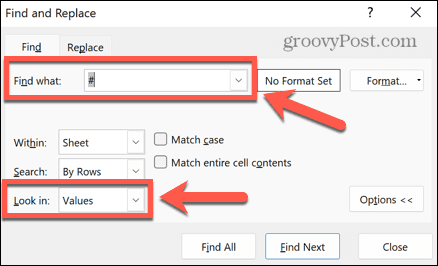
- Cliquez sur TrouverTous pour trouver toutes les instances d'une cellule contenant un hashtag.
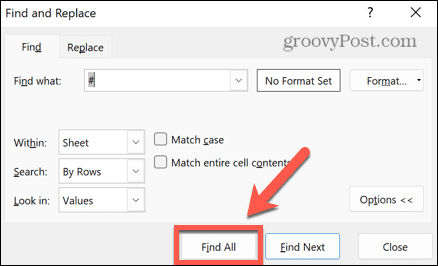
- Si des instances sont trouvées, elles apparaîtront dans l'outil de recherche. Vous pouvez cliquer sur chacune d'elles pour accéder à cette cellule et apporter les modifications nécessaires, ou simplement supprimer les formules si vous n'en avez pas besoin.
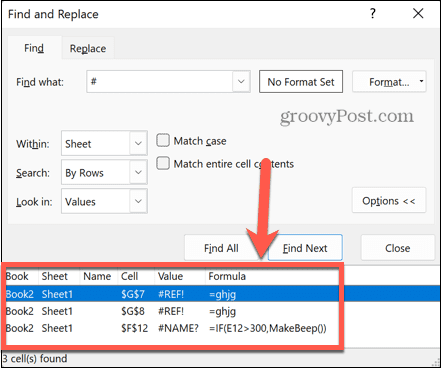
- Répétez le processus pour toutes les autres feuilles qui, selon vous, peuvent contenir des erreurs.
- Réessayez d'enregistrer votre document pour voir si cela a résolu le problème.
Vérifiez vos graphiques
L'erreur « Excel a détecté un problème avec une ou plusieurs références de formule » peut également souvent être causée par des références non valides pour vos graphiques. La correction de ces références peut résoudre le problème.
Pour vérifier les données source de vos graphiques Excel :
- Ouvrez la feuille contenant votre graphique.
- Faites un clic droit sur le graphique et cliquez sur Sélectionnez les données.
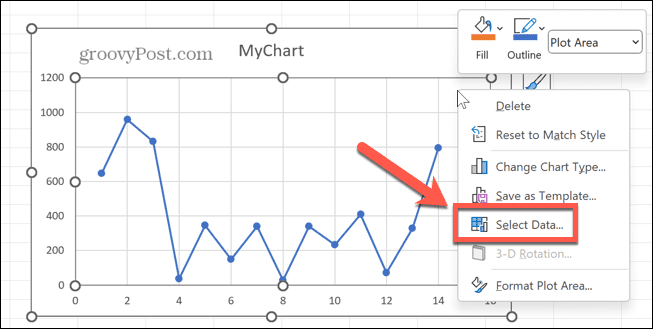
- Confirmez que le Plage de données du graphique est correct et fait référence à une plage valide de cellules contenant des données.
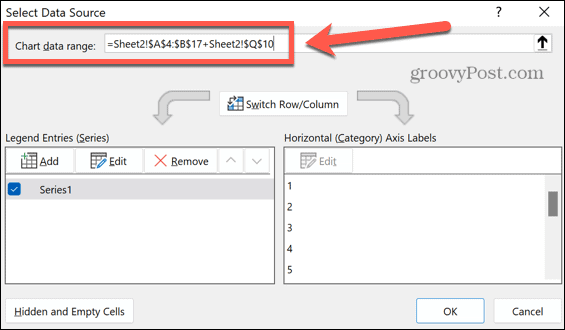
- Si ce n'est pas le cas, modifiez la plage pour faire référence aux cellules correctes ou supprimez le graphique si vous n'en avez plus besoin.
- Essayez d'enregistrer à nouveau votre document Excel pour voir si l'erreur persiste.
Vérifier les liens externes
Si votre feuille de calcul Excel fait référence à une feuille de calcul externe que vous avez depuis supprimée ou renommée, cette erreur peut apparaître.
Heureusement, il existe un outil dans Excel qui peut vous aider à vérifier l'état de tous les liens externes.
Pour vérifier la validité des liens externes dans Excel :
- Clique le Données menu.
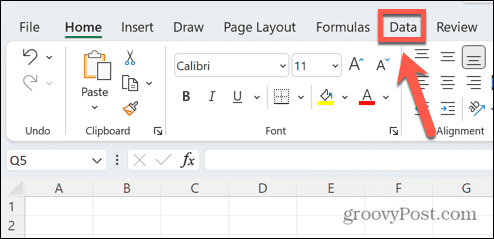
- Dans le Requêtes et connexions section du ruban, cliquez sur le Modifier les liens outil.
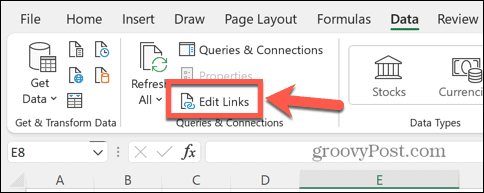
- Vous verrez une liste des liens externes dans votre document, avec le statut indiqué comme Inconnu.
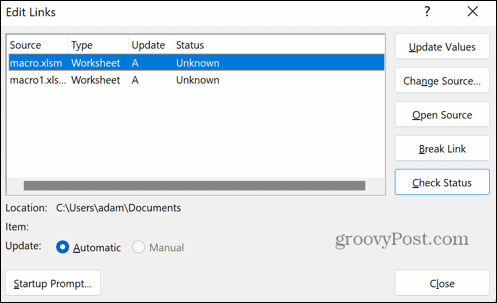
- Clique le Vérifier l'état bouton.
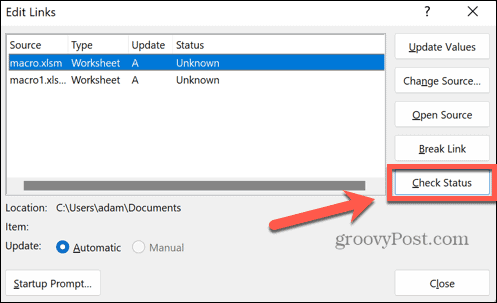
- Le statut de vos liens sera mis à jour.
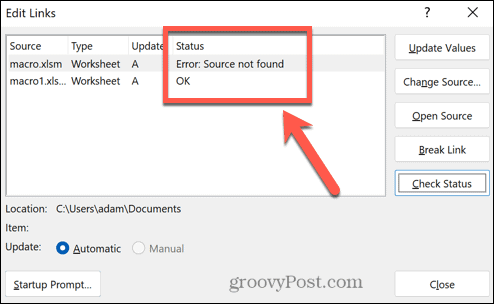
- Si l'un de vos liens affiche une erreur, le fichier source est introuvable. Vous pouvez mettre à jour l'emplacement du fichier source en cliquant sur Changer de source et en sélectionnant le fichier que vous souhaitez référencer.
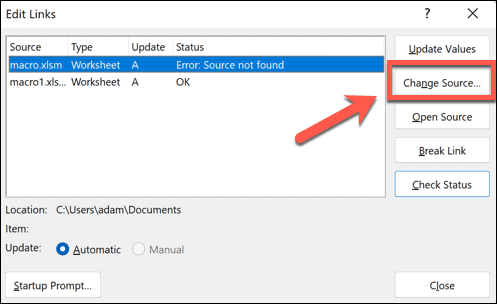
- Si vous n'avez plus besoin de vous référer à l'autre document, vous pouvez supprimer la cellule contenant le lien externe.
- Si de nombreuses cellules font référence à un document qui n'est plus accessible, vous pouvez supprimer entièrement le lien du document en cliquant sur ce lien et en sélectionnant cliquer sur Rompre le lien. Cela doit être fait avec prudence, car vous perdrez toutes vos références externes à ce lien.
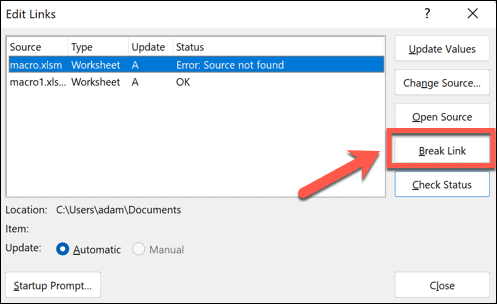
- Vous devrez confirmer votre décision en cliquant sur Rompre les liens.

- Une fois que vous avez corrigé ou supprimé les liens malveillants, essayez à nouveau d'enregistrer votre document.
Vérifiez vos tableaux croisés dynamiques
Une autre source courante d'erreurs de référence dans Excel est tableaux croisés dynamiques. Ces types de tableaux sont incroyablement puissants, mais ils peuvent aussi être à l'origine d'erreurs si les références ne sont plus valides.
Pour rechercher des erreurs dans vos tableaux croisés dynamiques dans Excel :
- Ouvrez la feuille contenant votre tableau croisé dynamique.
- Sélectionnez le tableau croisé dynamique.
- Dans la barre de ruban, cliquez sur le Analyse de tableau croisé dynamique menu qui s'affiche.
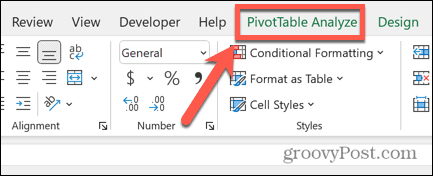
- Dans le ruban, cliquez sur Modifier la source de données.
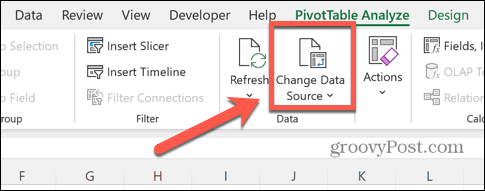
- Vérifier la Tableau/Plage pour s'assurer qu'il fait référence à une plage de cellules valide.
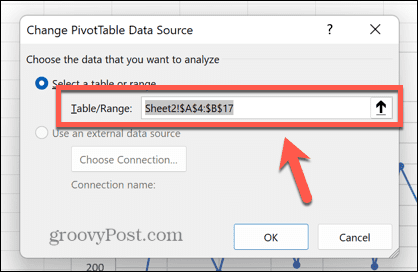
- Si ce n'est pas le cas, modifiez les valeurs du tableau/de la plage ou, si vous n'en avez pas besoin, supprimez le tableau croisé dynamique.
- Réessayez d'enregistrer votre document.
Comment résoudre les problèmes courants d'Excel
Si vous voyez apparaître le message d'erreur "Excel a trouvé un problème avec une ou plusieurs références de formule", l'un des correctifs ci-dessus résoudra, espérons-le, le problème. Si vous trouvez d'autres moyens d'empêcher l'erreur de se produire, veuillez nous en informer dans les commentaires ci-dessous.
Apprendre à corriger certaines des erreurs Excel les plus courantes peut vous assurer de passer plus de temps à travailler et moins de temps à vous arracher les cheveux. Il est utile de savoir comment trouver une référence circulaire dans Excel, Par exemple.
Si Excel n'arrête pas de planter, vous pouvez essayer quelques correctifs utiles. Si vous souhaitez ignorer les problèmes de votre feuille de calcul, vous pouvez choisir de ignorer toutes les erreurs dans Excel plutôt.
Comment trouver votre clé de produit Windows 11
Si vous avez besoin de transférer votre clé de produit Windows 11 ou si vous en avez simplement besoin pour effectuer une installation propre du système d'exploitation,...
Comment effacer le cache, les cookies et l'historique de navigation de Google Chrome
Chrome fait un excellent travail en stockant votre historique de navigation, votre cache et vos cookies pour optimiser les performances de votre navigateur en ligne. Voici comment...
Correspondance des prix en magasin: comment obtenir des prix en ligne lors de vos achats en magasin
Acheter en magasin ne signifie pas que vous devez payer des prix plus élevés. Grâce aux garanties d'égalisation des prix, vous pouvez obtenir des réductions en ligne lors de vos achats dans...
