Comment réparer les liens qui ne fonctionnent pas dans Chrome
Google Chrome Chrome L'internet Héros / / April 03, 2023

Dernière mise à jour le

Si les liens ne fonctionnent pas dans Chrome, il peut s'agir d'une extension malveillante ou de fichiers de cache corrompus. Essayez ces correctifs pour résoudre le problème sur votre PC ou Mac.
Internet est construit sur des liens. Liens sur des pages Web (comme celui-ci) vous dirigent vers différentes pages Web. Sans eux, vous avez perdu les fondements mêmes de ce qui fait fonctionner Internet.
Malheureusement, des problèmes de liens dans votre navigateur peuvent survenir de temps à autre, même dans un navigateur comme Google Chrome. La bonne nouvelle est que vous devriez pouvoir résoudre le problème dans Chrome.
Si vous rencontrez des problèmes avec des liens qui ne fonctionnent pas dans Chrome, suivez les étapes ci-dessous.
Ouvrir les liens en mode navigation privée
L'une des premières choses à essayer si les liens ne s'ouvrent pas dans Chrome est ouverture d'une nouvelle fenêtre en mode incognito. Si les mêmes liens s'ouvrent en mode incognito, le problème est probablement lié à une autre zone de Chrome (comme une extension Chrome malveillante).
Pour tester les liens en mode incognito sur Chrome :
- Ouvrez GoogleChrome.
- Pour ouvrir une nouvelle fenêtre en mode incognito, p
- appuie sur le icône de menu à trois points et appuyez sur Nouvelle fenêtre incognito.
- Alternativement, utilisez le Ctrl+Maj+N raccourci clavier.
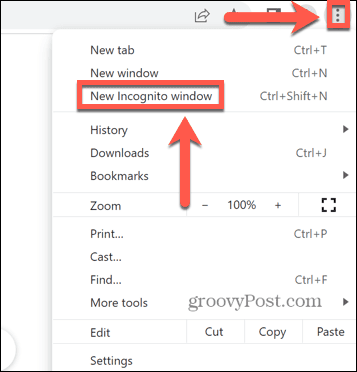
- Ouvrez la page Web contenant les liens que vous n'avez pas pu ouvrir.
Si cela ne fonctionne pas, essayez plutôt les étapes ci-dessous.
Désactiver les extensions Chrome
Une cause probable des liens qui ne fonctionnent pas dans Google Chrome est une extension Chrome malveillante qui les bloque.
Pour désactiver les extensions Chrome :
- Ouvrez GoogleChrome.
- appuie sur le icône de menu à trois points.
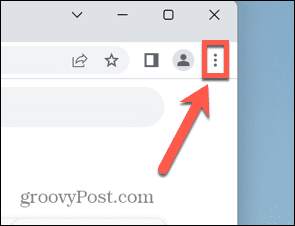
- Sélectionner Plus d'outils > Extensions.
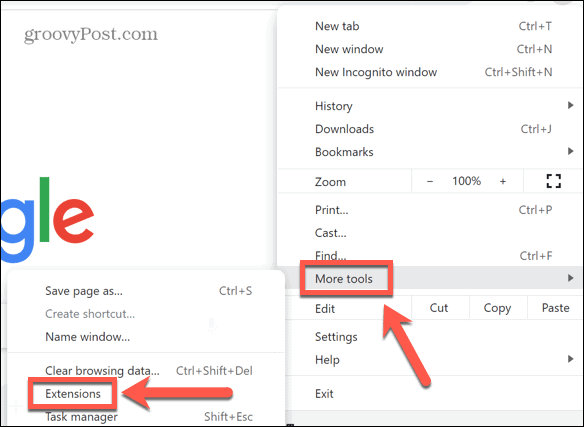
- Désactivez l'une des extensions et essayez à nouveau d'ouvrir les liens.
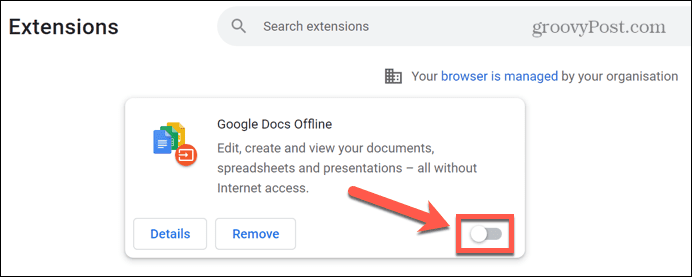
- Répétez cette opération pour toutes vos extensions jusqu'à ce que vous trouviez le coupable ou jusqu'à ce que vous ayez désactivé toutes les extensions.
- Si une extension est à l'origine de votre problème, laissez-la désactivée ou cliquez sur Retirer pour le supprimer complètement de Chrome.
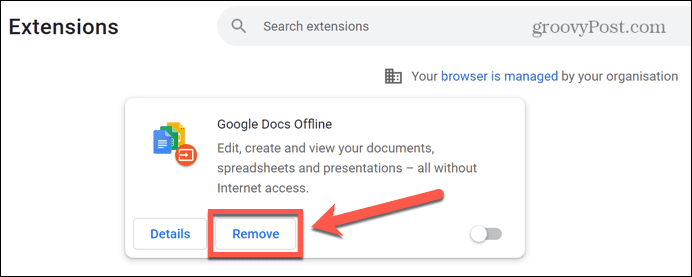
Mettre à jour Google Chrome
Si une extension n'est pas la cause de vos problèmes, il se peut qu'il y ait un bogue dans la version de Chrome que vous utilisez. La mise à jour de Chrome peut résoudre le problème.
Pour mettre à jour Chrome :
- Clique le icône de menu à trois points.
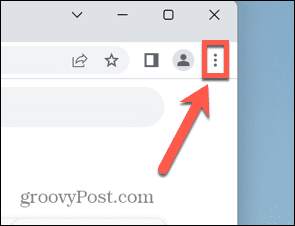
- Sélectionner Paramètres.
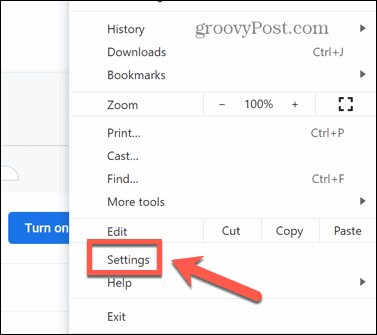
- En bas du menu, cliquez sur À propos de Chrome.
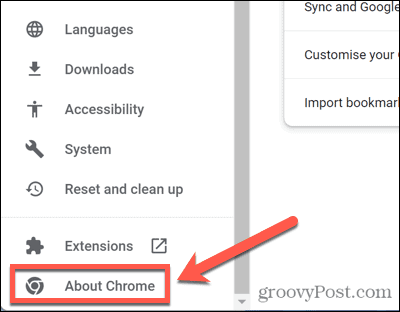
- Chrome recherchera et installera automatiquement toutes les mises à jour disponibles.
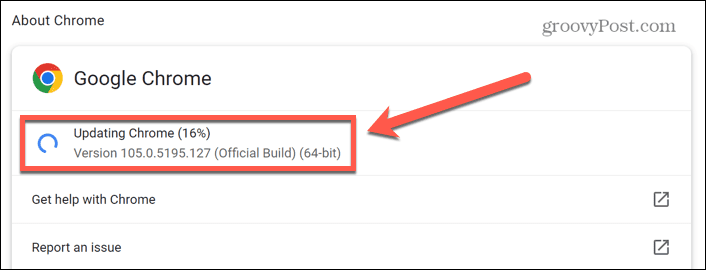
- Si une mise à jour est installée, cliquez sur Relancer pour redémarrer Chrome.
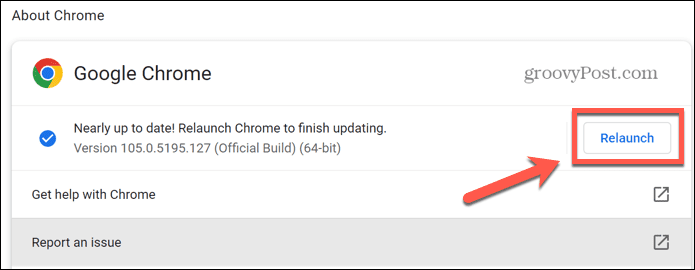
- Lorsque Chrome a redémarré, essayez d'ouvrir à nouveau les liens pour voir si la mise à jour a résolu votre problème.
Effacer le cache et les cookies
Effacer votre cache Chrome vaut également la peine d'essayer. Un problème avec le cache peut être la raison pour laquelle vos liens ne fonctionnent pas dans Chrome.
Pour effacer le cache et les cookies dans Chrome :
- Clique le icône de menu à trois points en haut à droite.
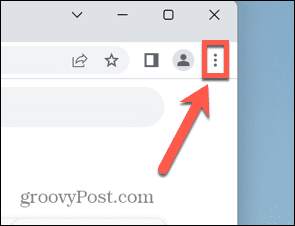
- Sélectionner Paramètres.
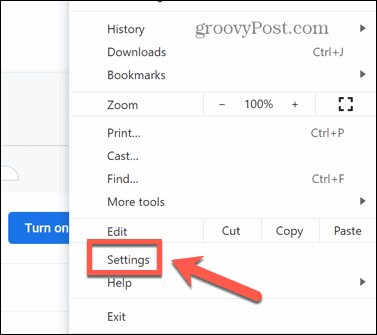
- Dans le menu, sélectionnez Confidentialité et sécurité.
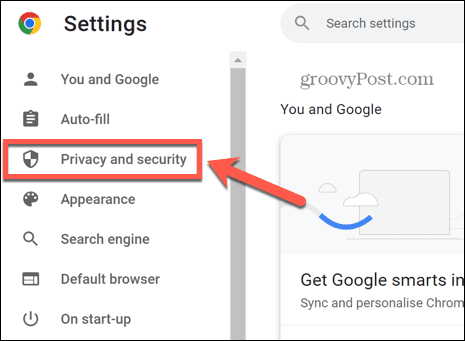
- Cliquez sur Effacer les données de navigation.
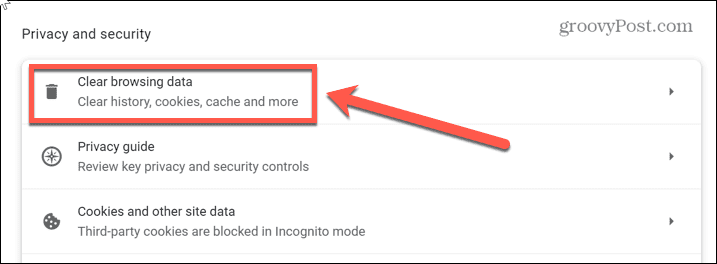
- Cliquez sur le menu déroulant pour le Intervalle de temps et sélectionnez Tout le temps.
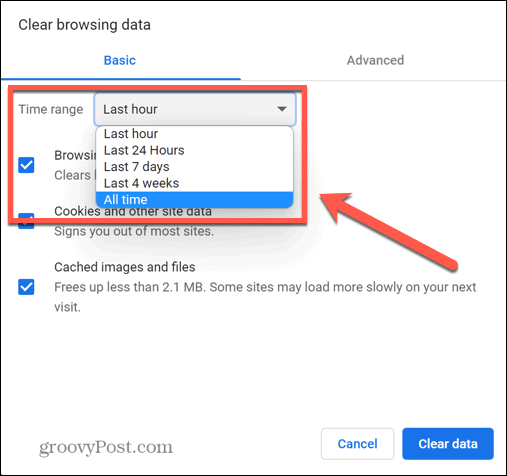
- Veiller à ce que Cookies et autres données du site et Images et fichiers mis en cache sont cochées et cliquez sur Effacer les données.
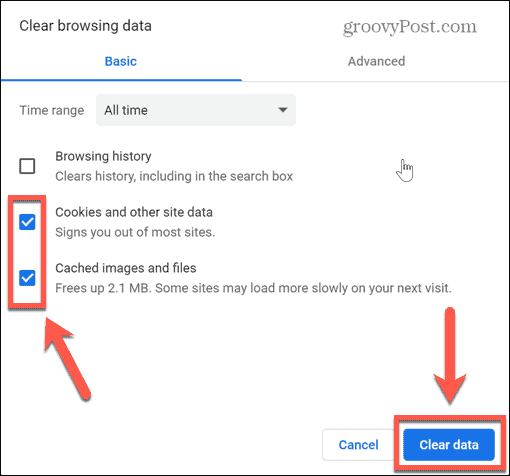
- Essayez d'ouvrir à nouveau les liens.
Réinitialiser les paramètres du navigateur
Si vous ne parvenez toujours pas à ouvrir des liens dans Chrome, vous pouvez essayer de restaurer les paramètres du navigateur à leurs valeurs par défaut d'origine. Cela réinitialisera tous les paramètres que vous avez configurés dans Chrome depuis l'installation du navigateur.
Pour réinitialiser les paramètres de Chrome :
- Clique le icône de menu à trois points.
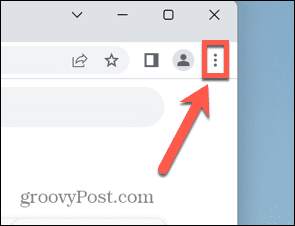
- Sélectionner Paramètres.
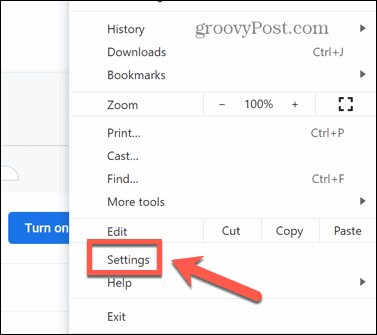
- Dans le menu de gauche, choisissez Réinitialiser et nettoyer.
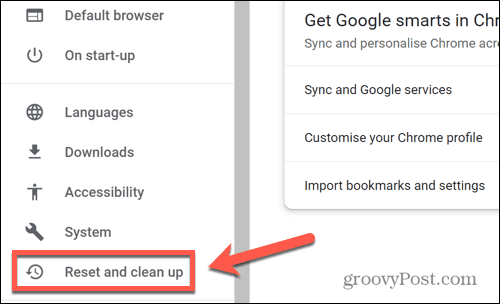
- Cliquez sur Restaurer les paramètres à leurs valeurs par défaut d'origine.
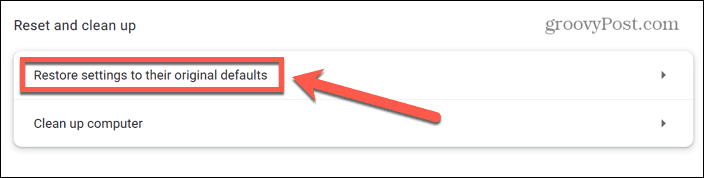
- Cliquez sur Réinitialiser les options pour confirmer votre décision.
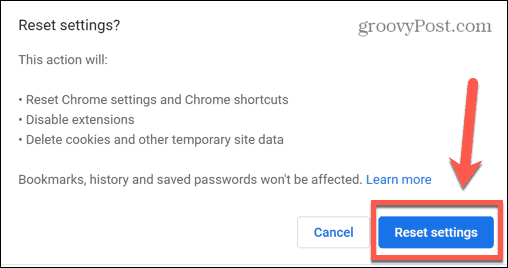
- Essayez d'ouvrir à nouveau les liens pour voir si la réinitialisation des paramètres du navigateur a fonctionné.
Réinstaller Chrome
Si aucun des correctifs ci-dessus n'a fonctionné, vous pouvez essayer de supprimer et de réinstaller l'application Chrome en dernier recours. Les méthodes pour le faire diffèrent selon que vous utilisez un PC Windows ou un Mac.
Comment réinstaller Chrome sur Windows
Pour réinstaller Chrome sous Windows :
- Clique le Commencer menu.
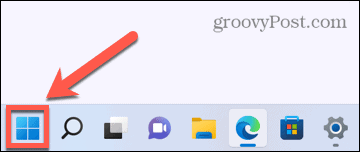
- Sélectionnez le Paramètres application.
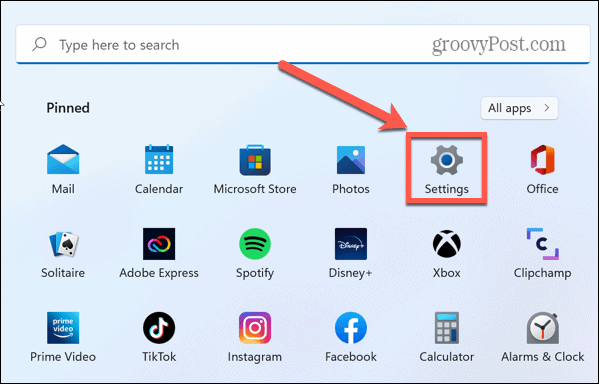
- Dans le menu latéral, cliquez sur applications.
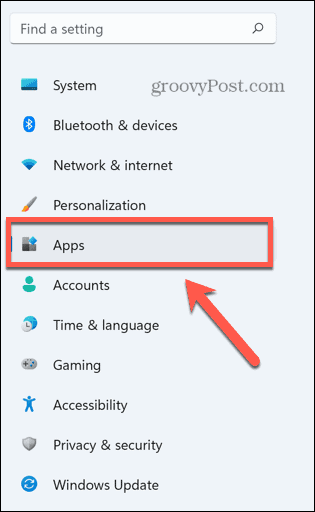
- Sélectionner Applications et fonctionnalités.
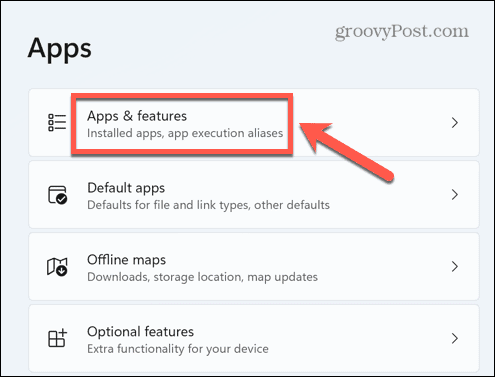
- Faites défiler les Liste des applications jusqu'à ce que vous trouviez Google Chrome.
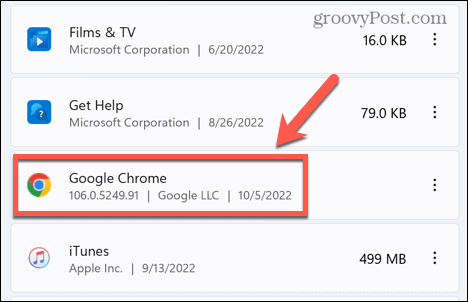
- Clique le trois points icône et sélectionnez Désinstaller.
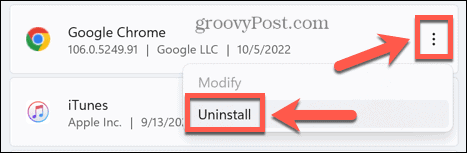
- Cliquez sur Désinstaller pour confirmer votre décision.
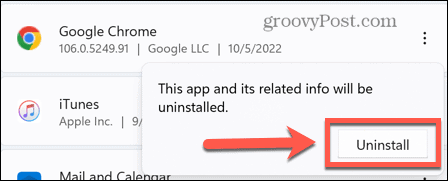
- Sélectionner Oui pour permettre au programme d'installation de Chrome de supprimer l'application.
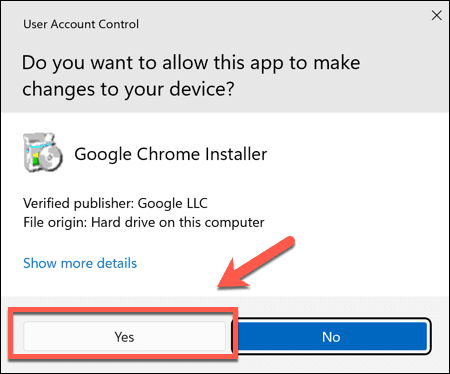
- Cliquez sur Désinstaller à nouveau pour démarrer le programme de désinstallation. Laissez la case décochée si vous souhaitez conserver votre historique de navigation intact.
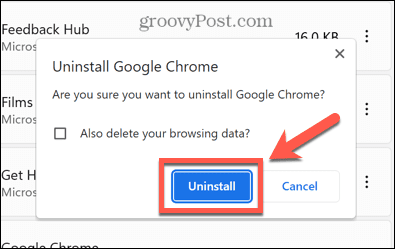
- Chrome va maintenant disparaître de votre liste d'applications. Visiter le Site Web de Google Chrome et téléchargez et réinstallez l'application.
- Une fois l'application réinstallée, essayez à nouveau d'ouvrir les liens.
Comment réinstaller Chrome sur Mac
Pour réinstaller Chrome sur Mac :
- Lancement Chercheur.
- Ouvrez le Applications dossier.
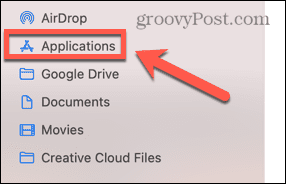
- Faites un clic droit sur Google Chrome et sélectionnez Mettre à la corbeille (ou Déplacer vers la corbeille au Royaume-Uni).
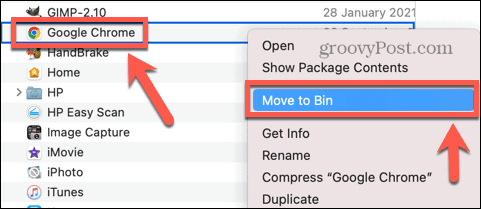
- Pour supprimer les informations de votre profil, cliquez sur Aller dans le Chercheur menu.
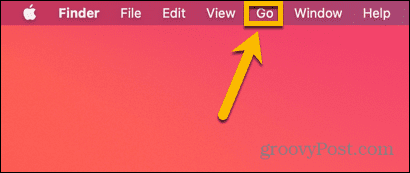
- Sélectionner Aller au dossier.
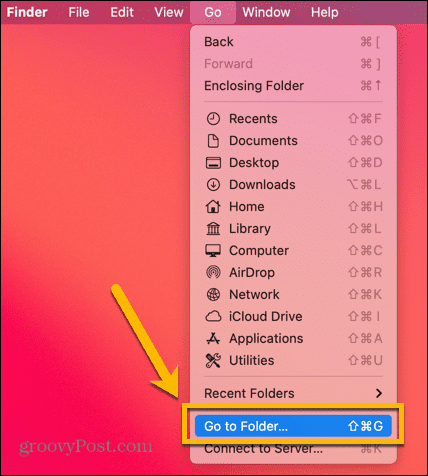
- Entrer ~/Bibliothèque/Application Support/Google/Chrome et cliquez Aller.

- Presse Cmd+A pour tout sélectionner, faites un clic droit et sélectionnez Déplacer vers la corbeille/Déplacer vers la corbeille.
- Maintenant que Chrome a été désinstallé, visitez le Site Web de Google Chrome dans votre navigateur, téléchargez l'application et réinstallez-la.
- Essayez d'ouvrir à nouveau les liens pour voir si le problème est résolu.
Utilisation de Google Chrome
Espérons que l'un des correctifs ci-dessus vous aidera à résoudre tous les problèmes liés aux liens qui ne fonctionnent pas dans Chrome.
Une fois que vous avez corrigé Chrome, vous pouvez commencer à utiliser certaines de ses fonctionnalités les plus intrigantes. Par exemple, si vous rencontrez des problèmes avec votre carte graphique, saviez-vous que vous pouvez activer ou désactiver le défilement fluide dans Chrome pour que ça marche mieux ?
Vous pouvez aussi bloquer le mode incognito dans Chrome pour empêcher les autres de cacher leur historique de navigation (ce qui est idéal pour une famille).
Comment trouver votre clé de produit Windows 11
Si vous avez besoin de transférer votre clé de produit Windows 11 ou si vous en avez simplement besoin pour effectuer une installation propre du système d'exploitation,...
Comment effacer le cache, les cookies et l'historique de navigation de Google Chrome
Chrome fait un excellent travail en stockant votre historique de navigation, votre cache et vos cookies pour optimiser les performances de votre navigateur en ligne. Voici comment...
Correspondance des prix en magasin: comment obtenir des prix en ligne lors de vos achats en magasin
Acheter en magasin ne signifie pas que vous devez payer des prix plus élevés. Grâce aux garanties d'égalisation des prix, vous pouvez obtenir des réductions en ligne lors de vos achats dans...


