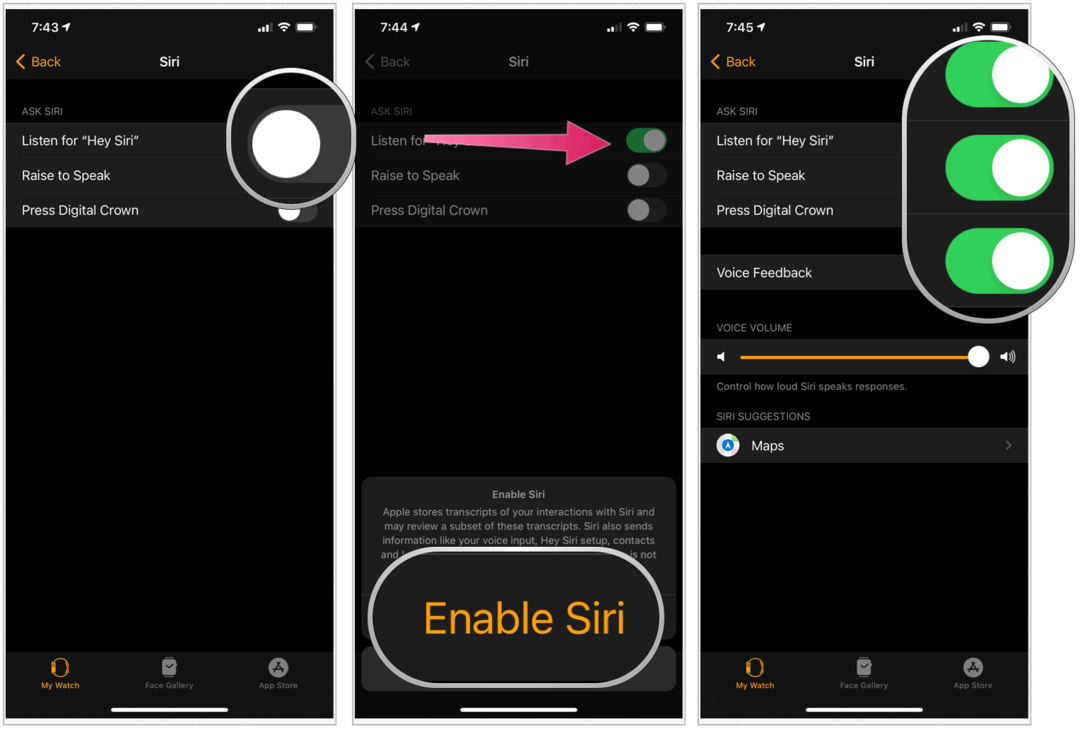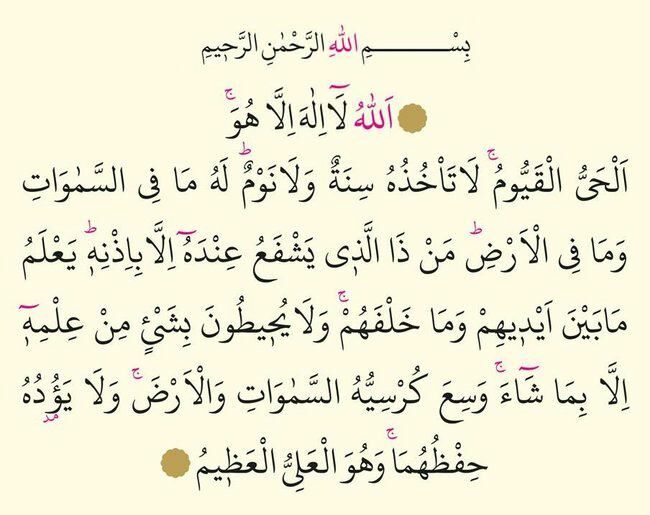Comment activer ou désactiver le défilement fluide dans Google Chrome
Google Chrome Chrome Héros / / April 02, 2023

Dernière mise à jour le
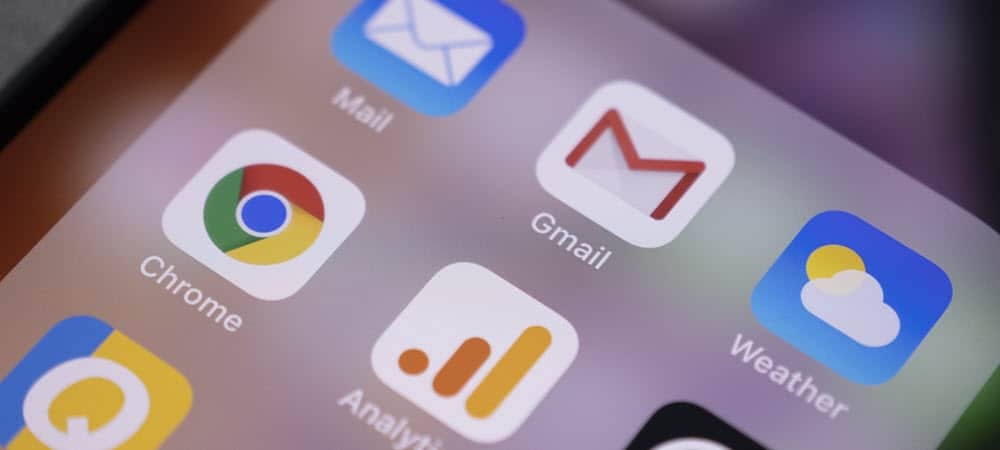
Vous rencontrez des problèmes avec l'instabilité du navigateur Chrome avec des animations telles que le défilement fluide activé? Vous pouvez l'activer ou le désactiver dans Chrome à l'aide de ce guide.
Si vous faites défiler le site Web groovyPost dans Google Chrome, que verrez-vous? Outre une liste d'articles utiles, vous verrez également Chrome s'adapter au défilement en faisant défiler la page de manière fluide.
Le problème avec un défilement fluide comme celui-ci, cependant, est qu'il peut être GPU intensif. Si vous utilisez un PC moins puissant, vous souhaiterez peut-être désactiver des fonctionnalités comme celle-ci pour essayer d'améliorer le fonctionnement de Chrome.
Si vous souhaitez activer ou désactiver le défilement fluide dans Google Chrome, suivez les étapes ci-dessous.
Qu'est-ce que le défilement fluide dans Chrome ?
Défilement fluide est une animation utilisée dans le navigateur Web Google Chrome. Lorsque vous chargez une page Web et que vous la parcourez, un défilement fluide facilitera grandement la navigation.
Au lieu de rendre visible la page à chaque défilement, Chrome adaptera plutôt le rendu de la page pour le rendre plus fluide. Il est visiblement plus agréable à voir et, dans de nombreux cas, fonctionne bien avec une souris à molette.
Le problème avec le défilement fluide est que, comme toute animation, il peut causer des problèmes. Si Chrome est instable (ou si votre GPU rencontre des problèmes), un défilement fluide peut entraîner le blocage de Chrome. Si tel est le cas, vous souhaiterez résoudre le problème en le désactivant.
Comment activer ou désactiver le défilement fluide dans Chrome sur PC et Mac
Le défilement fluide est activé par défaut dans Chrome. Si vous souhaitez l'éteindre (ou le rallumer), vous pouvez le faire facilement sur votre PC ou Mac en utilisant le Menu des drapeaux Chrome.
Pour activer ou désactiver le défilement fluide dans Google Chrome :
- Ouvrez le navigateur Web Chrome.
- Dans la barre d'adresse, tapez chrome://flags et appuyez sur entrée.
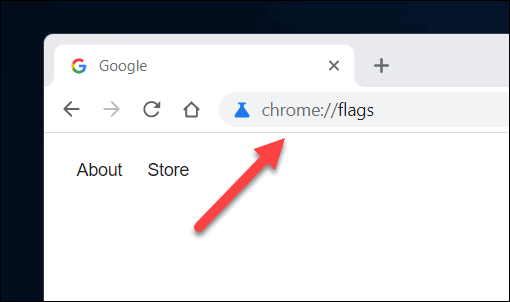
- Dans le Drapeaux onglet, recherchez le Défilement fluide paramètre. Vous pouvez le faire manuellement dans le Disponible ou utilisez la barre de recherche pour le trouver.
- Une fois que vous l'avez localisé, appuyez sur le menu déroulant à côté de la fonctionnalité et sélectionnez Activé ou Désactivé.
- Si vous souhaitez conserver le paramètre par défaut de Google Chrome (à la fois maintenant et à l'avenir), laissez le paramètre sur Défaut.
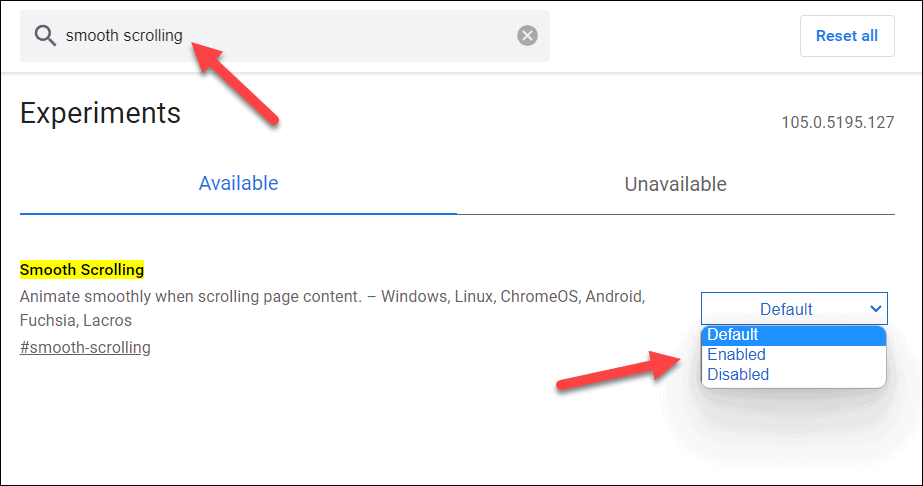
- Une fois le paramètre modifié, fermez Google Chrome et relancez-le pour que le paramètre prenne effet. Sinon, appuyez sur Relancer en bas pour le faire pour vous.

Assurez-vous de tester le navigateur Chrome après avoir activé ou désactivé cette fonctionnalité. Si vous n'êtes pas satisfait de Chrome avec le défilement fluide désactivé (ou activé), assurez-vous de répéter ces étapes pour annuler la modification. Vous pouvez le faire autant de fois que vous le souhaitez.
Comment activer ou désactiver le défilement fluide dans Chrome sur mobile
Le défilement fluide est une fonctionnalité disponible dans Chrome sur toutes les plates-formes, y compris les utilisateurs mobiles de Chrome sur les appareils Android, iPhone et iPad. Si vous souhaitez activer ou désactiver le défilement fluide dans Chrome sur les appareils mobiles, vous pouvez suivre ces étapes.
Pour activer ou désactiver le défilement fluide dans Chrome sur mobile :
- Ouvrez l'application de navigateur Google Chrome sur votre appareil mobile.
- Dans la barre d'adresse, tapez chrome://flags et appuyez sur l'option supérieure.
- Dans le Expériences menu, faites défiler le Disponible onglet pour trouver le Défilement fluide paramètre. Alternativement, utilisez le Drapeaux de recherche barre de recherche en haut pour le trouver pour vous.
- Une fois que vous avez trouvé le paramètre, appuyez sur le menu déroulant en dessous.
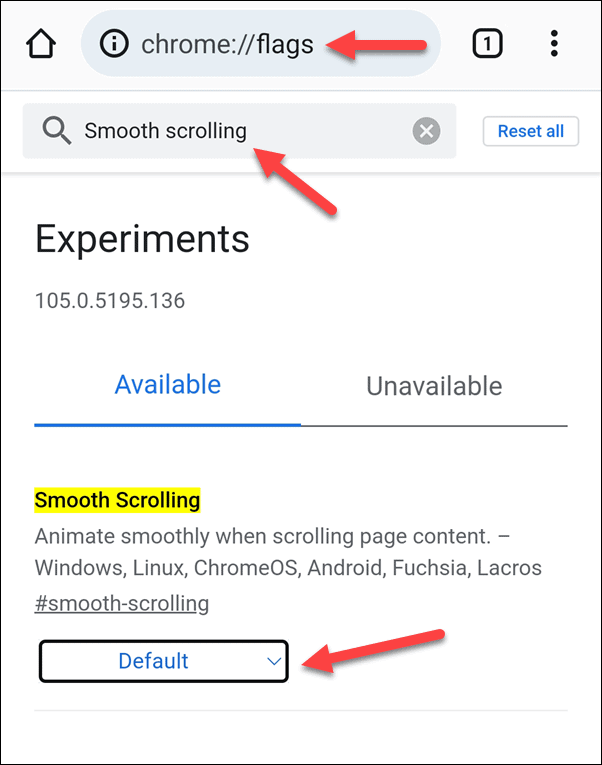
- Dans le menu déroulant, sélectionnez Activé pour activer la fonction ou Désactivé pour le désactiver. Sinon, laissez le réglage tel que Défaut pour utiliser la configuration par défaut de Google Chrome (qui consiste actuellement à laisser la fonctionnalité activée).
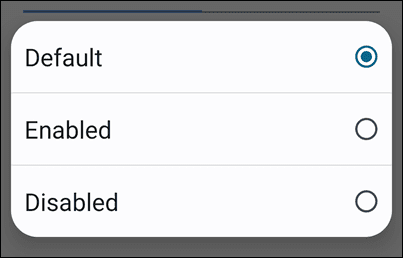
- Robinet Relancer en bas pour relancer votre navigateur et permettre au changement de prendre effet.
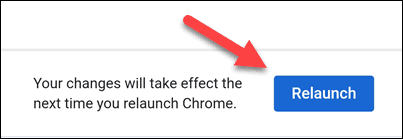
Comme pour les utilisateurs de PC et de Mac, nous vous recommandons d'essayer votre navigateur après avoir modifié cette fonctionnalité. Si Chrome n'est pas utilisable après avoir désactivé (ou activé) le défilement fluide, répétez ces étapes pour le rétablir.
Configuration de Google Chrome
En suivant les étapes ci-dessus, vous pouvez rapidement activer ou désactiver le défilement fluide dans Google Chrome. Cette fonctionnalité peut sembler inoffensive, mais si vous rencontrez une instabilité du navigateur (ou si vos onglets continuent de planter), vous voudrez peut-être la désactiver et libérer de la mémoire pour d'autres tâches.
Chrome est un excellent navigateur, mais il n'est pas sans défauts. Tu peux rendre Chrome plus rapide en désactivant d'autres fonctionnalités et paramètres. Si vous vous inquiétez pour votre vie privée, vous pouvez également configurer Chrome pour effacer l'historique de votre navigateur chaque fois que vous le fermez.
Vous voulez effacer entièrement vos paramètres? Vous voudrez peut-être envisager supprimer un compte Google que vous utilisez dans le navigateur Chrome.
Comment trouver votre clé de produit Windows 11
Si vous avez besoin de transférer votre clé de produit Windows 11 ou si vous en avez simplement besoin pour effectuer une installation propre du système d'exploitation,...
Comment effacer le cache, les cookies et l'historique de navigation de Google Chrome
Chrome fait un excellent travail en stockant votre historique de navigation, votre cache et vos cookies pour optimiser les performances de votre navigateur en ligne. Voici comment...
Correspondance des prix en magasin: comment obtenir des prix en ligne lors de vos achats en magasin
Acheter en magasin ne signifie pas que vous devez payer des prix plus élevés. Grâce aux garanties d'égalisation des prix, vous pouvez obtenir des réductions en ligne lors de vos achats dans...