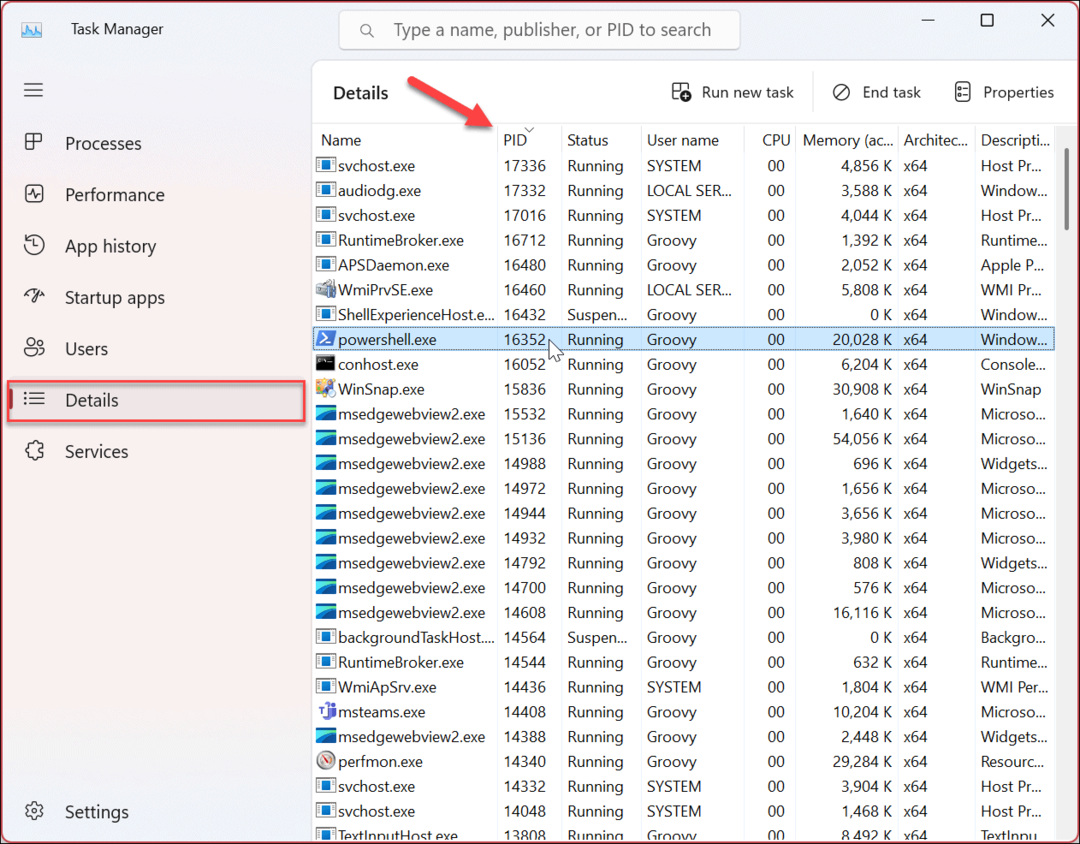Comment bloquer le mode navigation privée dans Google Chrome
Google Chrome Chrome Héros / / April 02, 2023

Dernière mise à jour le

Si d'autres personnes utilisent votre ordinateur, vous voudrez peut-être surveiller et empêcher complètement la navigation Web privée. Découvrez comment bloquer le mode incognito dans Chrome ici.
Le mode navigation privée dans Chrome est un moyen utile de rechercher sans enregistrer votre historique de navigation, vos cookies, vos données de site ou vos formulaires. Votre historique de navigation n'affichera aucun des sites que vous avez visités lorsque vous utilisez le mode incognito.
Pour des raisons évidentes, cela peut être moins que souhaitable si d'autres personnes utilisent votre ordinateur. Si vos enfants utilisent Chrome, par exemple, vous ne voudrez peut-être pas qu'ils puissent naviguer sans qu'un journal des sites qu'ils visitent ne soit enregistré dans l'historique de votre navigateur.
Si tel est le cas, vous devrez désactiver le mode incognito dans Google Chrome. Bien qu'il n'y ait aucun paramètre dans Chrome que vous puissiez désactiver, il est toujours possible de désactiver le mode incognito. Cela nécessite un peu de ruse, bien que les étapes elles-mêmes ne soient pas trop complexes.
Si vous êtes prêt à essayer, voici comment bloquer le mode incognito dans Chrome sur Windows et Mac.
Comment ouvrir le mode navigation privée dans Chrome
Si vous ne l'avez jamais utilisé auparavant, ouvrir une fenêtre de navigateur en mode incognito dans Chrome est simple à faire. Vous pouvez soit utiliser le menu Chrome, soit utiliser un simple raccourci clavier pour le faire.
Pour ouvrir le mode navigation privée dans Chrome :
- Ouvrez Chrome.
- Clique sur le menu à trois points icône.
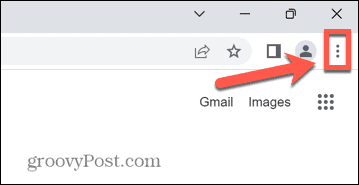
- Sélectionner Nouvelle fenêtre incognito.
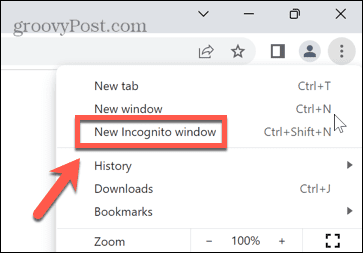
- Une nouvelle fenêtre de navigation privée s'ouvrira.
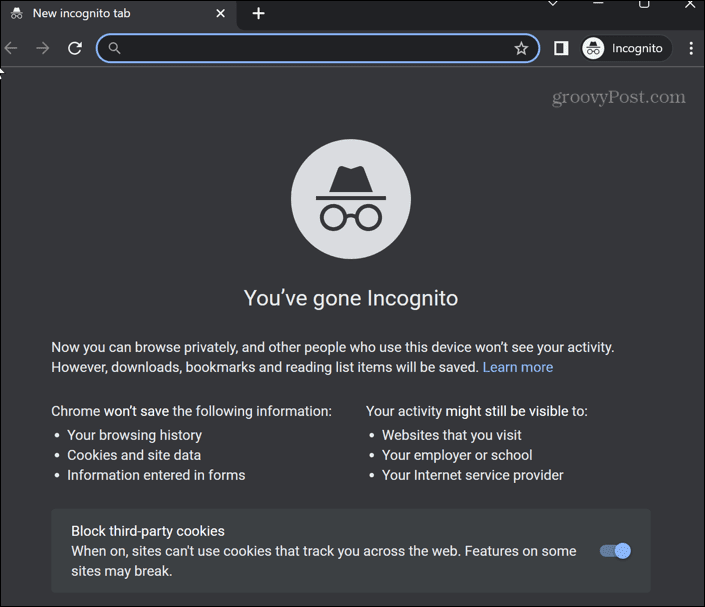
- Sinon, utilisez le raccourci clavier Ctrl + Maj + N sous Windows ou Cmd + Maj + N sur Mac.
Comment bloquer le mode navigation privée dans Chrome sous Windows
Bien qu'il n'existe aucun moyen natif de désactiver le mode incognito dans Chrome sous Windows, il est possible d'utiliser une solution de contournement. Cependant, cette méthode implique d'apporter des modifications au registre, il est donc conseillé de faire attention lorsque vous le faites.
Vous voudrez peut-être envisager faire une sauvegarde du registre Windows avant de commencer, au cas où quelque chose tournerait mal.
Comment désactiver le mode navigation privée dans l'éditeur de registre
Vous pouvez effectuer cette solution de contournement via l'éditeur de registre, le terminal Windows, PowerShell ou l'invite de commande. Chacune de ces méthodes atteint le même objectif, c'est donc à vous de choisir celle que vous souhaitez utiliser.
Pour désactiver le mode navigation privée dans Chrome via l'éditeur de registre sous Windows 11 :
- Ouvrez le menu Démarrer ou appuyez sur la Recherche icône.
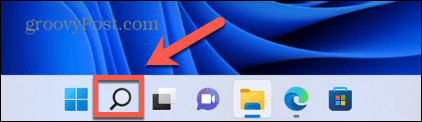
- Taper Éditeur de registre dans le champ de recherche et cliquez sur l'application dans les résultats.
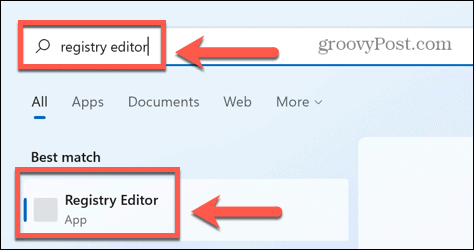
- Cliquez sur Oui pour permettre à l'application d'apporter des modifications à votre ordinateur.
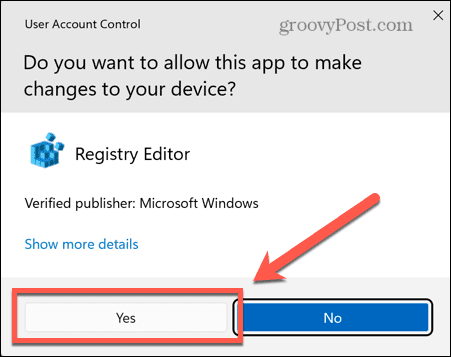
- Taper Ordinateur\HKEY_LOCAL_MACHINE\SOFTWARE\Policies dans la barre d'adresse de l'éditeur de registre (ou copiez-le et collez-le) et appuyez sur Entrer.
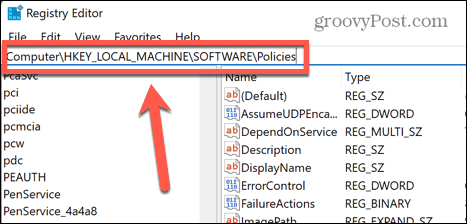
- Faites un clic droit sur Stratégies.
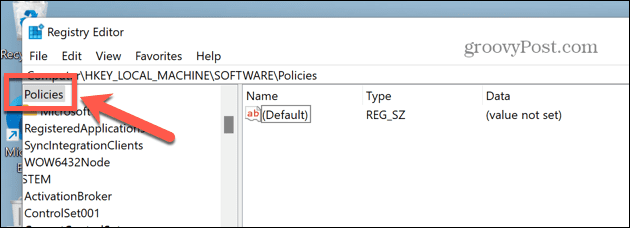
- Survolez Nouveau et sélectionnez Clé.
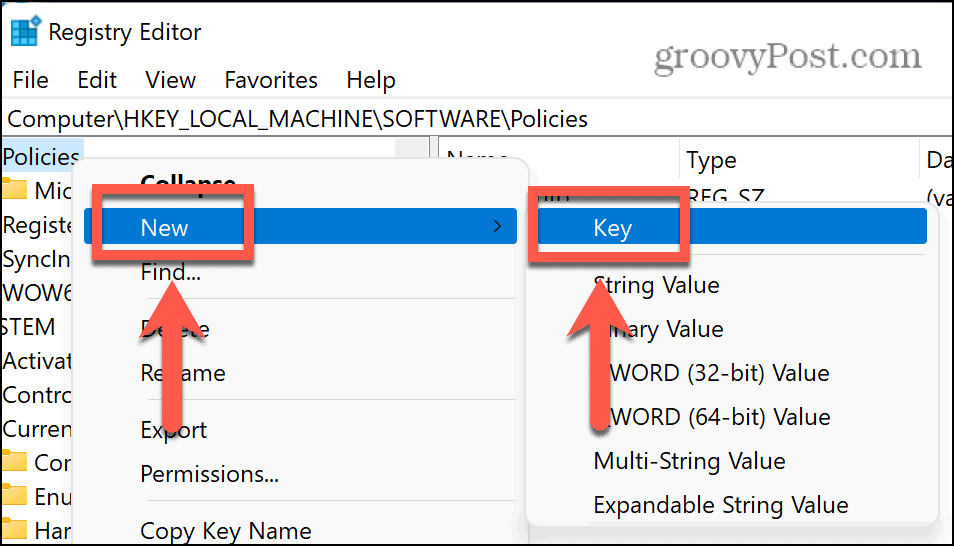
- Nommez la clé Google.
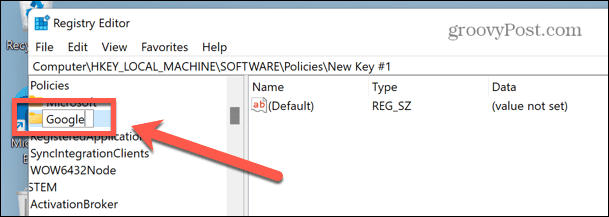
- Faites un clic droit sur Google, sélectionner Nouveau > Clé, et nommez la clé Chrome.
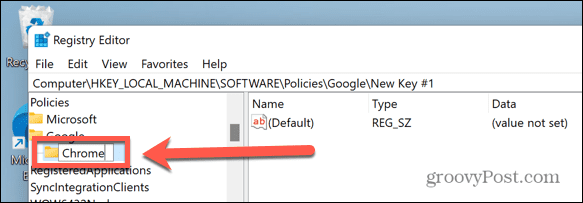
- Maintenant, faites un clic droit dans l'espace vide du panneau de droite et sélectionnez Nouveau > Valeur DWORD (32 bits).
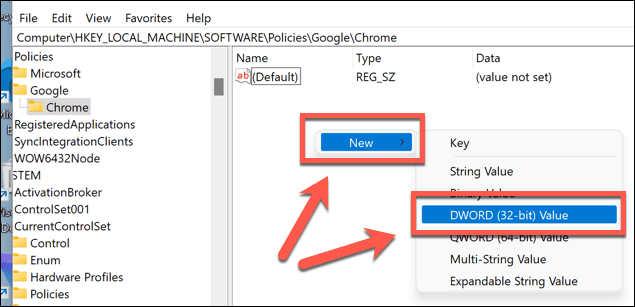
- Nommez cette clé Disponibilité du mode incognito.
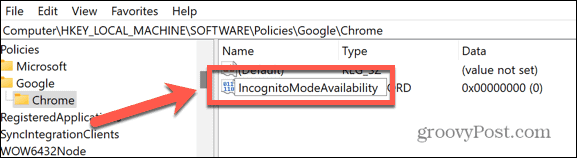
- Double-cliquez sur cette nouvelle clé et définissez le Données de valeur pour 1.
- Presse D'ACCORD confirmer.
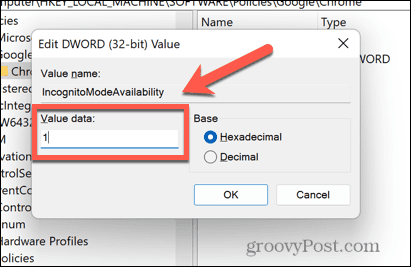
- Fermez l'Éditeur du Registre. Si Chrome est déjà ouvert, fermez-le.
- Lorsque vous ouvrez Chrome, vous devriez constater que l'option de mode incognito est grisée et que vous ne pouvez pas cliquer dessus. Le raccourci clavier Ctrl + Maj + N ne fonctionnera plus non plus.
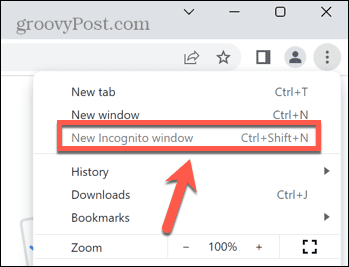
- Si vous souhaitez restaurer le mode incognito dans Chrome, recherchez le Disponibilité du mode incognito clé dans l'éditeur de registre, double-cliquez dessus, puis modifiez le Données de valeur pour 0.
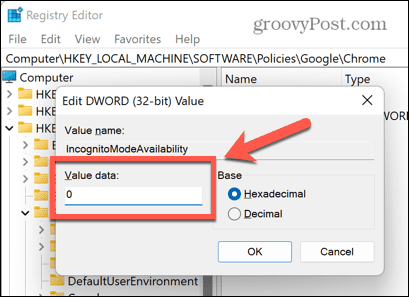
- Redémarrez Chrome et le mode incognito devrait maintenant être disponible.
Comment désactiver le mode navigation privée dans le terminal Windows
Si jouer dans l'éditeur de registre vous semble trop laborieux, vous pouvez créer et modifier la même valeur de registre via le terminal Windows. Ces étapes fonctionnent également pour les anciens outils Windows PowerShell et d'invite de commande.
Encore une fois, faire une sauvegarde de votre registre est une bonne idée avant d'y apporter des modifications.
Pour désactiver le mode incognito dans Chrome sous Windows 11 à l'aide de Windows PowerShell :
- Ouvrez le menu Démarrer ou cliquez sur le Recherche icône en bas de votre écran.
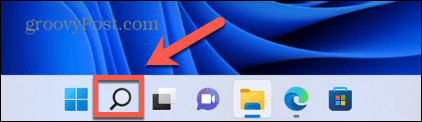
- Taper commande et cliquez sur le Invite de commandes icône. Sinon, tapez PowerShell ou Terminal Windows.
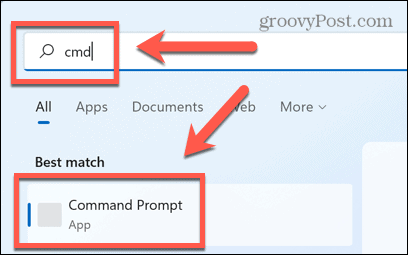
- Dans le Terminal ou Cinvite de commande fenêtre, tapez (ou copiez-collez) REG ADD HKLM\SOFTWARE\Policies\Google\Chrome /v IncognitoModeAvailability /t REG_DWORD /d 1 et appuyez sur Entrer.
- Si vous avez déjà créé cette clé, tapez Oui et appuyez sur Entrer pour l'écraser.
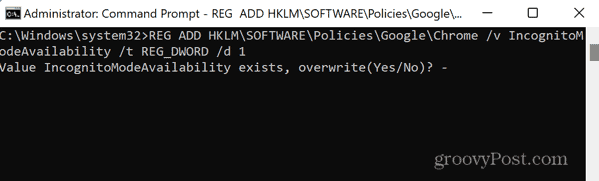
- Vous devriez voir un message indiquant que l'opération s'est terminée avec succès.
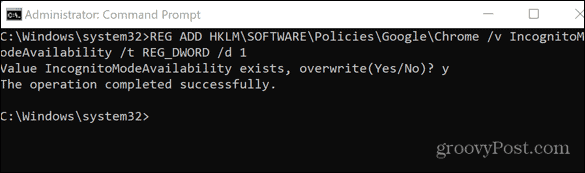
- Si Chrome est déjà ouvert, fermez-le.
- Lorsque vous ouvrez Chrome, le mode incognito doit être grisé et le raccourci clavier Cmd + Maj + N ne fonctionnera pas.
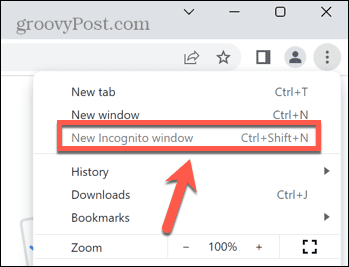
- Pour restaurer le mode incognito, répétez les étapes ci-dessus, mais utilisez plutôt la commande REG ADD HKLM\SOFTWARE\Policies\Google\Chrome /v IncognitoModeAvailability /t REG_DWORD /d 0 dans la fenêtre du terminal Windows ou de l'invite de commande.
- Taper Oui et appuyez sur Entrer pour confirmer que vous voulez écraser la valeur.
- Redémarrez Chrome: l'accès au mode incognito doit être restauré.
Comment bloquer le mode navigation privée dans Chrome sur Mac
Si vous utilisez un Mac, il n'y a pas d'éditeur de registre équivalent que vous pouvez utiliser pour désactiver le mode incognito. Cependant, il est toujours possible de le faire via le terminal.
Pour désactiver le mode incognito dans Chrome sur Mac :
- Presse Commande + Espace pour ouvrir la barre de recherche Spotlight.
- Taper Terminal et appuyez sur Entrer pour ouvrir une fenêtre de terminal.

- Dans la fenêtre du terminal, tapez (ou copiez et collez) les valeurs par défaut écrivent com.google.chrome IncognitoModeAvailability -integer 1z et appuyez sur Entrer.
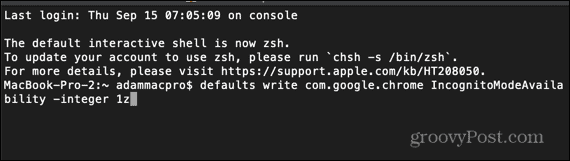
- Redémarrez votre Mac.
- Lorsque vous ouvrez Chrome, vous devriez constater que le mode incognito est grisé et que le raccourci clavier ne fonctionne pas.
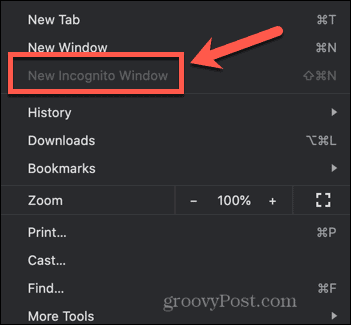
- Pour restaurer le mode incognito, ouvrez le terminal et tapez (ou copiez et collez) les valeurs par défaut écrivent com.google.chrome IncognitoModeAvailability -integer 0z et appuyez sur Entrer.
- Redémarrez votre Mac et lorsque vous lancez Chrome, le mode incognito devrait être de retour.
Trucs et astuces Chrome
Apprendre à bloquer le mode incognito dans Chrome vous permet de mieux contrôler le navigateur Chrome et son utilisation. Cependant, il existe de nombreux autres conseils et astuces Chrome utiles que vous pouvez essayer.
Par exemple, sachant comment rendre Google Chrome plus rapide peut vous offrir une expérience de navigation beaucoup moins frustrante. Affectation raccourcis clavier vers vos favoris Google Chrome peut également être un gain de temps important.
Vous pouvez même ajouter des moteurs de recherche personnalisés dans Google Chrome pour rendre la recherche de vos sites préférés beaucoup plus rapide.
Comment trouver votre clé de produit Windows 11
Si vous avez besoin de transférer votre clé de produit Windows 11 ou si vous en avez simplement besoin pour effectuer une installation propre du système d'exploitation,...
Comment effacer le cache, les cookies et l'historique de navigation de Google Chrome
Chrome fait un excellent travail en stockant votre historique de navigation, votre cache et vos cookies pour optimiser les performances de votre navigateur en ligne. Voici comment...
Correspondance des prix en magasin: comment obtenir des prix en ligne lors de vos achats en magasin
Acheter en magasin ne signifie pas que vous devez payer des prix plus élevés. Grâce aux garanties d'égalisation des prix, vous pouvez obtenir des réductions en ligne lors de vos achats dans...