Comment supprimer le bouton de recherche sur l'écran d'accueil d'un iPhone
Ios 16 Pomme Iphone Héros / / April 02, 2023

Dernière mise à jour le
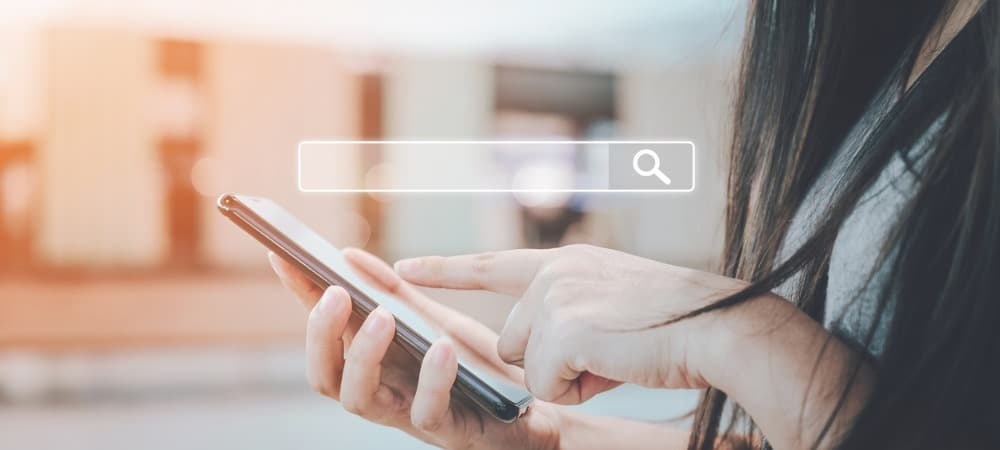
Si vous avez mis à niveau vers iOS 16, vous pourriez être ennuyé par le bouton de recherche. Alors, voici comment supprimer le bouton de recherche sur l'écran d'accueil de l'iPhone.
Les appareils exécutant iOS 16 ou une version ultérieure peuvent trouver une fonctionnalité ennuyeuse difficile à gérer: le schaque bouton de recherche.
Le bouton de recherche se trouve près du bas de l'écran d'accueil (juste au nord du quai). Le but du bouton est de fournir un moyen facile de rechercher des textes, des fichiers, des paramètres, des sites Web, des photos et des applications. Cela facilite la recherche d'éléments sur votre iPhone.
Cependant, il est également facile de le toucher accidentellement lors de la navigation sur votre écran d'accueil. Si vous ne souhaitez plus voir cette icône, nous vous montrerons comment supprimer le bouton de recherche sur l'écran d'accueil de l'iPhone en suivant les étapes ci-dessous.
Localisation du bouton de recherche sur iOS 16 et versions ultérieures
Si vous utilisez iOS 16 ou une version ultérieure sur votre iPhone, vous verrez le bouton de recherche apparaître juste au-dessus du dock sur votre écran d'accueil.
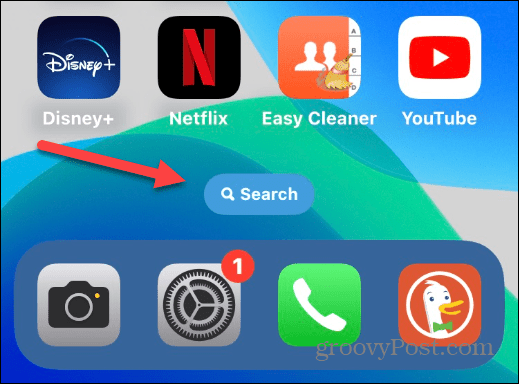
Lorsque vous appuyez sur le bouton, vous pouvez commencer à rechercher une application, un fichier ou d'autres éléments dont vous pourriez avoir besoin et le lancer.
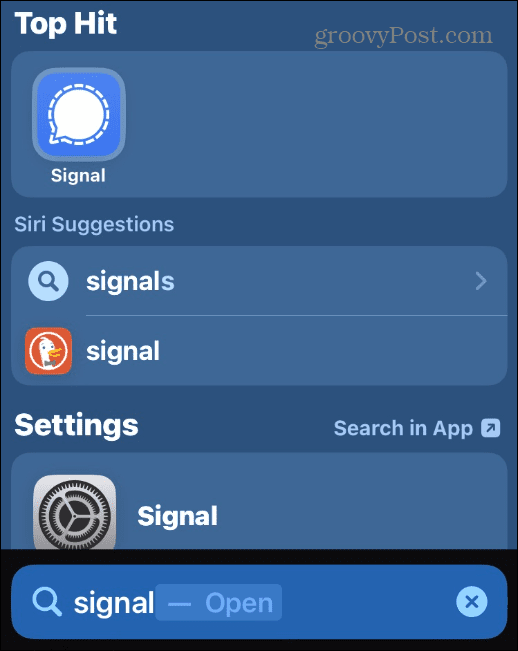
Comment supprimer le bouton de recherche sur l'écran d'accueil d'un iPhone
Se débarrasser du bouton de recherche sur l'écran d'accueil de votre iPhone est simple en suivant les étapes ci-dessous.
Pour supprimer le bouton de recherche de l'écran d'accueil de l'iPhone :
- Appuyez sur le Paramètres icône pour lancer l'application Paramètres sur votre iPhone.
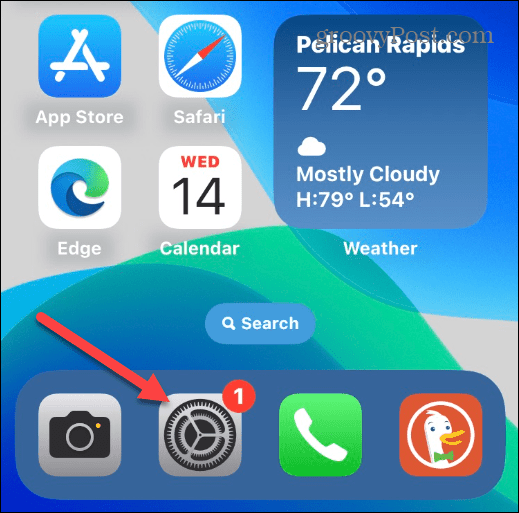
- Quand le Paramètres le menu se lance, touchez le Écran d'accueil option.
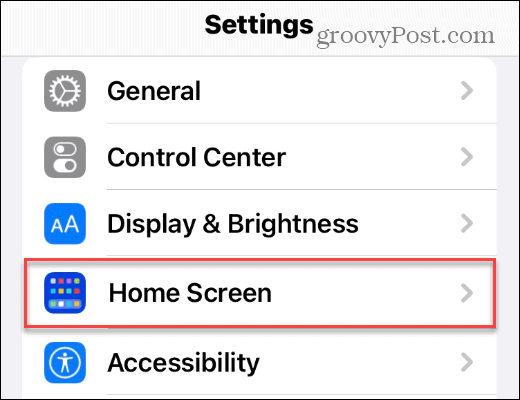
- Sous le Recherche rubrique dans la Écran d'accueil menu, bascule Afficher sur l'écran d'accueil au Désactivé position.
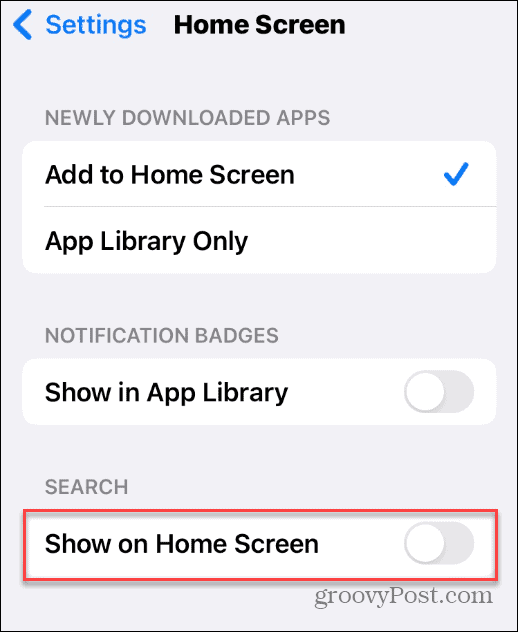
- Lorsque vous revenez à l'écran d'accueil de votre iPhone, le Recherche le bouton ne doit plus apparaître dans le chemin de votre navigation.
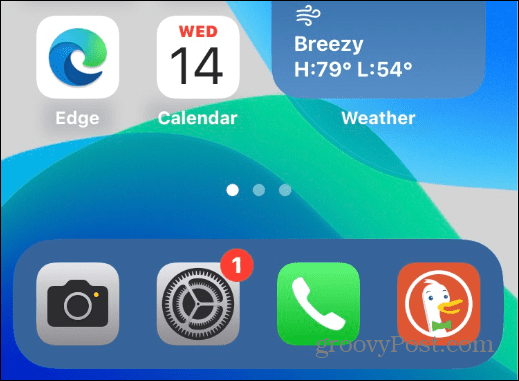
Vous pouvez toujours rechercher votre iPhone sans le bouton de recherche. Pour ce faire, balayez vers le bas depuis le milieu de l'écran et la fonction de recherche apparaîtra, tout comme sur les versions précédentes d'iOS.
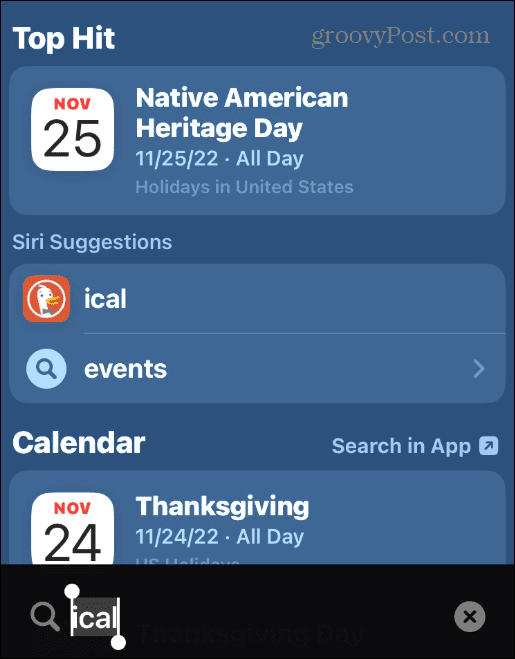
Suppression de la recherche de l'écran d'accueil de l'iPhone
Si le bouton Rechercher s'affiche sur vos écrans d'accueil et qu'il vous ennuie, la bonne nouvelle est que s'en débarrasser ne prend que quelques clics. Si vous souhaitez l'activer à nouveau, revenez à Paramètres > Écran d'accueil et basculez le Afficher sur l'écran d'accueil réactiver l'option.
Il existe de nombreuses méthodes pour personnaliser votre iPhone en fonction de vos propres besoins. Par exemple, vous voudrez peut-être verrouillez votre album photo sur votre iPhone pour empêcher les regards indiscrets de voir vos clichés. Vous voudrez peut-être aussi exécuter un rapport de confidentialité de l'application pour vérifier les données enregistrées par vos applications iPhone préférées.
Vous avez une nouvelle paire d'AirPods et vous rencontrez des difficultés avec certaines de ses fonctionnalités? Vous voudrez peut-être apprendre à activer la suppression du bruit sur les AirPods suivant.
Comment trouver votre clé de produit Windows 11
Si vous avez besoin de transférer votre clé de produit Windows 11 ou si vous en avez simplement besoin pour effectuer une installation propre du système d'exploitation,...
Comment effacer le cache, les cookies et l'historique de navigation de Google Chrome
Chrome fait un excellent travail en stockant votre historique de navigation, votre cache et vos cookies pour optimiser les performances de votre navigateur en ligne. Voici comment...
Correspondance des prix en magasin: comment obtenir des prix en ligne lors de vos achats en magasin
Acheter en magasin ne signifie pas que vous devez payer des prix plus élevés. Grâce aux garanties d'égalisation des prix, vous pouvez obtenir des réductions en ligne lors de vos achats dans...



